¿Guarda sus archivos y carpetas importantes en el escritorio para acceder a ellos de forma rápida y sencilla? Pues no es el único. Muchos usuarios se han quejado de que sus fotos desaparecen de repente de su Macbook Pro. Puede ser bastante aterrador perder el acceso a sus archivos y fotos importantes, especialmente a aquellos de los que no tiene una copia de seguridad.
No importa lo cuidadoso que sea, los accidentes pueden ocurrir. Pero lo bueno es que el álbum de fotos Mac desaparecido puede recuperarse en muy poco tiempo si aplica algunos métodos que hemos enumerado en esta entrada del blog. En primer lugar, vayamos al fondo de las razones que provocaron la desaparición del álbum de fotos Mac.
¿Por qué ha desaparecido el álbum Fotos de Mac?
Puede haber varias razones que provoquen que sus fotos desaparezcan repentinamente de su Mac. A continuación encontrará algunos de los problemas más comunes que los usuarios han reportado:
- Cuando actualizó macOS, se borraron todos sus archivos y fotos importantes
- Corte brusco de electricidad que provocó la pérdida de datos
- Enviar involuntaria o accidentalmente los archivos de su escritorio a otra ubicación como la papelera de reciclaje y olvidar el proceso.
- Los archivos y fotos del escritorio están ocultos
- Si los archivos y fotos de su Mac están sincronizados con iCloud Drive, esto puede hacer que desaparezcan de su escritorio
- Algún tipo de virus o malware ha entrado en el sistema y ha provocado la desaparición o el formateo de las fotos del Mac
A veces puede que ni siquiera sepa la razón exacta de la desaparición de fotos de Mac, pero lo más importante es que sepa cómo recuperar estos archivos. En este blog, hablaremos de varios métodos eficaces para solucionar este problema.
Método 1: Buscar fotos en el Mac con la búsqueda Spotlight
Puede utilizar Spotlight, la herramienta de búsqueda incorporada del Mac, para encontrar archivos y carpetas en su sistema. Es muy probable que haya movido accidentalmente sus fotos del escritorio a otra ubicación o carpeta. Por lo tanto, Spotlight es la mejor opción para realizar búsquedas en su Mac.
Aquí podrá descubrir cómo utilizar Spotlight en el Mac:
- Verá un icono en forma de lupa en la parte superior derecha de su pantalla. Pulse sobre él para iniciar Spotlight.
- Si no recuerda el nombre exacto del archivo, también puede buscarlo utilizando palabras clave o el texto asociado.
- En cuanto busca un archivo concreto, Spotlight le muestra varias sugerencias de archivos que coinciden con el texto que busca. Cuando encuentre el archivo que busca, es fácil abrirlo, arrastrarlo y soltarlo en el escritorio. Si ha borrado accidentalmente los archivos, Spotlight también se los mostrará en la papelera de reciclaje o en la carpeta Papelera.
Si sus fotos han desaparecido de su Mac porque ha extraviado los archivos, puede utilizar la herramienta Spotlight para volver a encontrarlas de forma segura.
Método 2: Descubra las fotos ocultas de Mac a través del Finder
MacOS oculta por defecto algunos archivos y carpetas a sus usuarios. Así que esta puede ser una de las razones de la desaparición de las fotos de su Macbook Pro. Para aquellos que no lo sepan Finder es el gestor de archivos por defecto de Mac. Siga los pasos para encontrar archivos ocultos con el Finder:
- Verá la opción 'Finder' en el dock. Selecciónela para abrir una nueva ventana.
- A continuación, seleccione la carpeta 'Macintosh HD' y ábrala.
- Pulse las teclas 'Comando' + 'Mayúsculas' + '.'. Esto le mostrará todos los archivos ocultos. Ahora puede encontrar las fotos perdidas en su Mac y mostrarlas de nuevo.
- Una vez que haya encontrado las fotos que busca, puede volver a pulsar las teclas 'Comando' + 'Mayúsculas' + '.' para ocultar los archivos restantes.
Método 3: Mostrar fotos del Mac a través de Terminal
Otra forma de ver fotos y archivos ocultos en su Mac es utilizar la interfaz de línea de comandos Terminal. Aquí puede averiguar cómo utilizar Terminal:
- Inicie Terminal (se encuentra en /Programa/Utilidades) > Aplicaciones > Utilidades.
- Introduzca el siguiente comando: 'defaults write com.apple.Finder AppleShowAllFiles TRUE'. Ahora pulse el botón 'Retorno'.
- A continuación, introduzca el siguiente comando 'killall Finder'. Pulse de nuevo el botón 'Volver'.
Vamos a desglosar todos los comandos que hemos dado en las instrucciones anteriores. Si introduce el primer comando, el Finder mostrará todos los archivos. El segundo comando detiene el Finder y lo reinicia para hacer correcciones.
De este modo, verá todas las fotos y archivos ocultos en el Finder. Si más adelante desea volver a ocultar estos archivos, simplemente repita el segundo paso y sustituya 'TRUE' por 'FALSE' en el comando.
Método 4: Desactivar iCloud Drive
Con iCloud Drive, puede sincronizar todos los datos de su Mac y acceder a ellos desde cualquier lugar en los dispositivos y plataformas de Apple. Pocas personas saben que si ha activado la sincronización de la carpeta "Escritorio y Documentos", estas dos carpetas se trasladan automáticamente a la zona iCloud del Finder. Debido a esto, es posible que no pueda acceder a las fotos y archivos de su escritorio. Para resolver este problema, primero desactive la sincronización de iCloud Drive con su carpeta Escritorio y Documentos. He aquí cómo puede hacerlo en 3 sencillos pasos:
- Abra el menú Apple y haga clic en 'Preferencias del Sistema'.
- Seleccione "iCloud" y, a continuación, pulse "Opciones", que se encuentra junto a "iCloud Drive".
- Desactive la casilla "Escritorio y carpetas de documentos" y haga clic en "Hecho".
Método 5: Utilice un software de recuperación de datos
Ya le hemos presentado 4 métodos que puede utilizar para recuperar las fotos que han desaparecido de su Mac. Sin embargo, si sigue sin poder acceder a las fotos, significa que ha perdido o borrado accidentalmente estos archivos. Y aquí es donde entra en juego el software Stellar Photo Recovery.
Con sólo unos clics, podrá recuperar sus fotos y archivos perdidos en su Mac. Su interfaz fácil de usar hace que la recuperación de sus fotos le resulte aún más cómoda. Está disponible tanto para Windows como para Mac OS. A continuación le explicamos cómo recuperar sus fotos perdidas con el software Stellar Photo Recovery en Mac:
- Instale el software Stellar Photo Recovery para Mac.
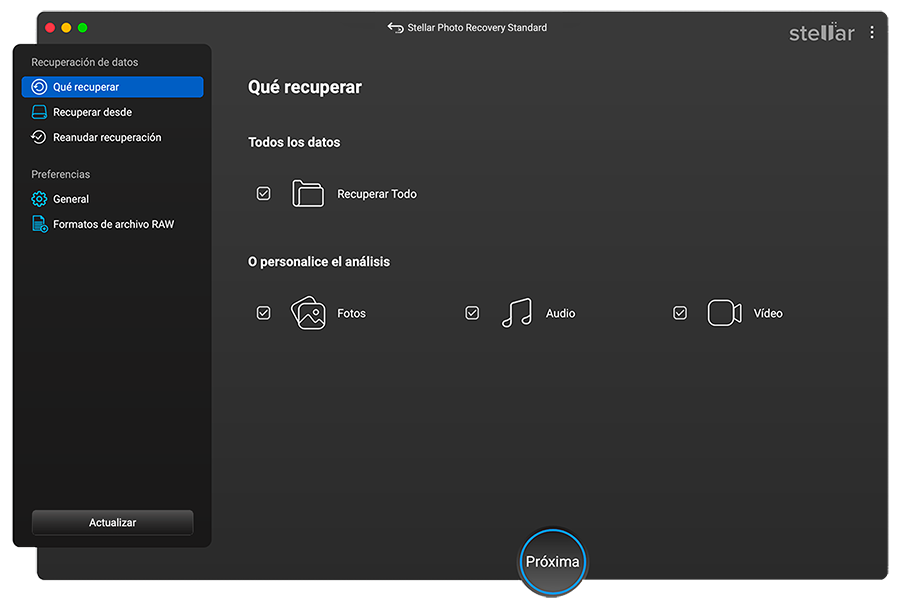
- Seleccione "Escritorio" u otra ubicación de su Mac desde la que desee restaurar los archivos multimedia. Haga clic en Escanear.
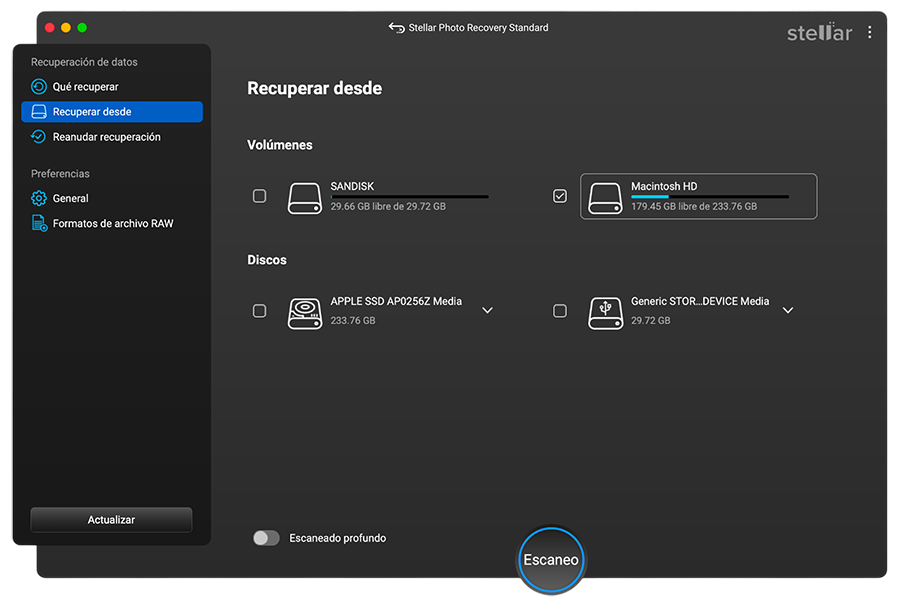
- Vea una vista previa de los archivos recuperables una vez finalizada la exploración.
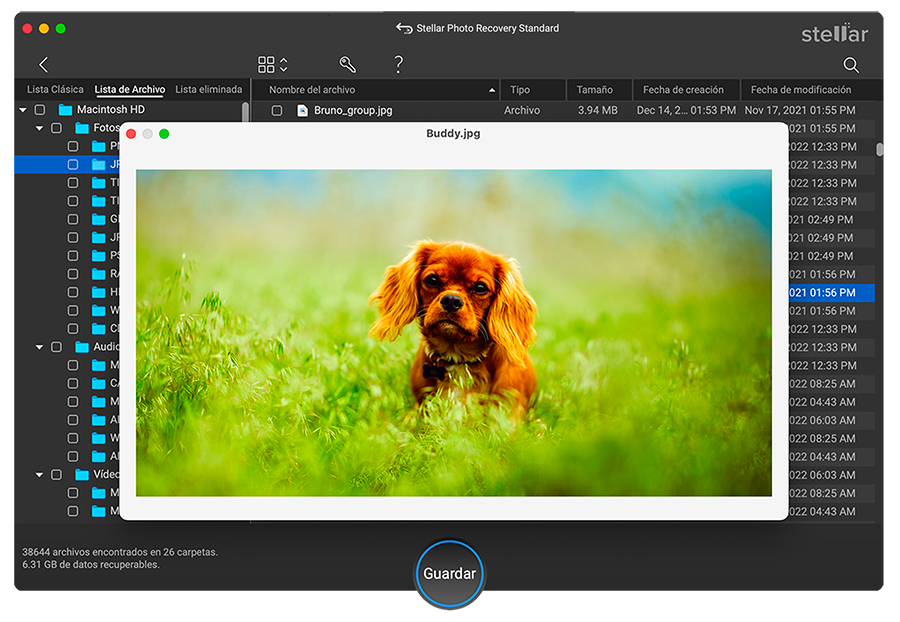
- Seleccione las fotos o archivos que desee y haga clic en "Restaurar" para guardarlos en una ubicación segura.
En resumen...
Las fotos y los archivos de su Mac pueden desaparecer sin previo aviso o por un motivo concreto. Independientemente de cómo haya sucedido y cuál sea el motivo, hemos reunido varias formas para que pueda recuperar estas fotos en un abrir y cerrar de ojos. Pruebe uno de los 5 métodos que hemos mencionado en esta entrada del blog. Sin embargo, si desea probar el método más eficaz y sin lugar a dudas, el software Stellar Photo Recovery es la mejor opción. Con este software fácil de usar, podrá recuperar las fotos que han desaparecido repentinamente de su Mac.













 5 min read
5 min read



