'He actualizado mi MacBook a Big Sur. Desde entonces la cámara no funciona. No puedo utilizar la cámara en FaceTime, Teams, iChat u otras aplicaciones. ¿Cómo puedo arreglar la cámara que no funciona en macOS Big Sur? Por favor, ayuda.'
La cámara integrada en el Mac no se detecta o se detiene repentinamente, es un problema común después de varias actualizaciones de macOS. El problema ha surgido también con Big Sur.
Dado que la cámara es la aplicación más utilizada del Mac, es molesto que deje de funcionar de repente. La utilizas para hacer fotos, videollamadas, chats o reuniones. Hay muchas aplicaciones en Mac, como FaceTime, Mensajes, Photo Booth, etc., que utilizan la cámara integrada.
Para tratar el tema, aquí traemos 11 métodos para solucionar el problema.
Método 1: Reinicia la aplicación para arreglar la cámara que no funciona
Intenta reiniciar la aplicación en la que la cámara no funciona en macOS Big Sur. En la aplicación en la que tengas el problema, ciérrala con Cmd+Q y reiníciala con normalidad.
Método 2: Reinicia tu Mac
Los pequeños fallos del sistema también pueden causar el problema de la aplicación de la cámara. Puedes solucionarlo reiniciando el sistema de tu Mac. Apaga la máquina. Espera unos segundos y luego reinicia tu Mac.
Método 3: Actualizar el macOS
Una vez que actualices tu macOS Big Sur. Las actualizaciones de software pueden solucionar los problemas relacionados con las aplicaciones integradas, como Cámara, FaceTime, Safari, Photo Booth y otras.
Pasos para actualizar macOS:
- Abre el menú de Apple.
- Ve a Preferencias del Sistema > Actualización de Software.
- Si hay actualizaciones disponibles, haz clic en Actualizar ahora.
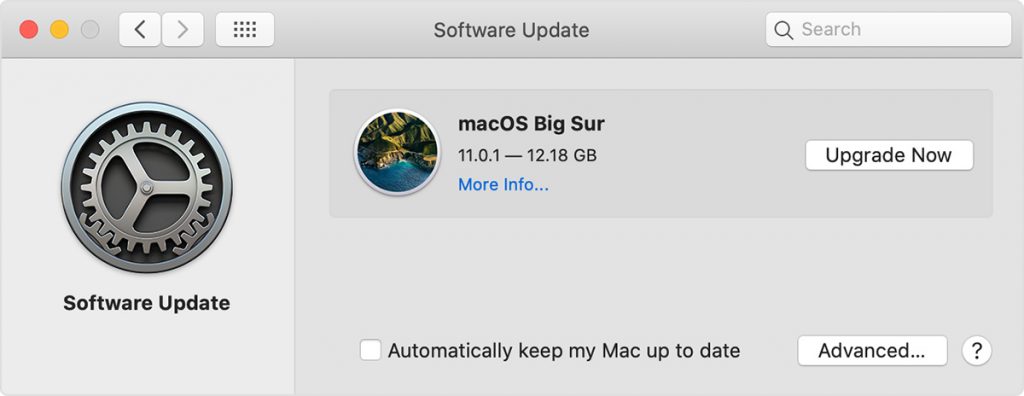
También puedes marcar la casilla "Mantener mi Mac actualizado automáticamente" para actualizar automáticamente las aplicaciones instaladas.
Método 4: Permitir el acceso a la cámara en el Mac
Si tu cámara no funciona después de la actualización de Big Sur, comprueba y restablece los permisos de la cámara de tu Mac. Es posible que macOS Big Sur haya regulado el acceso a la cámara para FaceTime, Photo Booth o Zoom, etc.
Sigue los siguientes pasos para permitir el acceso a la cámara de cualquier aplicación en macOS:
- En el menú Apple, haz clic en el icono de la Apple.
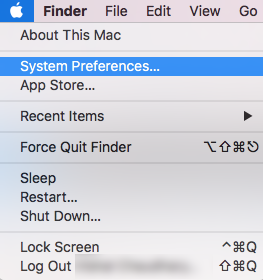
- Selecciona y navega hasta Preferencias del Sistema > Seguridad y Privacidad > pestaña Privacidad.
- Haz clic en Cámara en la barra lateral izquierda.
- Selecciona la casilla de la aplicación a la que quieres acceder con la cámara. Cierra la ventana.
- Ahora abre la aplicación y comprueba si la cámara funciona.
Método 5: Comprueba la luz indicadora de la cámara de tu Mac
Cuando una app no detecta la cámara integrada del Mac, comprueba la luz indicadora de la cámara. Si parpadea en verde, ponte en contacto con Apple. Podría tratarse de un problema de hardware de la cámara.
Método 6: Cambia la configuración de tu antivirus
¿Has instalado un antivirus en tu Mac? Comprueba y cambia la configuración de tu antivirus. Es posible que el software esté restringiendo el acceso a la cámara para determinadas aplicaciones.
Método 7: Eliminar el límite de tiempo de pantalla de las aplicaciones en macOS Big Sur
¿Funciona la cámara de tu Mac con otra aplicación? Por ejemplo, si la cámara no funciona con FaceTime, comprueba si se abre con iChat o Photo Booth. Si la cámara funciona con otras apps, prueba a restablecer el Tiempo de Pantalla de las apps.
La función "Tiempo de pantalla" del Mac ayuda a regular el tiempo que se pasa en las aplicaciones y sitios web. Si has establecido el límite de tiempo para una app que utiliza la cámara, entonces también tu cámara no funcionará más allá de ese tiempo.
Así que asegúrate de que las aplicaciones que utilizan la cámara incluyen suficiente tiempo de uso o elimina la limitación del tiempo de pantalla.
Pasos para eliminar el límite de tiempo de pantalla de las aplicaciones en macOS Big Sur:
- En el menú Apple, haz clic en el icono de Apple.
- Selecciona Preferencias del Sistema > Tiempo de Pantalla.
- Haz clic en Contenido y Privacidad en la barra lateral.
- Haz clic en la pestaña Aplicaciones.
- Selecciona la casilla de la Cámara para utilizar tu cámara.
- Haz clic en Límites de la aplicación en la barra lateral.
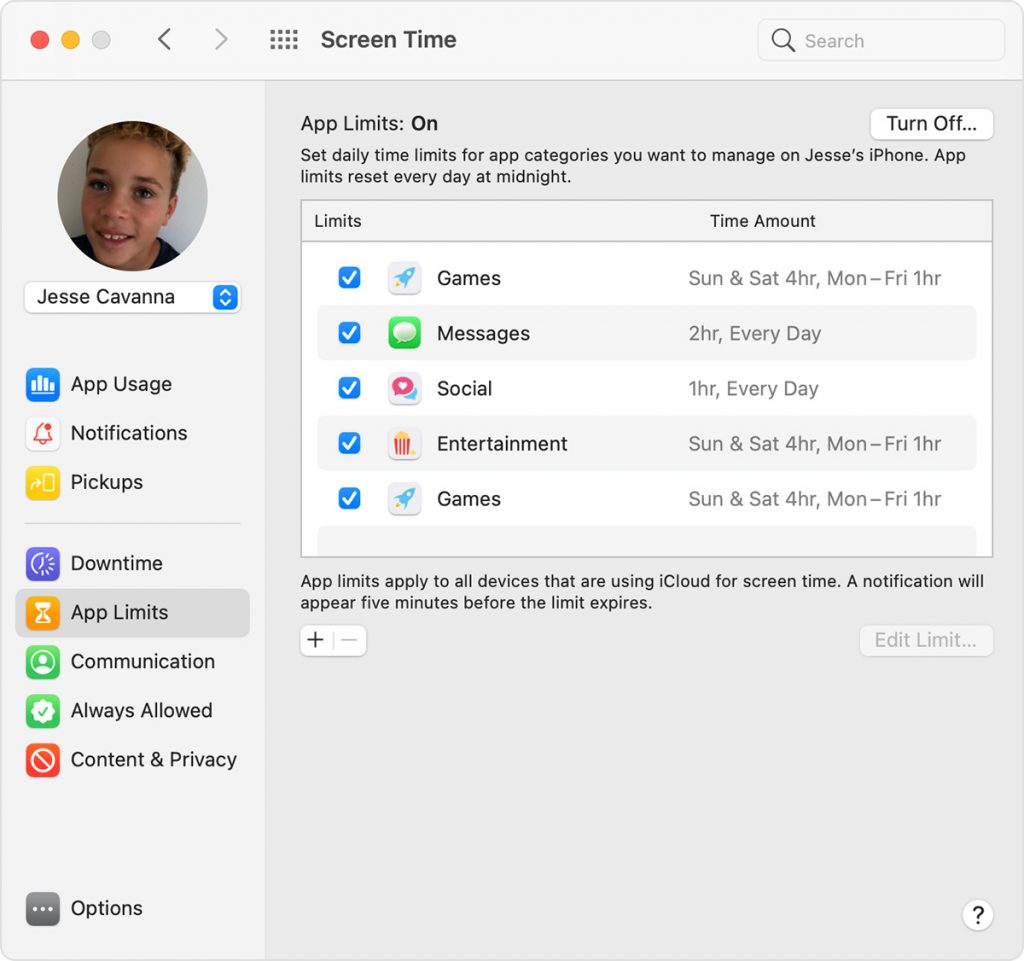
- Desmarca la casilla de límites de la aplicación a la que quieres acceder con la cámara.
- A continuación, vuelve a abrir la aplicación Cámara para aplicar los ajustes.
Método 8: Comprueba si la app Cámara es detectada por Mac
Tu cámara debe ser detectada por el Mac para que funcione correctamente. Si el Mac no la detecta, podría tratarse de un problema de hardware que debe ser reparado por Apple.
Pasos para comprobar si la cámara es detectada por el Mac:
- Selecciona el icono del menú Apple.
- Selecciona Acerca de este Mac.
- En la pestaña Visión general, selecciona Informe del sistema.
- Ve al menú Información del sistema. Haz clic en el Hardware.
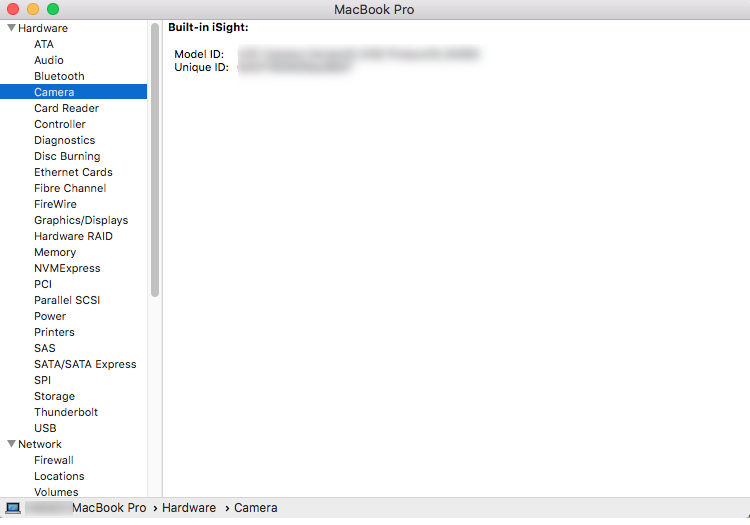
Selecciona la cámara. En el panel derecho, se muestra la información de la cámara – número de identificación del modelo.
Si no encuentras esta información, significa que el Mac no detecta tu cámara. Esa es la razón por la que tu cámara no funciona en Big Sur. Ponte en contacto con Apple para solucionar el problema.
Método 9: Aplica el VDCAssistant Command
Si te encuentras con el error "no hay cámara conectada" en el Mac, puede deberse al VDCAssistant. Cuando abres un programa que utiliza la cámara, el macOS ejecuta el proceso en segundo plano VDCAssistant que gestiona los controles de la cámara.
A veces, el proceso de VDCAssistant continúa a pesar de cerrar la aplicación que utiliza la cámara para evitar más conexiones de la cámara con las aplicaciones de tu Mac.
Sin embargo, puedes solucionar el error de la cámara utilizando el comando sudo killall VDCAssistant en el Terminal de Mac.
Pasos para aplicar el comando VDCAssistant para arreglar la cámara que no funciona en macOS:
- Cierra todas las pestañas y aplicaciones de tu Mac y abre la ventana de Terminal con Spotlight.
- Escribe la línea de comando dada: sudo killall VDCAssistant;sudo killall AppleCameraAssistant
- Añade la contraseña administrativa para completar el proceso.
Ahora vuelve a lanzar la aplicación mostrando "error de cámara" y comprueba si el problema se ha solucionado.
Método 10: Reinstalar macOS para arreglar la cámara que no funciona
Si la aplicación de la cámara no funciona después de actualizar Big Sur, reinstala macOS. Utiliza la Recuperación de macOS integrada en el Mac, que mantiene los archivos y la configuración del usuario mientras se reinstala.
Antes de utilizar la Recuperación de macOS, debes saber qué tipo de Mac tienes — Puede ser uno de Apple Silicon o Intel.
Pasos para saber qué tipo de Mac tienes:
- Selecciona el icono del menú de Apple.
- Elige Acerca de este Mac.
- En el panel de visión general, comprueba la etiqueta Descripción del procesador. Dependiendo del tipo de procesador - de Apple Silicon o Intel- sigue los pasos de reinstalación de macOS que se indican aquí. Asegúrate de que la conexión a Internet es continua mientras reinstalas macOS.
Pasos para abrir la recuperación de macOS en el sistema de Apple Silicon:
- Enciende tu Mac y conéctalo a Internet.
- Mantén pulsado el botón de encendido hasta que aparezcan las opciones de inicio.
- Haz clic en el icono del engranaje etiquetado como Opciones, y luego haz clic en Continuar para abrir la ventana del Modo de Recuperación.
Pasos para abrir la recuperación de macOS en un sistema basado en Intel:
- Enciende tu Mac y conéctalo a Internet.
- Mantén pulsada la tecla Command-R hasta que veas el logotipo de Apple o la imagen del globo terráqueo.
- Espera a que tu Mac abra la ventana del modo de recuperación.
Método 11: Crear una nueva cuenta de usuario
Otra forma de superar que la cámara no funcione en Mac Big Sur es crear una nueva cuenta de usuario.
Pasos para crear una nueva cuenta de usuario en Mac:
- Ve al logotipo de Apple en el Mac.
- Haz clic en Preferencias del Sistema > Usuarios y Grupos.
- En la parte inferior, haz clic en el icono del candado para desbloquear el panel de preferencias.
- Haz clic en el icono + de la parte inferior izquierda.
- Haz clic a través de la Nueva Cuenta y elige Administrador como tipo de usuario.
- Introduce otros datos – nombre completo, nombre de la cuenta y contraseña.
- Haz clic en el botón Crear usuario.
Reinicia tu Mac y accede a esta nueva cuenta. El problema de la cámara de macOS Big Sur no funciona debería estar solucionado.
¿Perdiste fotos y vídeos tras actualizar a macOS Big Sur?
La pérdida de datos después de actualizar a Big Sur es común. Muchos han informado de la pérdida de carpetas completas de fotos y vídeos de su MacBook. Desgraciadamente, si has experimentado la pérdida de archivos multimedia tras la actualización a Big Sur o problemas con la aplicación de la cámara, utiliza una herramienta de recuperación de fotos que sea compatible con Big Sur. Aquí recomendamos Stellar Photo Recovery para Mac, que admite la recuperación de la última versión de macOS. Puedes recuperar todas tus fotos, vídeos y archivos de música perdidos del Mac tras una actualización, un formateo o una reinstalación de macOS, etc.
Consigue la prueba gratuita y previsualiza las fotos y vídeos recuperables antes de guardarlos.
Conclusión
Espero que te haya servido el post. Uno de los métodos anteriores seguramente debería arreglar el hecho de que la cámara no funcione en el Big Sur. En caso de que no lo haga, lo más probable es que el problema esté relacionado con el hardware. Ponte en contacto con el soporte técnico de Apple para que reparen la cámara integrada del Mac.















 11 min read
11 min read



