Caso 1: Después de la actualización de Windows, Microsoft Photos no guarda los cambios que hice en las imágenes. La opción 'Guardar como' da error y pide guardar una copia en su lugar. ¿Cómo se arregla esto?
Caso 2: He importado archivos de vídeo de mi DSLR a mi Windows 10 computer. Puedo ver y recortar los vídeos en la aplicación Photos. Pero no puedo guardar los vídeos recortados en Windows 10 desde la aplicación Photos. Esto nunca había ocurrido antes. ¿Cómo puedo solucionar el problema?
Tras la actualización de Windows 10, muchos usuarios han informado de que no pueden guardar medios en la aplicación Microsoft Photos. Este molesto fallo no te permite editar fotos y vídeos en la aplicación Fotos. Sólo puedes ver y "guardar una copia" del archivo multimedia, mientras que la opción "Guardar como" arroja un error – "Parece que no tienes permiso para guardar los cambios en este archivo. Intenta guardar una copia en su lugar".
Como se desprende del mensaje de error, es probable que la actualización del OS haya modificado la configuración de permisos de tu sistema Windows 10. Sin embargo, puedes solucionar el problema utilizando los métodos indicados en este post.
Métodos para arreglar "No se puede guardar el contenido multimedia de la aplicación Microsoft Photos en Windows 10".
1. Actualiza la aplicación Photos
Siempre que una aplicación deje de funcionar correctamente, asegúrate de que está actualizada. Con las actualizaciones, puedes eliminar los errores que puedan estar causando el problema. Así que comprueba e instala las actualizaciones pendientes de la aplicación Photos en Microsoft Store.
Pasos para actualizar la aplicación Photos:
- Abre Microsoft Store.
- Haz clic en los 3 puntos de la parte superior derecha para abrir el menú.
- Haz clic en Downloads y updates.
- Haz clic en Get updates para instalarlas.
2. Comprueba las propiedades del archivo de foto/vídeo
El archivo con el que estás trabajando puede ser de sólo lectura, por lo que la aplicación Photos no puede guardar fotos/vídeos en Windows 10. Comprueba las propiedades del archivo multimedia y desmarca la opción de sólo lectura.
Pasos para eliminar la lectura de fotos/vídeos:
- Haz clic con el botón derecho en el archivo que no puedes guardar y selecciona Propiedades.
- Selecciona la pestaña General.
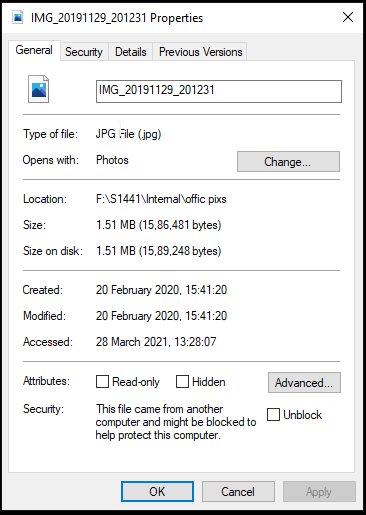
- En "Atributos", desmarca la casilla de sólo lectura.
- Haz clic en Aplicar > Aceptar para guardar los cambios.
Ahora vuelve a abrir la foto o el vídeo en la aplicación Photos para ver si puedes guardar las ediciones.
3. Iniciar sesión con una cuenta de usuario diferente
Si no puedes guardar los archivos multimedia de la aplicación Microsoft Photos, inténtalo después de iniciar sesión desde una cuenta de usuario diferente. El problema puede estar en la configuración de los permisos de la cuenta de usuario.
4. Reparar la aplicación Microsoft Photos
Si la aplicación Photos no funciona correctamente, utiliza la función de reparación para solucionar el problema.
Pasos para reparar la aplicación Fotos para solucionar el problema de "Los medios no se guardan":
- Ve a Ajustes > Aplicaciones > Aplicaciones y funciones.
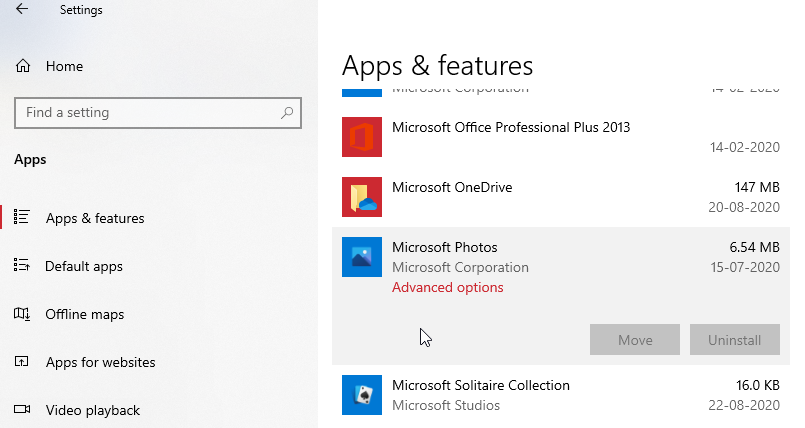
- Selecciona la aplicación Microsoft Photos y haz clic en Opciones Advanced.
- Haz clic en Repair.
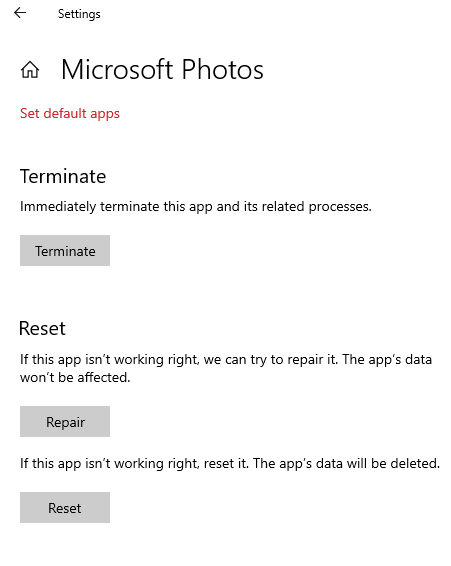
Ahora comprueba si puedes guardar fotos/vídeos en la aplicación Photos. Si no es así, intenta restablecer la aplicación como se indica en la siguiente solución.
5. Reinicia la aplicación Photos
Si la función "Repair" no te ha ayudado, reinicia la aplicación Photos siguiendo los siguientes pasos:
- Ve a Settings > Apps > Apps & features.
- Selecciona la aplicación Microsoft Photos y haz clic en Opciones Advanced.
- Haz clic en Reset. Nota: Al restablecer la aplicación Fotos se borrarán los datos de la aplicación.
Una vez finalizado el proceso, abre y guarda los cambios en la aplicación Photos.
6. Ejecuta el solucionador de problemas de aplicaciones en Windows 10
La opción del solucionador de problemas de las aplicaciones por defecto en Windows 10 puede arreglar que la aplicación Microsoft Photos no guarde los archivos multimedia.
Pasos para arreglar que la aplicación Fotos no guarde los medios usando el solucionador de problemas de Windows 10:
- Ve a Settings > Update & Security > Troubleshoot.
- Haz clic en Aplicaciones de la Windows Store de la lista.
- Haz clic en Run the troubleshooter.
- Reinicia tu PC.
7. Comprueba la propiedad de la carpeta de destino de la grabación
Si no puedes guardar el contenido multimedia desde la aplicación Microsoft Photos, posiblemente se deba a que no tienes permiso de lectura o escritura para la carpeta de destino.
Comprueba la propiedad de la carpeta de destino donde intentas guardar las fotos y los vídeos. O elige guardar los vídeos y las fotos en una ubicación diferente del Windows 10 computer.
Pasos para obtener la propiedad de la carpeta:
- En el cuadro de búsqueda de Windows, escribe "command prompt".
- Haz clic con el botón derecho del ratón en Command Prompt y selecciona Run as Administrator.
- Si recibes el aviso de Control de Cuentas de Usuario (UAC), haz clic en Sí.
- En la ventana del símbolo del sistema, escribe TAKEOWN /F Pulsa Intro. Aquí 'ruta' es la ubicación del archivo/carpeta en el Explorador de Archivos, donde quieres guardar los medios.
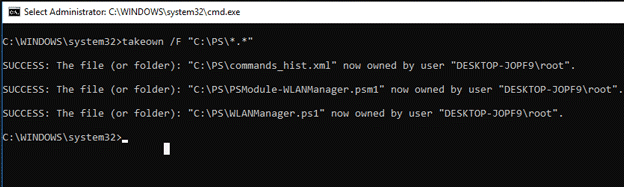
- Siguiente tipo: ICACLS /grant administrators:F. Pulsa Intro.
- Reinicia tu computer.
Ahora comprueba si puedes guardar los vídeos de la aplicación Photos en esta carpeta.
CONSEJO: Para los archivos de fotos y vídeos perdidos o eliminados de Windows 10, confía en el software Stellar Photo Recovery. Se trata de un software DIY extremadamente fácil de usar que recupera archivos/carpetas multimedia borrados o perdidos debido a un fallo del OS, a un formateo, a Windows troubleshooting o a otras razones.
8. Prueba a reinstalar la aplicación Photos
Si ninguno de los métodos de solución de problemas anteriores te ayuda, reinstala la aplicación Photos. Puedes reinstalar la aplicación Photos utilizando el comando Windows PowerShell.
Sigue los siguientes pasos para reinstalar la aplicación Photos:
- En el cuadro de búsqueda de Inicio, escribe powershell.
- Haz clic con el botón derecho del ratón en Windows Powershell y selecciona Run as Administrator.
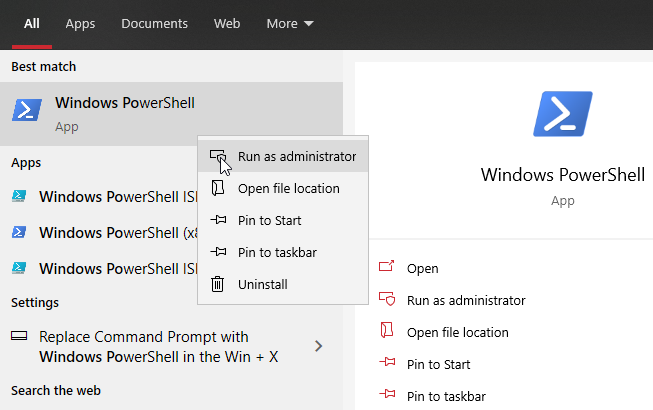
- Ahora escribe el siguiente comando y pulsa Intro: Set-ExecutionPolicy Unrestricted
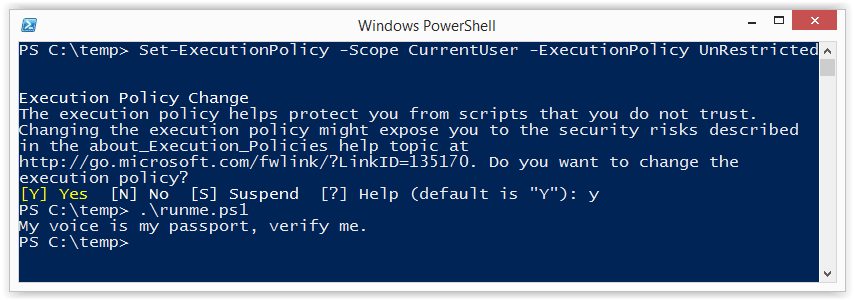
- A continuación, escribe el siguiente comando y vuelve a pulsar Intro: Get-AppxPackage -allusers Microsoft.Windows.Photos | Foreach { Añadir-AppxPackage -DisableDevelopmentMode -Register "$($_. InstallLocation)\NAppXManifest.xml"}
Esto reinstala la aplicación Photos.
Conclusión
Este post comparte 8 métodos para arreglar que Microsoft Photos no guarde los cambios en las fotos y vídeos en Windows 10. Empieza con las soluciones más sencillas, como actualizar Microsoft Photos o comprobar las propiedades del archivo. Si esto no ayuda a guardar los archivos multimedia de la aplicación Microsoft Photos, entonces pasa a métodos de solución de problemas más profundos. Comprueba la propiedad de la carpeta de destino, restablece o reinstala la aplicación Photos.

















 11 min read
11 min read



