Excel ha establecido un límite en el número de formatos de celda únicos en un libro. Excel 2003 permite hasta 4000 combinaciones diferentes de formatos de celda, mientras que Excel 2007 y versiones posteriores permiten un máximo de 64000 combinaciones. Si se supera este límite, es posible que aparezcan mensajes de error como "Demasiados formatos de celda diferentes". Puede impedirte insertar o modificar filas o columnas del libro. A veces también le impide copiar y pegar contenido dentro del mismo libro de trabajo o de otros. Este error también puede producirse por otros motivos.
Posibles causas del error "Demasiados formatos de celda diferentes" en Excel
El error "Demasiados formatos de celda diferentes" puede producirse por los siguientes motivos:
- Falta el formato en el libro de trabajo.
- El tamaño de su archivo Excel ha aumentado debido al uso excesivo de formato complejo (formato condicional).
- El libro de trabajo contiene un gran número de celdas combinadas.
- Existen varios formatos de celda integrados o personalizados.
- El libro de Excel está dañado.
- Los estilos no utilizados se copian inesperadamente en nuevos libros de trabajo (al mover o copiar una hoja de trabajo de un libro de trabajo a otro).
- Los libros de trabajo contienen varias hojas con distintos formatos de celda.
Métodos para corregir el error "Demasiados formatos de celda diferentes" en Excel
En primer lugar, asegúrese de que su aplicación Excel está actualizada. Esto ayudará a evitar formatos duplicados en los libros de trabajo. Si el error persiste, siga los métodos que se indican a continuación:
Método 1: Simplificar el formato del libro de trabajo
El error en Excel - Demasiados formatos de celda diferentes puede ocurrir cuando el tamaño de su archivo Excel ha aumentado debido a un formato excesivo o innecesario. Puede intentar simplificar el formato del libro afectado. Mientras reduce el número de combinaciones de formato, puede seguir las directrices de simplificación, como utilizar una fuente predeterminada y aplicar bordes de forma coherente. Siga los pasos que se indican a continuación para eliminar el formato innecesario en su hoja de trabajo:
- En primer lugar, abra la hoja de cálculo afectada.
- Ahora utilice la combinación de teclas (Ctrl+A) para seleccionar todas las celdas.
- En la cinta de opciones de Excel, vaya a la pestaña Inicio y haga clic en Eliminar.

- A continuación, seleccione la opción Eliminar formatos.
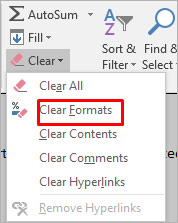
Los pasos anteriores eliminarán todo el formato innecesario de las celdas seleccionadas, reduciendo el número de formatos de celda. También puede intentar eliminar los patrones de celda (si los hay) o utilizar estilos de celda para eliminar el formato innecesario en el libro de trabajo.
Método 2: Eliminar el formato condicional
El formato condicional es también una de las causas del error "Demasiados formatos de celda diferentes". Suele ocurrir cuando se han aplicado varias reglas a diferentes celdas o rangos de celdas de un libro de trabajo. Cada regla tiene su propia configuración de formato. Si ha aplicado un gran número de formateos condicionales a las celdas, esto puede aumentar el número de formatos de celda únicos. Puede comprobar y eliminar el formato condicional innecesario. Estos son los pasos para hacerlo:
- Abra el archivo Excel en el que se produce el error.
- Vaya a la pestaña Inicio y busque "Formato condicional".

- Seleccione Gestionar reglas.
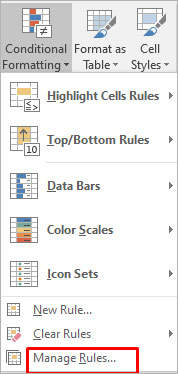
- Aparecerá el Asistente para reglas de formato condicional. Puede comprobar las reglas de formato y eliminar las innecesarias haciendo clic en la opción Eliminar regla.
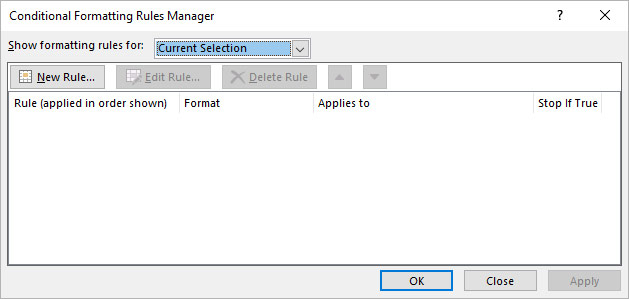
Método 3: Reparar el libro de Excel
Los daños en el libro de Excel también pueden causar el error "Demasiados formatos de celda diferentes". Puede intentar reparar el archivo utilizando la utilidad propia de Microsoft. Siga estos pasos para utilizar esta utilidad:
- Abra su aplicación Excel. Vaya a Archivo > Abrir.
- Haga clic en Examinar para seleccionar el libro de trabajo afectado.
- Aparecerá el cuadro de diálogo Abrir. Haga clic en el archivo dañado.
- Haga clic en la flecha situada junto al botón Abrir y, a continuación, seleccione Abrir y reparar.
- Aparece un cuadro de diálogo con tres botones: Reparar, Extraer datos y Cancelar.

- Haz clic en el botón Reparar para restaurar tantos datos como sea posible.
- Se muestra un mensaje después de la reparación. Haga clic en Cerrar.
Si la utilidad Abrir y reparar no funciona o no puede reparar el archivo de Excel dañado por cualquier motivo, puede utilizar Stellar Repair for Excel para reparar el archivo de Excel. Es una herramienta de reparación de Excel de terceros fácil de usar con una interfaz de usuario intuitiva que permite a cualquier persona utilizarla sin mucha molestia. La herramienta puede ayudar a solucionar el error "Demasiados formatos de celda diferentes". Para ello, repara el archivo Excel (XLS/XLSX) y restaura todos los componentes, incluidos los formatos de celda dañados, sin afectar al formato original. Puede descargar e instalar la versión demo del software para comprobar cómo funciona.
Método 4: Guardar el archivo Excel en formato de libro binario (.xlsb)
El mensaje de error "Excel con demasiados formatos de celda" también puede aparecer si la hoja de cálculo es demasiado grande. Puede intentar guardar el archivo Excel en formato binario (.xlsb) para reducir el tamaño del archivo Excel. Aquí puedes ver cómo hacerlo:
- En Excel, vaya a Archivo > Guardar como.
- Seleccione Libro binario de Excel (*.xlsb) en el cuadro de diálogo Guardar como tipo.
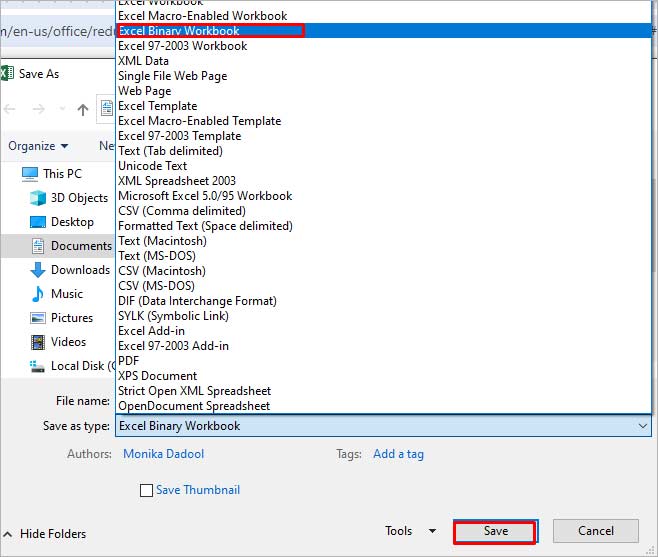
- Haga clic en Guardar.
Algunas soluciones adicionales
Estos son algunos métodos adicionales que puede probar para solucionar el problema:
1. comprobar y solucionar el problema de la copia de estilo no utilizada
Muchos usuarios han informado de que se produce el error "Demasiados formatos de celda diferentes" al mover o copiar el contenido de un libro de un archivo de Excel a otro y que los formatos no utilizados se copian de un libro a otro. Microsoft ha publicado un paquete de revisión que contiene una solución para este problema. Puede instalar este paquete hotfix (2598143) para solucionar el problema.
2. utilice la opción "Limpiar el formato de las celdas de Excel
Puede comprobar y activar la opción de formato de celda de Excel para solucionar el problema "Demasiados formatos de celda". Esta opción le permite eliminar el formato innecesario en su libro. Para encontrar esta opción, haga clic en la pestaña Inquiabove steps willre. Si no ves la pestaña Inquirir, comprueba que la opción Inquirir está activada en la configuración de Complementos de Excel Com.
3. limpiar los libros de trabajo con herramientas de terceros
El problema "Demasiados formatos de celda diferentes" puede producirse si su libro de trabajo contiene un gran número de estilos innecesarios, como se ha mencionado anteriormente. Puede utilizar herramientas de terceros, como XLStyles Tool o Remove Styles Add-in para limpiar los libros de trabajo recomendados en la Guía de Microsoft. Sin embargo, Microsoft no garantiza estas herramientas.
Cierre
Si recibes el mensaje de error "Demasiados formatos de celda diferentes" en Excel, prueba los métodos descritos en este post para resolver el problema. Puede simplificar el formato siguiendo directrices estandarizadas y eliminando todo el formato condicional innecesario. Si el error se ha producido debido a la corrupción en el archivo de Excel, entonces usted puede utilizar Stellar Repair for Excel para reparar el archivo de Excel. Es una herramienta avanzada que puede reparar hojas de cálculo de Excel y restaurar todos los objetos sin perder el formato original.













 6 min read
6 min read



