Mehrere Benutzer haben von einem Szenario berichtet, bei dem ihre Kamera- oder Smartphone-SD-Karte die Meldung "Speicher voll" anzeigte, obwohl sie wussten, dass sie es nicht war. Als sie die Karte an den Computer anschlossen, konnten sie nur auf einige wenige Dateien zugreifen, die auf der Karte gespeichert waren.
Sind auch Sie mit einem solchen Problem konfrontiert? Hat Ihre SD-Karte sagen, es ist voll, wenn Sie wissen, es ist eigentlich nicht? Was ist die Lösung, um dieses SD-Karten-Problem zu beheben? In diesem Artikel werden wir die Antworten auf all diese Fragen finden. Aber vorher wollen wir noch schnell ein paar Grundlagen besprechen.
SD-Karten sind, wie wir alle wissen, winzige Speichermedien, die wegen ihrer geringen Größe und ihres günstigen Preises sehr geschätzt werden. Doch wie jedes andere Speichermedium sind auch SD-Karten nicht perfekt. Häufig berichten Benutzer über Speicherprobleme (wie das oben erwähnte) mit ihren SD-Karten, Speicherkarten und Flash-Laufwerken. Natürlich verhindern solche Probleme, dass sie auf den gesamten Speicherplatz ihrer Geräte zugreifen können. Das Gute daran ist, dass sich diese Probleme mit ein paar einfachen Lösungen ganz leicht beheben lassen. Begleiten Sie uns bei der Erkundung der Lösungen für das Problem, beginnend mit einem Einblick in die Ursachen eines solchen Fehlers.
Gründe für den Fehler "SD-Karte sagt, sie ist voll, ist es aber nicht".
Es sind nicht viele Gründe bekannt, die für diesen Fehler verantwortlich sind, aber wir haben versucht, die wichtigsten zu identifizieren.
- Es gibt unsichtbare oder versteckte Dateien auf der SD-Karte, die dazu führen, dass sie voll erscheint, ohne dass sichtbare Dateien vorhanden sind.
- Die SD-Karte ist nicht korrekt formatiert
- Das Gerät, das Sie zum Lesen der SD-Karte verwenden, ist beschädigt
- Die Dateien auf der SD-Karte sind beschädigt
- Die SD-Karte ist mit einem Virus infiziert
Lösungen zur Behebung des Fehlers
Wir haben einige der Hauptgründe für diesen Fehler genannt. Jetzt ist es an der Zeit, einen Blick auf einige der effektivsten Lösungen zur Behebung des Fehlers zu werfen.
Lösung 1: Eingabeaufforderung verwenden
Viele scheinbar schwierige Probleme können mit Hilfe der Windows-Eingabeaufforderung schnell behoben werden. Sie können versuchen, den Fehler "SD-Karte voll" mit Hilfe der Eingabeaufforderung zu beheben. Hier sind die Schritte, die Sie befolgen müssen:
- Klicken Sie auf die Windows-Schaltfläche, geben Sie "CMD" in die Suchleiste ein, und drücken Sie die Eingabetaste.
- Das Fenster der Eingabeaufforderung wird auf dem Bildschirm angezeigt. Geben Sie darin den folgenden Befehl ein und drücken Sie die Eingabetaste:
attrib -h -r -s /s /d g:*.*
Hinweis: Ersetzen Sie "g:" durch den Buchstaben Ihres SD-Kartentreibers.
- Wenn der Vorgang abgeschlossen ist, kehren Sie zu Windows Explorer zurück und greifen Sie auf die SD-Karte zu, um zu sehen, ob das Problem behoben ist.
Lösung 2: Schließen Sie die Kamera/das Telefon direkt an den PC an
Wenn Sie die Kamera oder das Telefon, in dem sich die SD-Karte befindet, direkt an Ihren Computer anschließen, könnte das Problem auch automatisch gelöst werden. Auf diese Weise fungiert Ihre Kamera oder Ihr Telefon als temporäres Kartenlesegerät. Auf diese Weise können Sie möglicherweise alle Dateien auf der Karte anzeigen.
Lösung 3: Versuchen Sie, direkt auf die Dateien der SD-Karte zuzugreifen
In den meisten Fällen werden Fotos und Filme automatisch in einem Ordner namens DCIM auf der SD-Karte der Kamera gespeichert. Daher können Sie versuchen, direkt aus dem DCIM-Ordner auf die Dateien zuzugreifen.
Hinweis: G:\DCIM ist der Pfad für diesen Ordner und G: steht für den Laufwerksbuchstaben der SD-Karte, der bei Ihrer SD-Karte unterschiedlich sein kann.
Lösung 4: Versteckte Ordner und Dateien wieder einblenden
Wenn ein Virus eine Speicherkarte infiziert, führt er möglicherweise automatisch einige Befehle aus und versteckt alle Dateien auf der Karte. Infolgedessen können Sie die Dateien nicht sehen und die Speicherkarte scheint voll zu sein. Ein einfaches Verfahren kann Ihnen helfen, solche automatisch versteckten Dateien wieder sichtbar zu machen. Hier sind die Schritte:
- Schließen Sie Ihre SD-Karte an den Computer an.
- Öffnen Sie das Startmenü auf Ihrem PC und suchen Sie nach der Systemsteuerung.
- Sobald die Systemsteuerung geöffnet ist, suchen Sie nach der Option Erscheinungsbild und Personalisierung und klicken Sie darauf.
- Navigieren Sie dann zur Option "Ordner" und öffnen Sie sie.
- Tippen Sie auf die Option Ansicht und aktivieren Sie das Kästchen neben Versteckte Dateien, Ordner und Laufwerke anzeigen.
- Klicken Sie abschließend auf die Schaltfläche Übernehmen.
Wenn keine der oben aufgeführten Lösungen funktioniert hat, liegt möglicherweise ein Problem mit Ihrer SD-Karte vor. Um es zu beheben, müssen Sie die Karte möglicherweise formatieren.
Lösung 5: Formatieren Sie die SD-Karte richtig
Die Formatierung ist ein sicheres Mittel, um alle Arten von Problemen mit Speichergeräten zu lösen. Wenn die SD-Karte leer ist, aber behauptet, sie sei voll, könnte dies an einem ungeeigneten Dateisystem liegen. Daher ist es am besten, die Karte neu zu formatieren. Aber bedenken Sie vorher, dass beim Formatieren der Karte alle Daten auf ihr gelöscht werden.
Schritte zum Formatieren der Karte:
- Schließen Sie die SD-Karte an den Computer an.
- Suchen Sie dann die Karte im Windows Datei-Explorer.
- Nachdem Sie die SD-Karte gefunden haben, klicken Sie mit der rechten Maustaste auf die Karte und wählen Sie die Option Formatieren. Ein Dialogfeld wird geöffnet. Aktivieren Sie darin das Kontrollkästchen neben der Option Schnellformatierung.
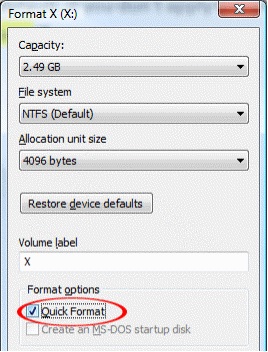
- Stellen Sie das Dateisystemformat auf NTFS ein und klicken Sie auf die Schaltfläche Formatieren.
Zu diesem Zeitpunkt sollte Ihre SD-Karte idealerweise in den Standardzustand zurückgesetzt worden sein. Sie sollten jetzt in der Lage sein, ihre volle Kapazität zu nutzen. Aber wenn Sie immer noch nicht weiterkommen, keine Sorge, wir haben immer noch 2 solide Lösungen, die Sie ausprobieren können.
Lösung 6: Wiederherstellung der SD-Karte mit der Eingabeaufforderung
Die Eingabeaufforderung kann sogar die Standardkapazität einer SD-Karte wiederherstellen. Hier erfahren Sie, wie Sie die Windows-Eingabeaufforderung verwenden können, um Ihre SD-Karte wiederherzustellen:
- Klicken Sie auf die Windows-Schaltfläche, geben Sie CMD in die Suchleiste ein, und drücken Sie die Eingabetaste.
- Das Fenster der Eingabeaufforderung wird auf dem Bildschirm angezeigt. Geben Sie darin den folgenden Befehl ein und drücken Sie die Eingabetaste:
Diskette
- Geben Sie als nächsten Befehl list disk ein und drücken Sie die Eingabetaste. Daraufhin wird eine Liste aller an Ihren Computer angeschlossenen Festplatten angezeigt.
- Geben Sie nun den nächsten Befehl select disc# ein. Mit diesem Befehl können Sie die SD-Karte auswählen.
- Geben Sie anschließend clean ein und drücken Sie die Eingabetaste. Dies löscht die SD-Karte und damit alle Daten auf ihr.
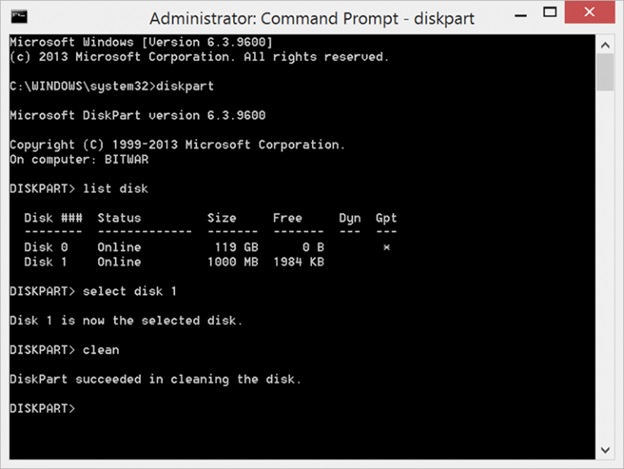
- Nun können Sie mit dem Befehl create partition main eine neue Partition auf der Karte erstellen. Wenn die Verarbeitung des Befehls abgeschlossen ist, geben Sie den Befehl format fs=fat32 fast ein, um die neu erstellte Partition mit FAT32 zu formatieren.
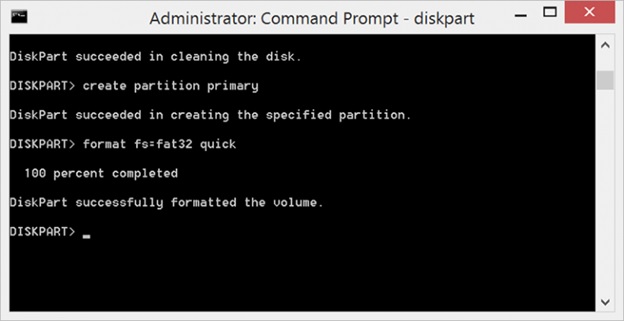
- Gehen Sie schließlich in den Windows Explorer und prüfen Sie, ob die SD-Karte wieder auf ihre ursprüngliche Kapazität zurückgesetzt wurde.
Lösung 7: Wiederherstellung von Dateien mit einer Fotowiederherstellungssoftware
Wenn alle oben genannten Lösungen für Sie nicht funktioniert haben, ist es sehr empfehlenswert, dass Sie Dateien von der Karte mit einem effizienten Foto-Wiederherstellungswerkzeug wie Stellar Photo Recovery wiederherstellen. Das Tool ist leistungsfähig genug, um Dateien von einem Speichergerät auch nach der Formatierung wiederherzustellen.
Das Tool kann Dateien von Hochgeschwindigkeits-SD-Karten schnell scannen und wiederherstellen. Es ist in der Lage, verschiedene Arten von Multimediadateien wie Videos, Fotos und Musikdateien unabhängig vom Dateiformat wiederherzustellen. JPEG, PNG, DNG, CR2, CR3, HEIC, HEVC, MOV, MP4 und AVI sind einige der von der Software unterstützten Formate.
Hier erfahren Sie, wie Sie Stellar Photo Recovery verwenden können:
- Legen Sie die SD-Karte in Ihren Computer ein. Gehen Sie dann auf die offizielle Webseite von Stellar Photo Recovery und laden Sie die Setup-Datei der Software herunter.
- Sobald die Software heruntergeladen ist, installieren Sie sie mit Hilfe des proprietären Installationsassistenten. Nach der Installation starten Sie das Programm.
- Sie werden von einer benutzerfreundlichen Oberfläche begrüßt. Alle Laufwerke und externen Speicher, die an Ihren Computer angeschlossen sind, werden hier aufgelistet.
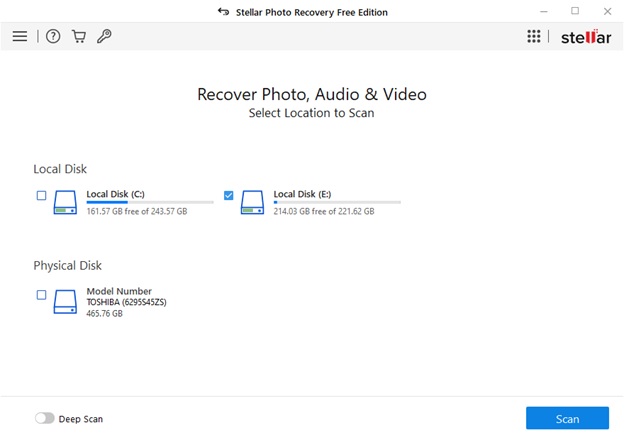
- Wählen Sie das Gerät aus (in diesem Fall Ihre SD-Karte).
- Aktivieren Sie die Schaltfläche Deep Scan und klicken Sie auf die Schaltfläche Scan. Der Scan kann je nach Kapazität der SD-Karte bis zu einigen Minuten dauern.
- Sobald der Scanvorgang abgeschlossen ist, können Sie eine Vorschau der wiederherstellbaren Fotos, Videos und Audiodateien anzeigen.
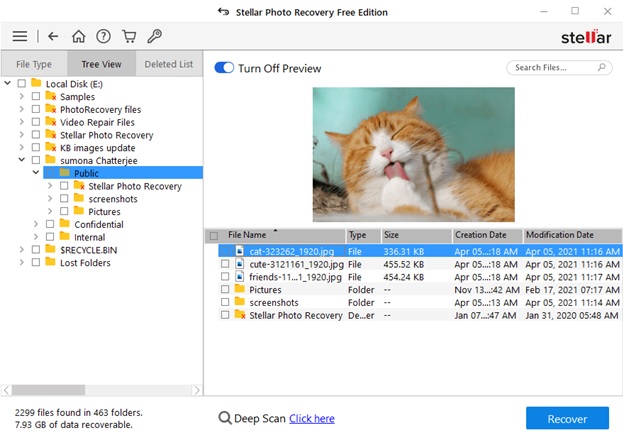
- Wählen Sie die Dateien, die Sie wiederherstellen möchten, und speichern Sie sie am gewünschten Ort, indem Sie auf die Schaltfläche Wiederherstellen klicken.
Fazit
Wir haben oben einige praktische, erprobte und getestete Lösungen zur Behebung des Fehlers "SD-Karte sagt, sie ist voll, aber sie ist es nicht" erwähnt. Sie können eine der Lösungen verwenden, um das Problem zu beheben. Wenn Sie jedoch nicht riskieren wollen, Ihre wichtigen Dateien von der SD-Karte zu verlieren, sollten Sie sofort die Software Stellar Photo Recovery verwenden.
















 9 min read
9 min read



