„Ich habe mein MacBook auf Big Sur aktualisiert. Seitdem funktioniert die Kamera nicht mehr. Ich kann die Kamera nicht in FaceTime, Teams, iChat oder anderen Anwendungen verwenden. Wie behebe ich, dass die Kamera in macOS Big Sur nicht funktioniert? Bitte helfen Sie.“
Dass die im Mac eingebaute Kamera nicht erkannt wird oder plötzlich stoppt, wird häufig nach verschiedenen macOS-Upgrades gemeldet. Das Problem ist auch bei Big Sur aufgetreten.
Da die Kamera die meistgenutzte App des Mac ist, ist es ärgerlich, wenn sie plötzlich nicht mehr funktioniert. Man benutzt sie für Fotos, Videoanrufe, Chats oder Meetings. Es gibt viele Anwendungen auf dem Mac, wie FaceTime, Messages, Photo Booth usw., die die integrierte Kamera verwenden.
Um das Problem zu lösen, stellen wir Ihnen hier 11 Methoden vor, mit denen Sie das Problem beheben können.
Methode 1: Starten Sie die App neu, um das Problem mit der nicht funktionierenden Kamera zu beheben
Versuchen Sie, die App, in der die Kamera nicht funktioniert, unter macOS Big Sur neu zu starten. Schließen Sie die App, in der das Problem auftritt, mit Cmd+Q und starten Sie sie wie gewohnt neu.
Methode 2: Starten Sie Ihren Mac neu
Kleinere Systemstörungen können ebenfalls zu Problemen mit der Kamera-App führen. Sie können dies beheben, indem Sie Ihr Mac-System neu starten. Schalten Sie den Rechner aus. Warten Sie einige Sekunden und starten Sie dann Ihren Mac neu.
Methode 3: Aktualisieren Sie das macOS
Aktualisieren Sie einmal Ihr macOS Big Sur. Software-Updates können die Probleme im Zusammenhang mit integrierten Apps wie Kamera, FaceTime, Safari, Photo Booth und anderen beheben.
Schritte, um macOS zu aktualisieren:
- Öffnen Sie das Apple-Menü.
- Gehen Sie zu Systemeinstellungen > Softwareaktualisierung.
- Wenn Updates verfügbar sind, klicken Sie auf Jetzt aktualisieren.
- Mac Big Sur Software-Aktualisierung
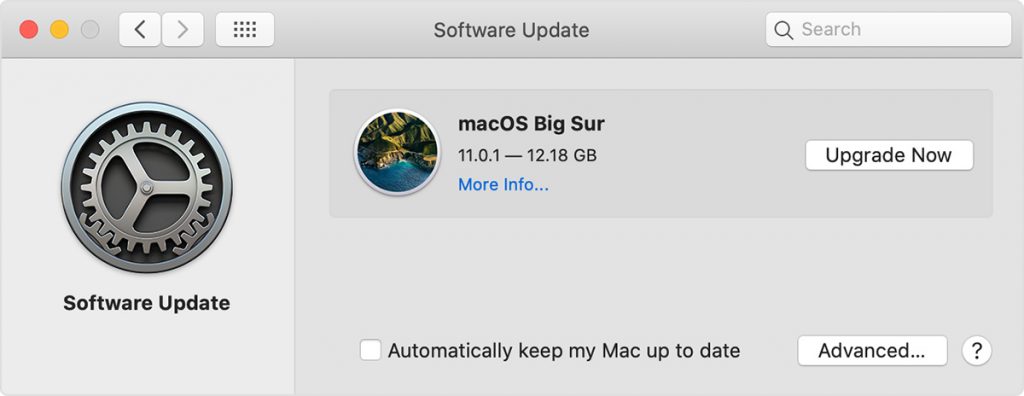
Sie können auch das Kontrollkästchen "Meinen Mac automatisch auf dem neuesten Stand halten" aktivieren, um die installierten Anwendungen automatisch zu aktualisieren.
Methode 4: Kamerazugriff auf dem Mac zulassen
Wenn Ihre Kamera nach dem Big Sur-Update nicht mehr funktioniert, überprüfen Sie die Kamerazugriffsrechte auf Ihrem Mac und setzen Sie sie zurück. macOS Big Sur hat möglicherweise den Kamerazugriff für FaceTime, Photo Booth oder Zoom usw. geregelt.
Führen Sie die folgenden Schritte aus, um den Kamerazugriff für jede App unter macOS zu erlauben:
- Klicken Sie im Apple-Menü auf das Apfelsymbol.
- Mac-Systemeinstellungen
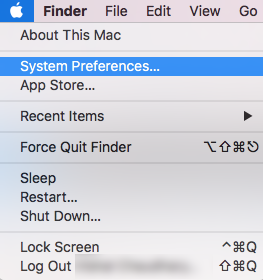
- Wählen Sie und navigieren Sie zu Systemeinstellungen > Sicherheit und Datenschutz > Registerkarte Datenschutz.
- Klicken Sie in der linken Seitenleiste auf Kamera.
- Aktivieren Sie das Kontrollkästchen für die App, auf die Sie Zugriff auf die Kamera haben möchten. Schließen Sie das Fenster.
- Öffnen Sie nun die Anwendung und überprüfen Sie, ob die Kamera funktioniert.
Methode 5: Überprüfen Sie die Kameraleuchte Ihres Macs
Wenn eine App die integrierte Kamera des Mac nicht erkennt, überprüfen Sie die Kameraanzeige. Wenn sie grün blinkt, wenden Sie sich an Apple. Es könnte sich um ein Problem mit der Kamera-Hardware handeln.
Methode 6: Ändern Sie Ihre Antiviren-Einstellungen
Haben Sie ein Antivirenprogramm auf Ihrem Mac installiert? Überprüfen und ändern Sie die Einstellungen Ihres Antivirenprogramms. Möglicherweise schränkt die Software den Kamerazugriff für bestimmte Apps ein.
Methode 7: Apps entfernen Bildschirmzeitbegrenzung auf macOS Big Sur
Funktioniert Ihre Mac-Kamera in einer anderen App? Wenn die Kamera zum Beispiel nicht mit FaceTime funktioniert, prüfen Sie, ob sie mit iChat oder Photo Booth geöffnet wird. Wenn die Kamera mit anderen Apps funktioniert, versuchen Sie, die Bildschirmzeit von Apps zurückzusetzen.
Die Funktion "Bildschirmzeit" des Mac hilft dabei, die mit Apps und Websites verbrachte Zeit zu regulieren. Wenn Sie für eine Anwendung, die die Kamera verwendet, ein Zeitlimit festgelegt haben, funktioniert Ihre Kamera auch nicht über diese Zeit hinaus.
Stellen Sie also entweder sicher, dass die Apps, die die Kamera verwenden, genügend Nutzungszeit enthalten, oder entfernen Sie die Bildschirmzeitbegrenzung.
Schritte zum Entfernen der Bildschirmzeitbegrenzung von Apps unter macOS Big Sur:
- Klicken Sie im Apple-Menü auf das Apfelsymbol.
- Wählen Sie Systempräferenzen > Bildschirmzeit.
- Klicken Sie in der Seitenleiste auf Inhalt und Datenschutz.
- Klicken Sie auf die Registerkarte Apps.
- Aktivieren Sie das Kontrollkästchen für Kamera, um Ihre Kamera zu verwenden.
- Klicken Sie in der Seitenleiste auf App-Limits.
- macos big sur bildschirmzeit app limits
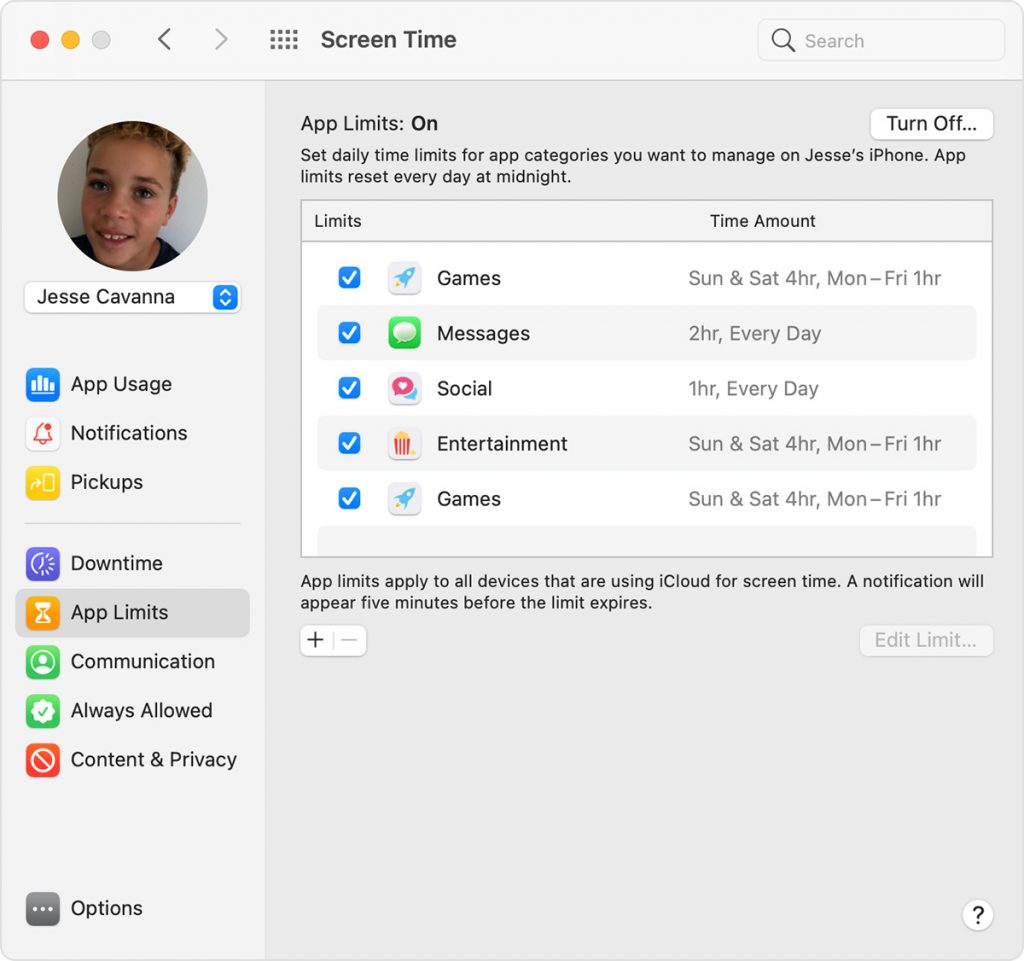
- Deaktivieren Sie das Kontrollkästchen für Beschränkungen für die App, auf die Sie mit der Kamera zugreifen möchten.
- Öffnen Sie anschließend die Kamera-App erneut, um die Einstellungen zu übernehmen.
Methode 8: Prüfen Sie, ob die Kamera-App vom Mac erkannt wird
Ihre Kamera sollte vom Mac erkannt werden, damit sie richtig funktioniert. Wenn Mac sie nicht erkennt, könnte es sich um ein Hardwareproblem handeln, das von Apple repariert werden muss.
Schritte, um zu überprüfen, ob die Kamera vom Mac erkannt wird:
- Wählen Sie das Apple-Menü-Symbol.
- Wählen Sie Über diesen Mac.
- Wählen Sie auf der Registerkarte Übersicht die Option Systembericht.
- Gehen Sie zum Menü Systeminformationen. Klicken Sie auf Hardware.
- Mac-Hardware-Kameramodell
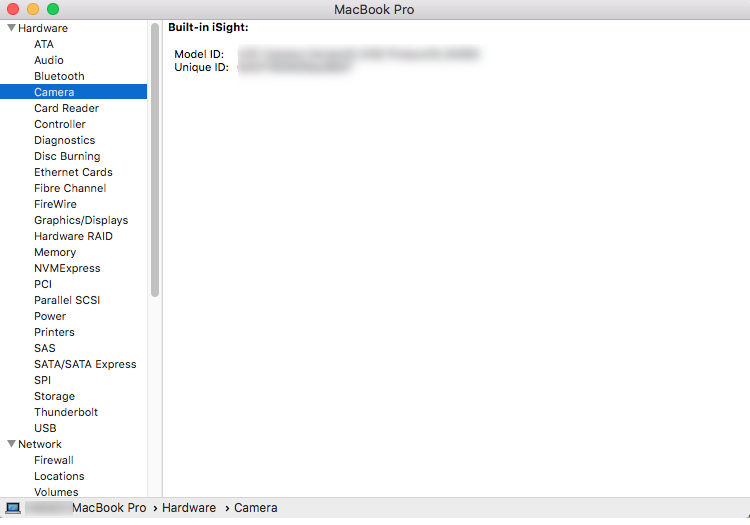
Wählen Sie Kamera. Auf der rechten Seite werden die Kamerainformationen und die Modell-ID-Nummer angezeigt.
Wenn Sie diese Informationen nicht finden, bedeutet dies, dass der Mac Ihre Kamera nicht erkennt. Das ist der Grund, warum Ihre Kamera in Big Sur nicht funktioniert. Wenden Sie sich an Apple, um das Problem zu beheben.
Methode 9: VDCAssistant Command anwenden
Wenn Sie mit dem Fehler "Keine angeschlossene Kamera" auf dem Mac konfrontiert sind, kann dies am VDCAssistant liegen. Wenn Sie ein Programm öffnen, das die Kamera verwendet, führt macOS den Hintergrundprozess VDCAssistant aus, der die Kamerasteuerung verwaltet.
Manchmal läuft der VDCAssistant-Prozess weiter, obwohl die App, die die Kamera verwendet, geschlossen wurde, um weitere Kameraverbindungen mit Apps auf Ihrem Mac zu verhindern.
Sie können den Kamerafehler jedoch mit dem Befehl sudo killall VDCAssistant in Mac Terminal beheben.
Schritte zur Anwendung des VDCAssistant-Befehls zur Behebung der nicht funktionierenden Kamera unter macOS:
- Schließen Sie alle Tabs und Apps auf Ihrem Mac und öffnen Sie das Terminal-Fenster mit Spotlight.
- Geben Sie die angegebene Befehlszeile ein: sudo killall VDCAssistant;sudo killall AppleCameraAssistant
- Fügen Sie das Verwaltungskennwort hinzu, um den Vorgang abzuschließen.
Starten Sie nun erneut die App, die den Fehler "Keine Kamera" anzeigt, und sehen Sie, ob das Problem behoben ist.
Methode 10: Neuinstallation von macOS zur Behebung des Kamerafehlers
Wenn die Kamera-App nach dem Upgrade von Big Sur nicht mehr funktioniert, installieren Sie macOS neu. Verwenden Sie die integrierte macOS-Wiederherstellung auf dem Mac, die Dateien und Benutzereinstellungen während der Neuinstallation beibehält.
Bevor Sie die macOS-Wiederherstellung verwenden, sollten Sie wissen, welchen Mac-Typ Sie haben — Apple Silizium oder Intel-basiert.
Schritte, um herauszufinden, welche Art von Mac Sie haben:
- Wählen Sie das Apple-Menü-Symbol.
- Wählen Sie Über diesen Mac.
- Überprüfen Sie im Übersichtsfenster das Etikett Prozessorbeschreibung. Je nach Prozessortyp - Apple-Silizium oder Intel - folgen Sie den hier angegebenen Schritten zur Neuinstallation von macOS. Stellen Sie während der Neuinstallation von macOS eine kontinuierliche Internetverbindung sicher.
Schritte zum Öffnen der macOS-Wiederherstellung auf einem Apple-Silizium-System:
- Schalten Sie Ihren Mac ein und verbinden Sie ihn mit dem Internet.
- Halten Sie die Einschalttaste gedrückt, bis die Startoptionen angezeigt werden.
- Klicken Sie auf das Zahnradsymbol mit der Aufschrift Optionen und dann auf Weiter, um das Fenster Wiederherstellungsmodus zu öffnen.
Schritte zum Öffnen der macOS-Wiederherstellung auf Intel-basierten Systemen:
- Schalten Sie Ihren Mac ein und verbinden Sie ihn mit dem Internet.
- Halten Sie die Command-R gedrückt, bis Sie ein Apple-Logo oder eine Weltkugel sehen.
- Warten Sie, bis Ihr Mac das Fenster Wiederherstellungsmodus öffnet.
Methode 11: Erstellen Sie ein neues Benutzerkonto
Eine weitere Möglichkeit, um die nicht funktionierende Kamera in Mac Big Sur zu beheben, besteht darin, ein neues Benutzerkonto zu erstellen.
Schritte zum Erstellen eines neuen Benutzerkontos auf dem Mac:
- Gehen Sie auf das Apple-Logo auf dem Mac.
- Klicken Sie auf Systemeinstellungen > Benutzer und Gruppen.
- Klicken Sie unten auf das Schlosssymbol, um das Einstellungsfenster zu entsperren.
- Klicken Sie auf das + Symbol unten links.
- Klicken Sie auf Neues Konto und wählen Sie Administrator als Benutzertyp.
- Geben Sie weitere Details ein – vollständiger Name, Kontoname und Passwort.
- Klicken Sie auf die Schaltfläche Benutzer erstellen.
Starten Sie Ihren Mac neu und melden Sie sich bei diesem neuen Konto an. Das Problem, dass die macOS Big Sur Kamera nicht funktioniert, sollte nun behoben sein.
Fotos und Videos nach dem Upgrade auf macOS Big Sur verloren?
Datenverluste nach dem Upgrade auf Big Sur sind häufig. Viele haben den Verlust kompletter Ordner mit Fotos und Videos von ihrem MacBook gemeldet. Wenn Sie leider einen Verlust von Mediendateien nach dem Upgrade auf Big Sur oder Probleme mit der Kamera-App festgestellt haben, sollten Sie ein Fotowiederherstellungstool verwenden, das Big Sur unterstützt. Hier empfehlen wir Stellar Photo Recovery für Mac, das die Wiederherstellung vom neuesten macOS unterstützt. Sie können alle Ihre verlorenen Fotos, Videos und Musikdateien wiederherstellen, die nach einem Upgrade, einer Formatierung oder einer Neuinstallation von macOS usw. auf dem Mac fehlen.
Holen Sie sich die kostenlose Testversion und sehen Sie sich die wiederherstellbaren Fotos und Videos vor dem Speichern an.
Schlussfolgerung
Ich hoffe, Sie fanden den Beitrag hilfreich. Mit einer der oben genannten Methoden sollte sich das Problem der nicht funktionierenden Kamera in Big Sur sicherlich beheben lassen. Sollte dies nicht der Fall sein, besteht die Möglichkeit, dass das Problem hardwarebedingt ist. Wenden Sie sich an den Apple-Support, um die eingebaute Mac-Kamera reparieren zu lassen.















 9 min read
9 min read



