Fall 1: Nach dem Windows-Update speichert Microsoft Photos die von mir vorgenommenen Änderungen an den Bildern nicht. Die Option "Speichern unter" gibt einen Fehler aus und fordert mich auf, stattdessen eine Kopie zu speichern. Wie kann ich das beheben?
Fall 2: Ich habe Videodateien von meiner DSLR auf meinen Windows 10-Computer importiert. Ich kann die Videos in der Photos-App anzeigen und zuschneiden. Aber ich kann die zurechtgeschnittenen Videos nicht in Windows 10 in der Photos-App speichern. Das ist bisher noch nie passiert. Wie kann ich das Problem beheben?
Nach dem Windows 10-Update berichteten viele Nutzer, dass sie Medien in der Microsoft Photos-App nicht speichern können. Dieser ärgerliche Fehler erlaubt es Ihnen nicht, Fotos und Videos in der Photos-App zu bearbeiten. Sie können die Mediendatei nur anzeigen und eine Kopie speichern, während die Option "Speichern unter" eine Fehlermeldung ausgibt: "Es sieht so aus, als hätten Sie nicht die Berechtigung, die Änderungen an dieser Datei zu speichern. Versuchen Sie stattdessen, eine Kopie zu speichern.
Wie aus der Fehlermeldung hervorgeht, hat das Betriebssystem-Update wahrscheinlich die Berechtigungseinstellungen auf Ihrem Windows 10-System geändert. Sie können das Problem jedoch beheben, indem Sie die in diesem Beitrag beschriebenen Methoden anwenden.
Methoden zur Behebung von "Medien können nicht von der Microsoft Photos-App in Windows 10 gespeichert werden
1. Die Photos App aktualisieren
Wann immer eine App nicht mehr richtig funktioniert, sollten Sie sicherstellen, dass sie aktualisiert wurde. Mit Aktualisierungen können Sie die Fehler beseitigen, die das Problem verursachen könnten. Überprüfen Sie also alle ausstehenden Updates der Photos-App im Microsoft Store und installieren Sie sie.
Schritte zur Aktualisierung der Photos App:
- Öffnen Sie den Microsoft Store.
- Klicken Sie auf die 3 Punkte oben rechts, um das Menü zu öffnen.
- Klicken Sie auf Downloads und Updates.
- Klicken Sie auf Get Updates, um Updates zu installieren.
2. Überprüfen Sie die Eigenschaften der Foto-/Videodatei
Die Datei, an der Sie arbeiten, ist möglicherweise schreibgeschützt, weshalb die Photos-App unter Windows 10 keine Fotos/Videos speichern kann. Überprüfen Sie die Eigenschaften der Mediendatei und deaktivieren Sie die Option "Schreibgeschützt".
Schritte zum Entfernen des Schreibschutzes von Fotos/Videos:
- Klicken Sie mit der rechten Maustaste auf die Datei, die Sie nicht speichern können, und wählen Sie Eigenschaften.
- Wählen Sie die Registerkarte Allgemein.
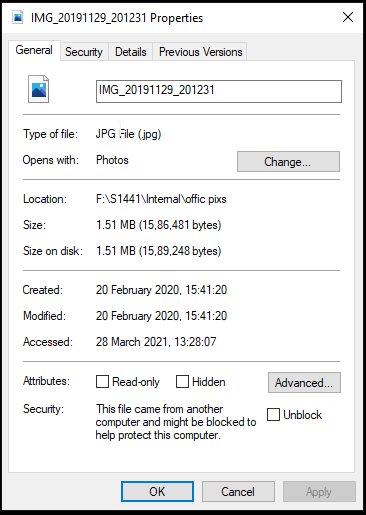
- Deaktivieren Sie unter "Attribute" das Kontrollkästchen "Schreibgeschützt".
- Klicken Sie auf Übernehmen > OK, um die Änderungen zu speichern.
Öffnen Sie nun das Foto oder Video erneut in der Photos-App, um zu sehen, ob Sie die Bearbeitungen speichern können.
3. Mit einem anderen Benutzerkonto anmelden
Wenn Sie keine Medien in der Microsoft Photos-App speichern können, versuchen Sie es nach der Anmeldung mit einem anderen Benutzerkonto. Das Problem könnte mit den Berechtigungseinstellungen des Benutzerkontos zusammenhängen.
4. Microsoft Photos App reparieren
Wenn die Photos-App nicht richtig funktioniert, verwenden Sie die Reparaturfunktion, um das Problem zu beheben.
Schritte zum Reparieren der Fotos-App, um das Problem "Medien werden nicht gespeichert" zu beheben:
- Navigieren Sie zu Einstellungen > Apps > Apps & Funktionen.
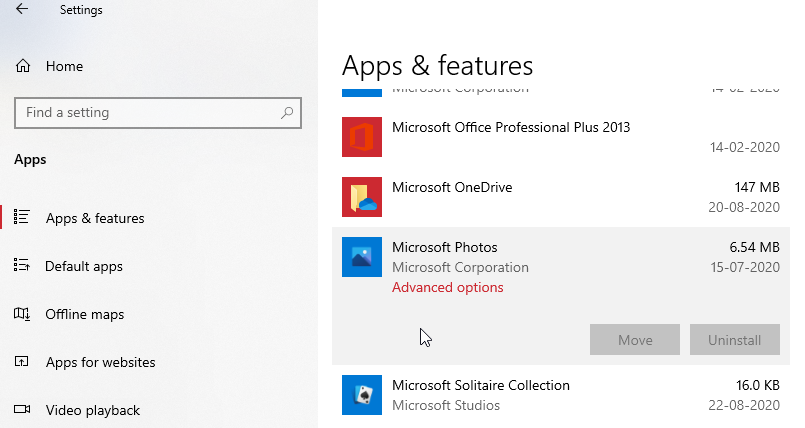
- Wählen Sie Microsoft Photos App und klicken Sie auf die Advanced Optionen.
- Klicken Sie auf Repair.
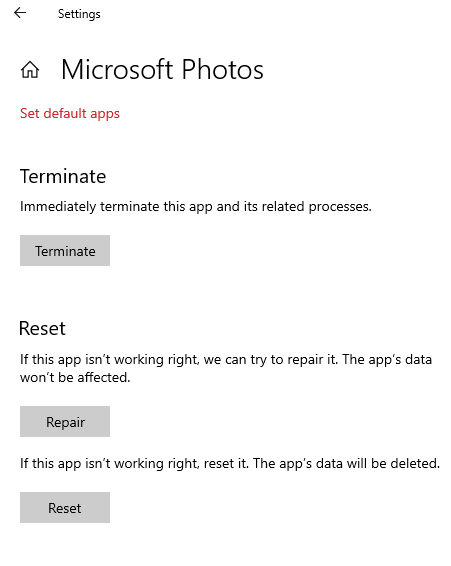
Prüfen Sie nun, ob Sie Fotos/Videos in der Photos-App speichern können. Wenn nicht, dann versuchen Sie, die App wie in der nächsten Lösung beschrieben zurückzusetzen.
5. Photos App zurücksetzen
Wenn die Funktion "Repair" nicht geholfen hat, setzen Sie die Photos-App mit den folgenden Schritten zurück:
- Navigieren Sie zu Settings > Apps > Apps & features.
- Wählen Sie Microsoft Photos App und klicken Sie auf Advanced Optionen.
- Klicken Sie Reset. Hinweis: Wenn Sie die Photos-App zurücksetzen, werden die Daten der App gelöscht.
Sobald der Vorgang abgeschlossen ist, öffnen und speichern Sie die Änderungen in der Photos-App.
6. Ausführen der Problembehandlung für Apps in Windows 10
Die Standardoption der App-Problembehandlung in Windows 10 kann die Microsoft Photos-App, die keine Medien speichert, beheben.
Schritte zum Beheben von Fotos App nicht Speichern von Medien mit Windows 10 Troubleshooter:
- Navigieren Sie zu Settings > Update & Security > Troubleshoot.
- Klicken Sie auf Windows Store Apps aus der Liste.
- Klicken Sie auf Run the troubleshooter.
- Starten Sie Ihren PC neu.
7. Eigentümerschaft des Speicherzielordners prüfen
Wenn Sie Medien aus der Microsoft Photos-App nicht speichern können, liegt das möglicherweise daran, dass Sie keine Lese- oder Schreibberechtigung für den Zielordner haben.
Überprüfen Sie die Eigentumsrechte für den Zielordner, in dem Sie versuchen, Fotos und Videos zu speichern. Oder speichern Sie die Videos und Fotos an einem anderen Ort auf dem Windows 10-Computer.
Schritte zur Erlangung der Eigentümerschaft des Ordners:
- Geben Sie im Windows-Suchfeld "command prompt" ein.
- Klicken Sie mit der rechten Maustaste auf Command Prompt und wählen Sie Run as administrator.
- Wenn Sie die Aufforderung der Benutzerkontensteuerung (UAC) erhalten, klicken Sie auf Ja.
- Geben Sie in das Eingabeaufforderungsfenster ein: TAKEOWN /F Drücken Sie die Eingabetaste. Dabei ist "Pfad" der Speicherort der Datei/des Ordners im Datei-Explorer, in dem Sie die Medien speichern möchten.
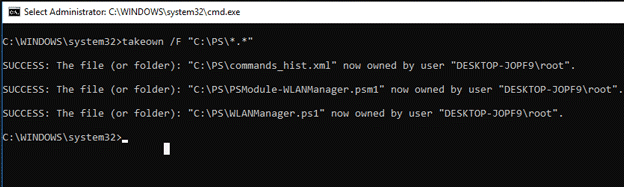
- Als nächstes tippen Sie: ICACLS /grant administrators:F. Drücken Sie Eingabe.
- Ihewn computer neu starten.
Prüfen Sie nun, ob Sie die Videos aus der Fotos-App in diesem Ordner speichern können. TIPP: Für verlorene oder gelöschte Fotos und Videos von Windows 10, vertrauen Sie Stellar Photo Recovery Software. Eine extrem einfach zu bedienende DIY-Software stellt Mediendateien/Ordner wieder her, die aufgrund eines Betriebssystemabsturzes, einer Formatierung, einer Windows troubleshooting oder aus anderen Gründen gelöscht oder verloren wurden.
Download button
8. Versuchen Sie die Photos App erneut zu installieren
Wenn keine der oben genannten Methoden zur Fehlerbehebung hilft, installieren Sie die Photos-App neu. Sie können die Photos-App mit dem Windows PowerShell-Befehl neu installieren.
Folgen Sie den nachstehenden Schritten, um die Photos-App neu zu installieren:
- Geben Sie im Suchfeld Start den Text powershell ein.
- Klicken Sie mit der rechten Maustaste auf Windows Powershell und wählen Sie Run as Administrator.
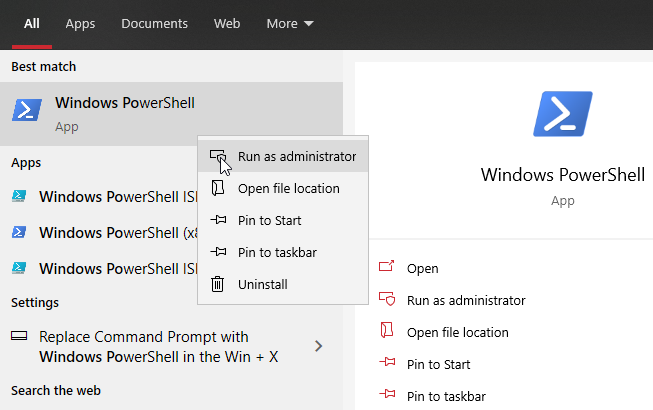
- Geben Sie nun den folgenden Befehl ein und drücken Sie die Eingabetaste: Set-ExecutionPolicy Unrestricted
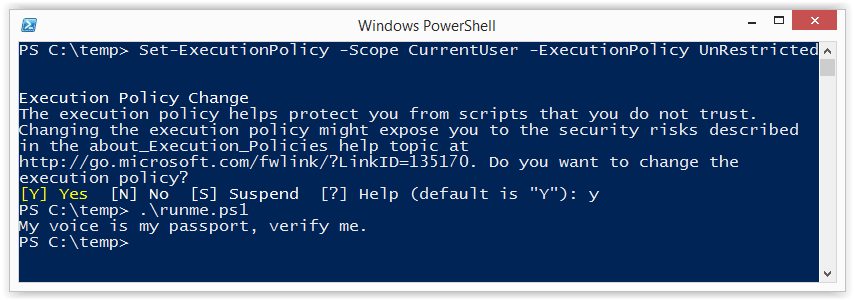
- Geben Sie dann den folgenden Befehl ein und drücken Sie erneut die Eingabetaste: Get-AppxPackage -allusers Microsoft.Windows.Photos | Foreach {Hinzufügen-AppxPackage -DisableDevelopmentMode -Register "$($_.InstallLocation)\AppXManifest.xml"}
Dies installiert die Photos App neu.
Abschließend
In diesem Beitrag werden 8 Methoden vorgestellt, mit denen Sie beheben können, dass Microsoft Photos Änderungen an Fotos und Videos unter Windows 10 nicht speichert.
Beginnen Sie mit einfacheren Lösungen wie der Aktualisierung von Microsoft Photos oder der Überprüfung der Dateieigenschaften. Wenn dies nicht hilft, um Medien aus der Microsoft Photos-App zu speichern, dann gehen Sie zu tieferen Methoden der Fehlerbehebung über. Überprüfen Sie den Besitz des Zielordners, setzen Sie die Photos-App zurück oder installieren Sie sie neu.
















 9 min read
9 min read



