Wer das ganze lieber als Video ansehen möchte, der kann hier unser zugehöriges Youtube – Video anschauen:
1. Problembeschreibung
Es kommt immer mal wieder vor, dass man Urlaubsbilder, Hochzeitsbilder oder Bilder von anderen Ereignissen auf einer SD – Karte in der Kamera gespeichert hat und man diese dann voller Vorfreude auslesen möchte. Manchmal kommt dann allerdings die böse Überraschung, wenn man die Karte in den PC steckt. Es passiert nämlich nichts.
Oder aber ihr habt eine SD – Karte, wollt in den Urlaub fahren und Bilder machen, diese wird aber nicht von der Kamera erkannt bzw nicht von eurem PC eingehängt.
Diese Probleme wollen wir uns heute mal zusammen ansehen und ich möchte euch ein paar Lösungsansätze vorstellen
2. Gerät
Es ist nicht immer die SD – Karte selber schuld, wenn man die Daten nicht mehr auslesen kann. Es kann auch vorkommen, dass einfach euer SD – Kartenleser o.ä. defekt ist. Deshalb solltet ihr als allererste bei einem Problem mit der SD – Karte einen alternativen Rechner / Kamera ausprobieren, um auszuschließen, dass es an eurem Endgerät liegt.
3. Laufwerkbuchstaben ändern
Unter Windows kann es vorkommen, dass das System mit den vergebenen Laufwerksbuchstaben durcheinander kommt. Das passiert zum Beispiel, wenn man häufig verschiedene USB – Sticks verwendet und diese mit manuellen Laufwerksbuchstaben versehen wurden.
Dieses Problem lässt sich einfach beheben. Wählt einfach mit einem Rechtsklick auf das Windows Symbol die Datenträgerverwaltung aus und klickt wiederum rechts auf euren Datenträger. Dort im Menü findet sich die Option Laufwerksbuchstaben und -pfade ändern. Mit diesem Punkt könnt ihr einfach einen neuen Buchstaben vergeben.
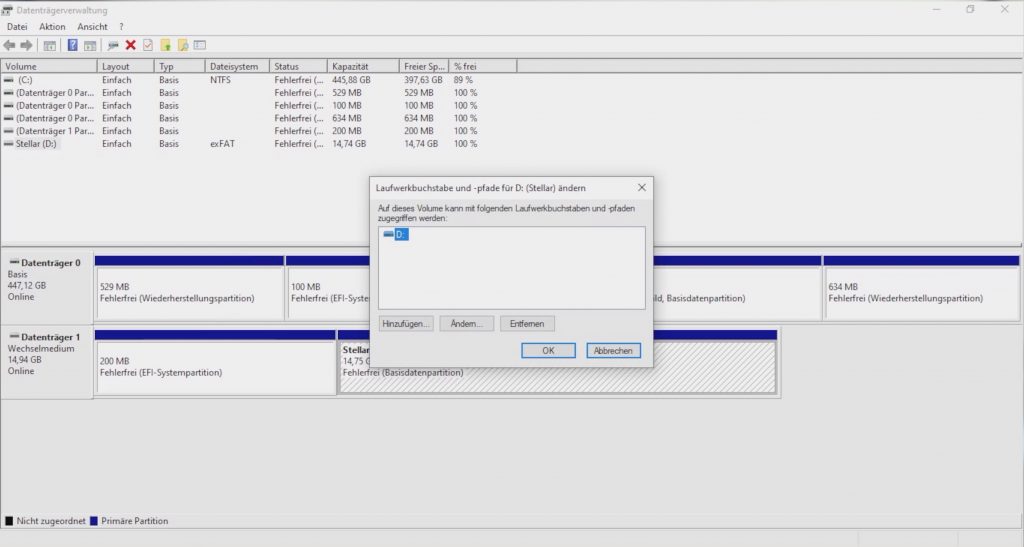
4. Fehlerbehebung mit CHKDSK
CHKDSK ist ein Windows Tool, welches uns dabei hilft Fehler auf Laufwerken und somit auch defekten SD – Karten zu beheben. Hierzu müsst ihr zu allererst den Laufwerksbuchstaben eurer Karte wissen. Diesen findet ihr entweder unter „Dieser PC“ oder wie im Punkt vorher gezeigt auch in der Datenträgerverwaltung.
Im nächsten Schritt gebt ihr in die Suchfunktion einfach „CMD“ ein und öffnet damit die Eingabeaufforderung. Immer mit einem Rechtsklick und als Administrator ausführen starten, damit es keine Probleme mit der Berechtigung gibt.
Dann müsst ihr nur den Befehl „CHKDSK“ eingeben, dahinter den Laufwerksbuchstaben z.B. „D:“ und zum Abschluss ein „/f“ für Fehlerbehebung ein.
Den gesamten Befehl seht ihr noch mal unten im Screenshot.
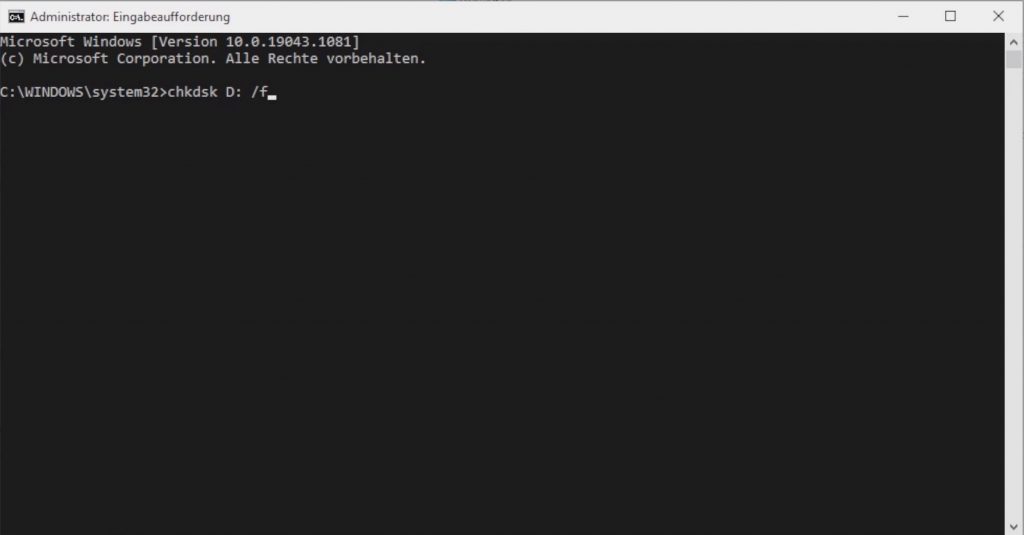
Danach mit Enter bestätigen und CHKDSK behebt die Fehler oder bietet euch noch weitere Optionen zur Reparatur der kaputten SD – Karte an.
5. Treiber - Update
Es kann vorkommen, dass das Problem, gerade bei älteren Rechner, durch die Treiber für den SD – Kartenleser oder euer korrespondierendes Endgerät zustandekommt. Dann kann euch ein Treiber – Update evtl. helfen.
Einfach in die Datenträgerverwaltung gehen und dann rechts auf euren Datenträger klicken. Dort dann über Eigenschaften und Treiber auf Treiber aktualisieren gehen.
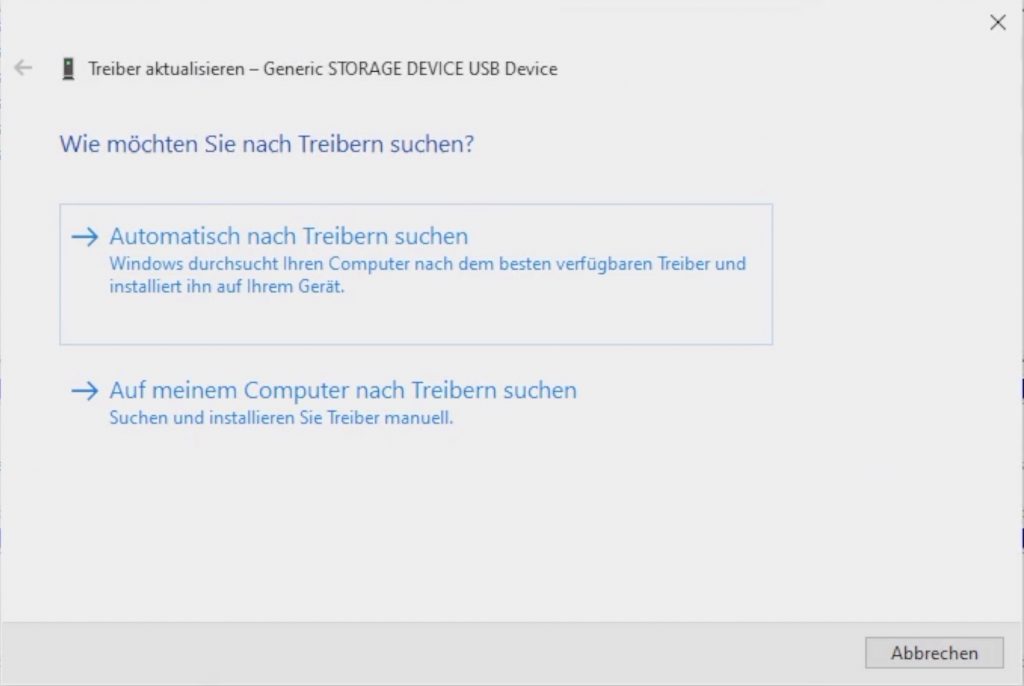
Die Suche erfolgt dann automatisch und euer Gerät kann mit dem neuen Treiber womöglich die SD – Karte lesen.
6. Schreibschutz aufheben mit Diskpart
Ich hatte euch oben schon die Situation skizziert, dass ihr die SD – Karte einlegt, aber keine Bilder machen könnt oder die Karte am PC nicht mit Daten bespielen könnt. Auch hierfür gibt es neben der physischen Lösung (an den SD – Karten ist manchmal ein kleiner Schieber, den ihr einfach verändern könnt) auch eine Softwarelösung.
Die Lösung kommt auch wieder mit Windows und nennt sich Diskpart.
Geht dazu wieder in die Eingabeaufforderung und tippt den Befehl „Diskpart“ ein. Das Tool ist dazu da Eigenschaften von Laufwerken abzuändern.
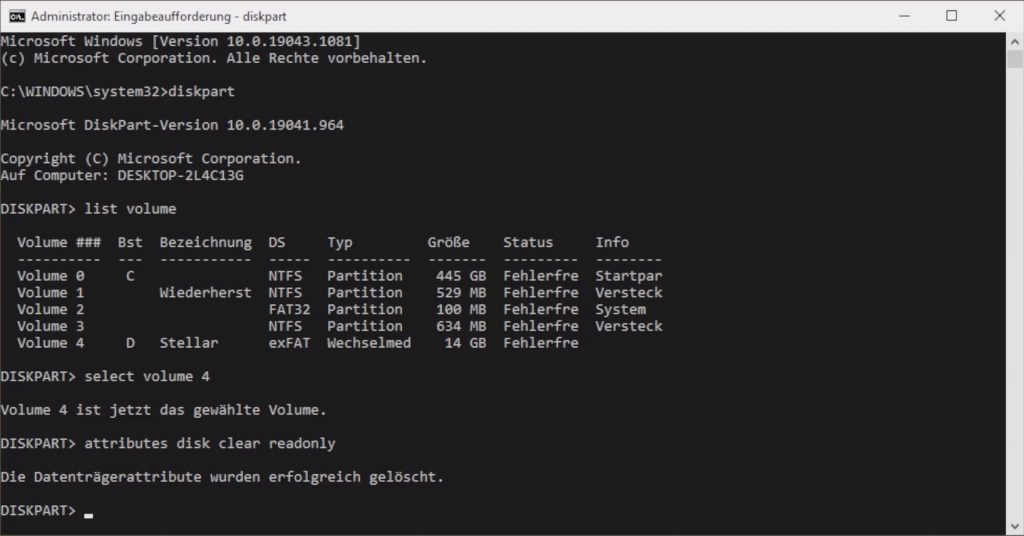
Die Befehlsabfolge seht ihr auf dem Screenshot. Wichtig ist, dass ihr bei „Select“ euer entsprechendes Volumen auswählt. Zu erkennen an der Bezeichnung und auch dem Typ.
Damit solltet ihr dann eure SD – Karten wieder ganz einfach beschreiben können.
7. Formatieren
Falls eure Kamera die Karte nicht lesen kann und auch keine Daten darauf gespeichert sind, könnt ihr die Karte auch noch am Rechner oder in der Kamera selber formatieren. Damit ist sichergestellt, dass die Daten im richtigen Dateisystem gespeichert werden können.
Dazu einfach nur ein Rechtsklick auf die Karte unter „Dieser PC“ und dann „Formatieren“ auswählen.
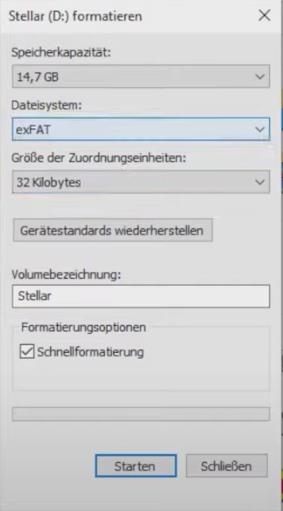
Sucht euch das passende Format aus und mit Starten bestätigen.
Ganz wichtig ist hierbei, dass auf der Karte keine relevanten Daten gespeichert sein dürfen, denn diese sind ansonsten gelöscht.
8. Datenrettungssoftware
Falls ihr eure Daten mit diesen Lösungen nicht retten und wiederherstellen konntet, kann euch evtl. unsere Datenwiederherstellungssoftware Stellar Photo Recovery weiterhelfen.
Die professionelle Datenwiederherstellungssoftware ist praktisch, wenn ihr die Fotos, Videos oder Bilder auf der defekten SD – Karte retten möchtet und somit eure verlorenen Daten wiederherstellt.
Stellar Photo Recovery ist eine solche Software, auf die ihr zählen könnt, um eure verlorenen Daten wiederherzustellen. Ladet euch die Testsoftware von hier herunter.

















 9 min read
9 min read



