Wenn Sie ein Windows-Betriebssystem verwenden, das mit dem FAT32-Dateisystem formatiert ist, kann auf Ihrem PC der Fehler Datei ist zu groß für Zieldateisystem auftreten. Der Fehler erscheint, wenn Sie versuchen, eine Datei zu verschieben oder zu kopieren, die größer als 4 GB ist. Es gibt eine ausreichende Anzahl von Lösungen für dieses Problem.
In diesem Artikel werden wir Ihnen nicht nur alle effektiven Lösungen anbieten, sondern auch die Ursache dieses Problems analysieren. Anstatt direkt zu den Lösungen zu springen, sollten Sie zuerst wissen, was der Fehler "Datei ist zu groß für das Zieldateisystem" auf einem Windows PC ist.
Was ist die Ursache für die Fehlermeldung Datei ist zu groß für das Zieldateisystem?
Ein Benutzer kann sein Windows-Betriebssystem mit den Dateisystemen exFAT, FAT32, FAT und NTFS formatieren. Jedes Dateisystem hat jedoch einige Einschränkungen. Der Fehler Die Datei ist zu groß für das Zieldateisystem tritt auf einem Windows-Gerät auf, das mit dem FAT32-Dateisystem formatiert wurde.
Der Grund dafür ist, dass das FAT32-Dateisystem die Größe der Dateien, die Sie verschieben oder übertragen können, begrenzt. Es unterstützt nur Dateiübertragungen von bis zu 4 GB. Der Fehler lässt sich leicht beheben, indem Sie Ihr Laufwerk oder Ihren USB-Stick mit dem NTFS-Dateisystem formatieren, das Dateien von bis zu 16 GB unterstützt.
Nachdem wir nun die Ursache herausgefunden haben, lassen Sie uns zu den Lösungen übergehen, um den Fehler "Datei ist zu groß für das Zieldateisystem" zu beheben.
3 einfach anzuwendende Methoden zur Behebung des Fehlers 'Datei ist zu groß für das Zieldateisystem'.
Es gibt drei effiziente und effektive Möglichkeiten, den Fehler ohne die Hilfe eines Experten zu beheben. Alle diese Methoden werden ausführlich und systematisch erklärt, so dass Sie sie einfach anwenden können.
Fix 1: Große Datei komprimieren/aufteilen
Diese Methode ist am besten geeignet, wenn Sie versuchen, eine Datei, die größer als 4 GB ist, auf einem USB- oder externen Laufwerk zu speichern oder zu verschieben. Sie können die Datei komprimieren oder aufteilen und sie sogar in ein FAT32-Dateisystem übertragen.
So komprimieren Sie die Datei
- Überprüfen Sie, ob Sie ein 7-zip Dienstprogramm auf Ihrem PC installiert haben. Falls nicht, laden Sie 7-zip herunter und installieren Sie es.
- Klicken Sie mit der rechten Maustaste auf die Datei, die Sie komprimieren möchten, und wählen Sie 7-Zip > Zum Archiv hinzufügen ...
- Wählen Sie die Komprimierungsstufe entsprechend der Größe der zu komprimierenden Datei und klicken Sie auf OK.
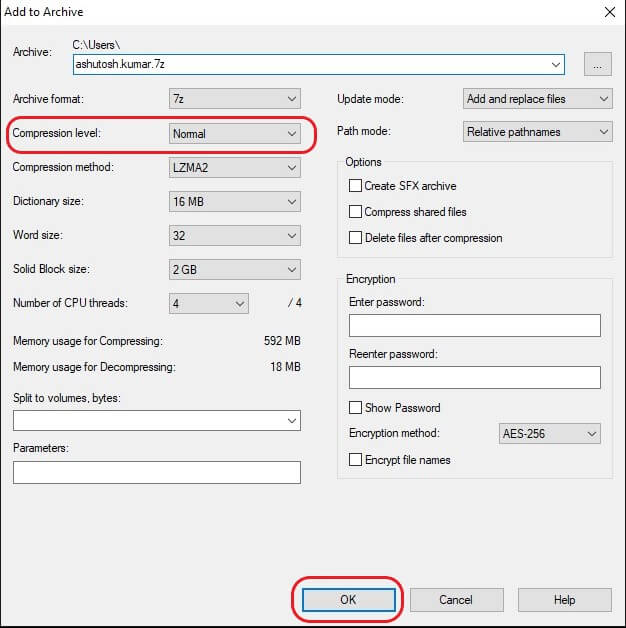
- Die komprimierte Datei wird im Ordner Users auf Ihrem Laufwerk gespeichert. Geben Sie den Dateinamen auf der Registerkarte Suchen ein, um die komprimierte Datei zu finden.
Um die Datei weiterzugeben:
- Führen Sie die ersten beiden Schritte der oben beschriebenen Methode aus.
- Klicken Sie auf das Dropdown-Menü In Volumes aufteilen.bytes und wählen Sie die Größe der aufgeteilten Dateien. Sie können aus der Standardgröße wählen oder die Größe in kb/mb eingeben.
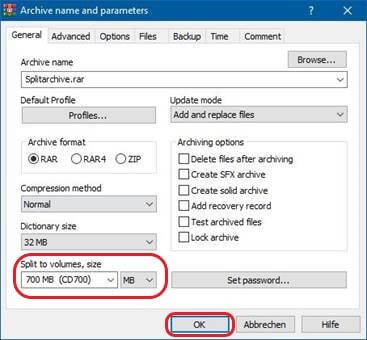
- Klicken Sie auf OK und WinRAR komprimiert die Datei und teilt sie in mehrere Dateien mit der ausgewählten Größe auf.
Lösung 2: Formatieren Sie Ihren Speicher im NTFS-Dateisystem
Sie können das Problem "Datei ist zu groß für das Zieldateisystem" loswerden, indem Sie das Laufwerk auf das NTFS-Dateisystem formatieren. Sie können das Laufwerk mit dem Windows Datei-Explorer oder den Dienstprogrammen zur Dateiverwaltung formatieren. Gehen Sie wie folgt vor.
Formatieren Sie den Speicher mit dem Windows Datei-Explorer
- Drücken Sie die Tasten Windows + E, um den Datei-Explorer auf Ihrem Windows-PC zu starten.
- Suchen Sie Ihr Laufwerk und klicken Sie es mit der rechten Maustaste an.
- Wählen Sie Format aus dem Rechtsklickmenü.
- Wählen Sie NTFS auf der Registerkarte Dateisystem und markieren Sie das Kontrollkästchen Schnellformatierung.
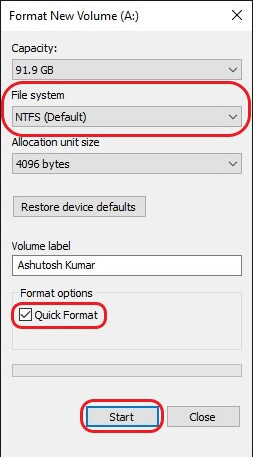
- Klicken Sie auf die Schaltfläche Start unten und der Formatierungsprozess beginnt.
- Klicken Sie auf OK, um die Änderungen zu bestätigen, wenn der Vorgang abgeschlossen ist.
Formatieren Sie den Speicher mit File Management
- Klicken Sie mit der rechten Maustaste auf die Schaltfläche Start und wählen Sie in den Optionen die Option Datenträgerverwaltung.
- Klicken Sie mit der rechten Maustaste auf das USB-Laufwerk oder das externe Laufwerk und wählen Sie Formatieren.
- Wählen Sie im Fenster Formatieren auf der Registerkarte Dateisystem die Option NTFS. Vergessen Sie nicht, das Kästchen Schnellformatierung anzukreuzen.
- Klicken Sie auf Start, um den Formatierungsvorgang zu starten.
- Klicken Sie auf OK, sobald die Formatierung abgeschlossen ist.
Lösung 3: Verwenden Sie einen Cloud-Speicher für die Übertragung Ihrer Datei
Wenn Sie einige nützliche Daten auf Ihrem FAT32-formatierten Speicher gespeichert haben und diese nicht verlieren möchten, sollten Sie sich für einen alternativen Speicher entscheiden. Eine Möglichkeit ist die Nutzung eines Cloud-Speicherdienstes.
Es ist ganz einfach, Dateien beliebiger Größe oder Art in den Cloud-Speicher hochzuladen und darauf zuzugreifen, wann und wo immer Sie sie brauchen. Eine der beliebtesten Optionen ist Google Drive, das bis zu 15 GB Datenspeicher kostenlos zur Verfügung stellt.
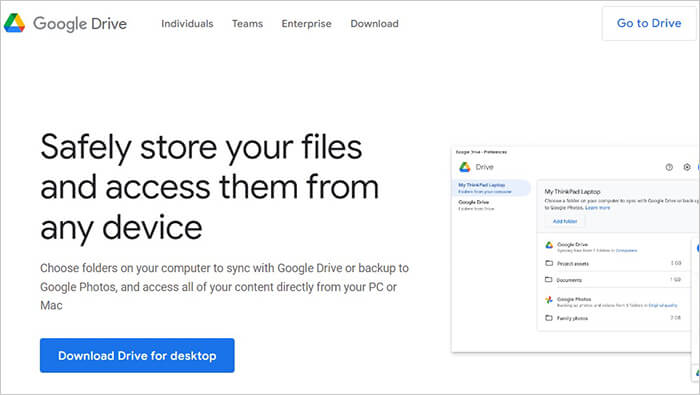
Bonustipp: Wie Sie verlorene Daten von einem formatierten Laufwerk wiederherstellen
Vielleicht formatieren Sie ein USB- oder externes Laufwerk und stellen später fest, dass darauf wertvolle Daten gespeichert waren, oder Sie verlieren Daten auf einem internen oder externen Laufwerk aus einem anderen Grund. Machen Sie sich keine Sorgen, denn wir bieten Ihnen ein Sicherheitstool für jedes Datenverlustszenario.
Stellar Data Recovery for Windows ist eine 100%ige Sicherheit und eine extrem leistungsstarke Software zur Datenrettung. Es handelt sich um ein Do-it-yourself-Tool mit einem narrensicheren Algorithmus zur Wiederherstellung aller auf einem Windows-Gerät verlorenen Daten. Die Software ist vollständig kompatibel mit Windows 11 und früheren Versionen. Sie funktioniert auch problemlos auf internen und externen Speichern und in jedem Dateisystemformat, einschließlich exFAT, FAT32, FAT und NTFS.
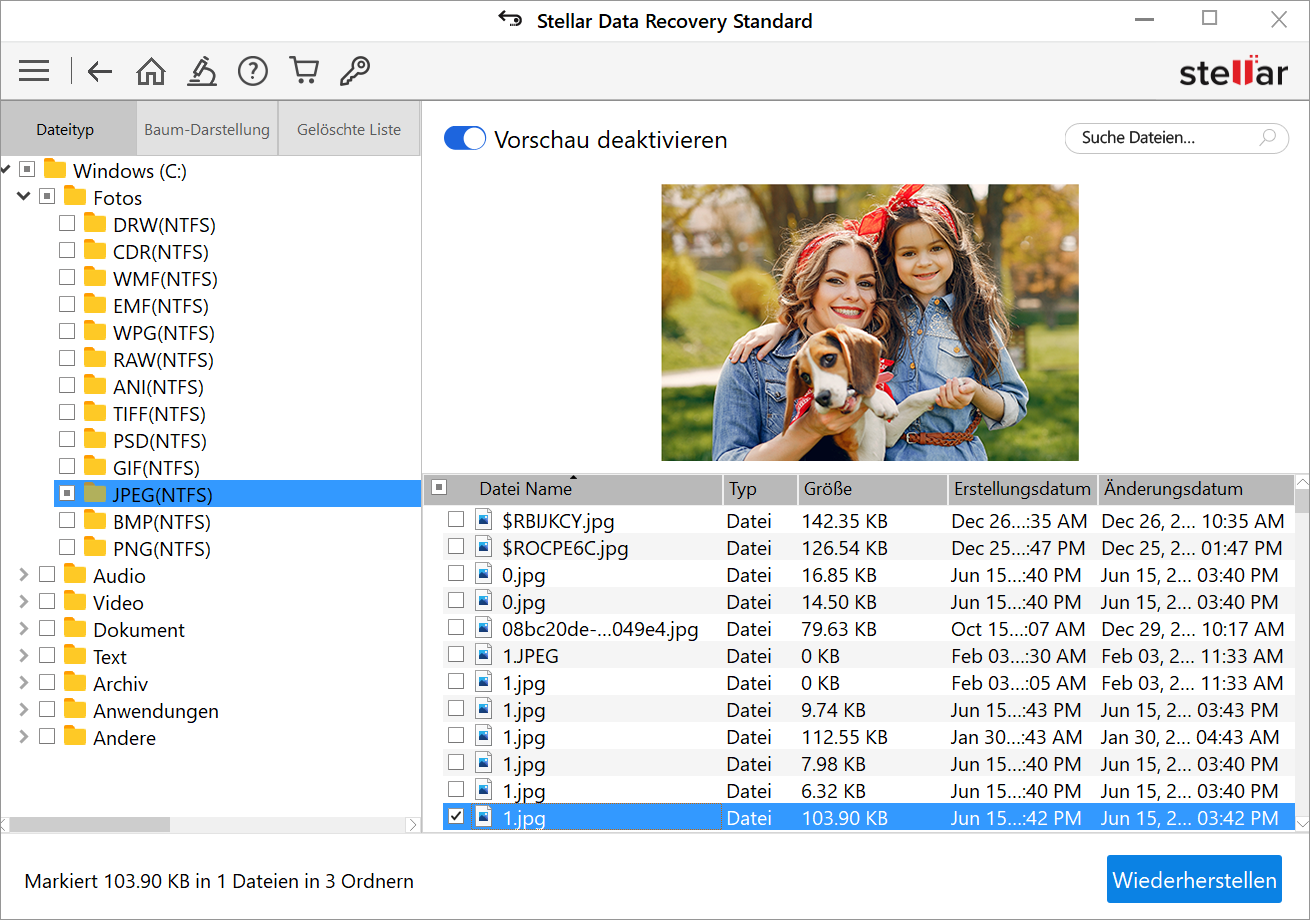
Fazit
Dateisystemformate spielen eine wichtige Rolle bei der Verwaltung einer definierten Datenstruktur, die auf Ihrem Windows PC gespeichert ist. Allerdings hat jedes Dienstprogramm seine Grenzen. Sie können diese Einschränkungen jedoch überwinden, indem Sie das richtige Dienstprogramm für Ihre Bedürfnisse auswählen. Der Fehler Datei ist zu groß für das Zieldateisystem kann aufgrund der Einschränkungen des FAT32-Dateisystems auftreten, und Sie können ihn einfach mit den in diesem Artikel beschriebenen Abhilfemaßnahmen beheben.













 8 min read
8 min read



