¿No puedes esperar a ver cómo será la última actualización de macOS Ventura 13? Entonces puedes descargar e instalar la versión beta de la actualización en tu Mac, y te mostraremos cómo hacerlo.
macOS Ventura no se lanzará públicamente hasta el otoño, pero su versión beta ya está disponible.
Asegúrate de que tu Mac está en la lista de dispositivos compatibles, y recuerda que es una versión beta de macOS 13, por lo que es posible que se produzcan fallos y caídas de programas específicos.
Fecha de lanzamiento de macOS Ventura
El 6 de junio de 2023 se lanzó la versión inicial para desarrolladores, y en julio de 2023 se espera que se dé acceso a la beta pública. Por el momento, no se ha anunciado la fecha exacta de lanzamiento de la versión completa de macOS Ventura disponible para todo el mundo. Sin embargo, puede estar disponible en octubre como lo estuvo macOS Monterey.
Quién puede instalar macOS Ventura Beta
Dado que macOS Ventura no es compatible con muchos Macs antiguos, incluidos el MacBook Air de 2017 y el MacBook Pro de 2016, asegúrate de comprobar si tu dispositivo es compatible con macOS 13 antes de seguir adelante.
Aquí tienes una lista completa de los Macs compatibles con macOS Ventura Beta:
- iMac (2017) y posteriores
- iMac Pro
- MacBook (2017)
- MacBook Air (2018) y posteriores
- MacBook Pro (2017) y posteriores
- Mac Pro (2019)
- Estudio Mac
- Mac Mini (2018) y posteriores
Cómo preparar tu Mac para instalar macOS Ventura Beta
En primer lugar, debes asegurarte de que tus datos están seguros antes de instalar el software beta en tu dispositivo. El software beta no suele ser perfecto. Puede ser lento, tener errores y causar problemas como el sobrecalentamiento o incluso la pérdida de datos. Por lo tanto, recomendamos hacer una copia de seguridad de tu Mac antes de proceder a la instalación de la beta de macOS.
La copia de seguridad de macOS te permitirá recuperar tus datos y volver a un macOS anterior si algo va mal.
A continuación te explicamos cómo hacer una copia de seguridad de tu Mac con Time Machine
1. Conecte un disco duro externo a su Mac.
2. Abre Time Machine. Para ello, haga clic en el Menú Apple en la esquina superior izquierda de la pantalla. Ve a Preferencias del Sistema > Time Machine.
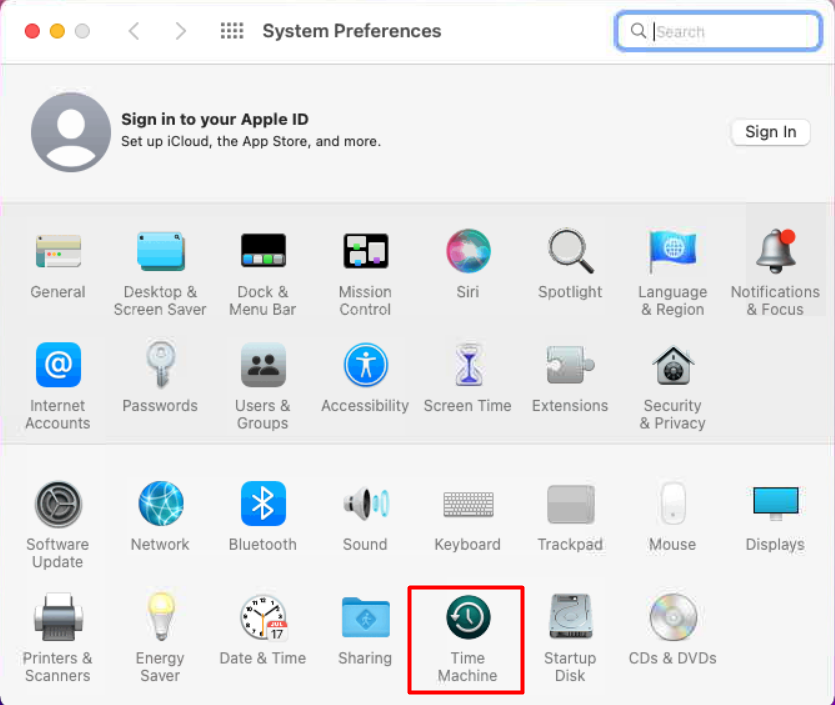 Preferencias del Sistema > Time Machine
Preferencias del Sistema > Time Machine 3. A continuación, haga clic en Seleccionar disco de copia de seguridad.
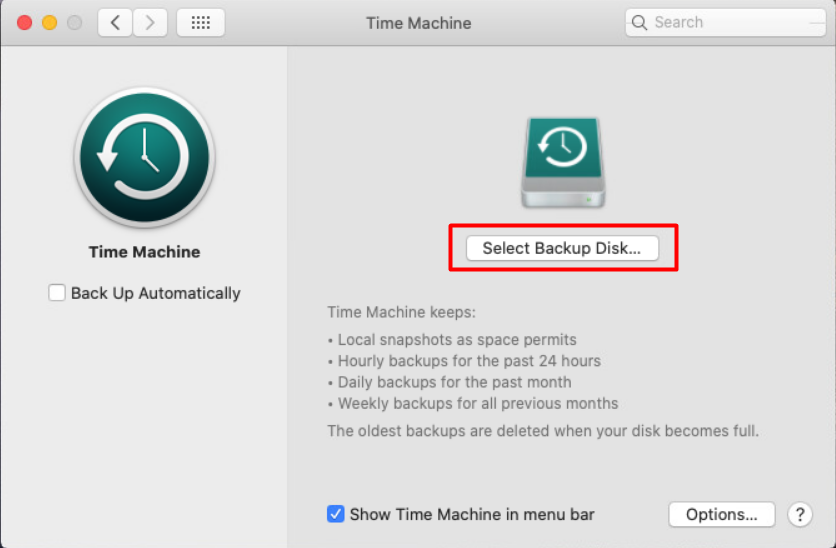 Time Machine > Seleccionar disco de copia de seguridad
Time Machine > Seleccionar disco de copia de seguridad 4. A continuación, seleccione el nombre de su disco y haga clic en el botón Usar disco.
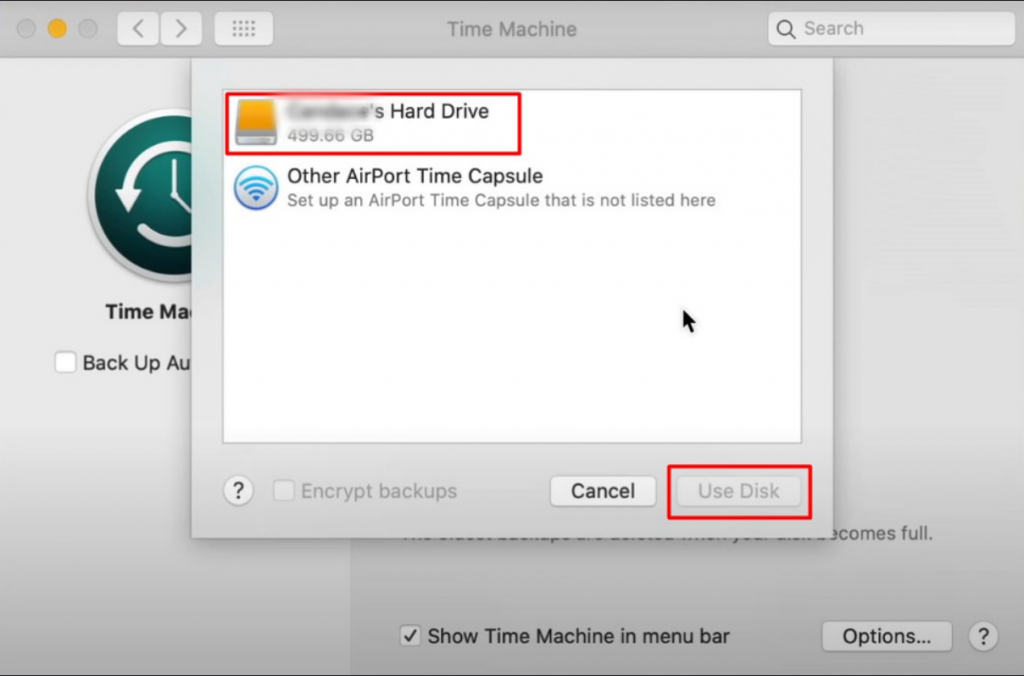 Time Machine > Seleccionar disco de copia de seguridad
Time Machine > Seleccionar disco de copia de seguridad Ya está. Ahora Time Machine tendrá la última copia de seguridad de su sistema.
Cómo instalar macOS Ventura Beta
Lo primero es entrar en el perfil de desarrollador de macOS 13 Ventura para Mac. Aquí está cómo:
1. Abra su navegador web y vaya a aquí.
2. Ve a la pestaña Cuenta e inicia sesión con tu cuenta de desarrollador.
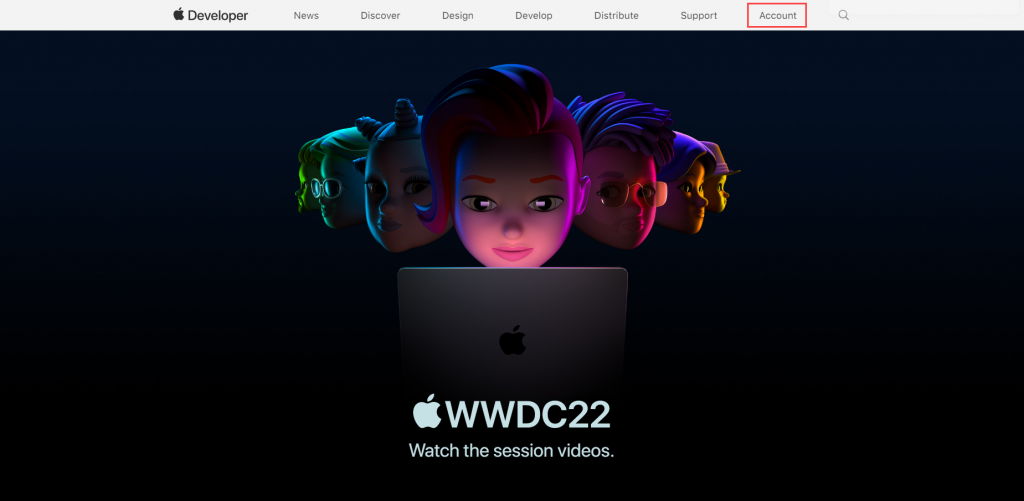 Página principal del sitio web para desarrolladores de Apple
Página principal del sitio web para desarrolladores de Apple 3. Vaya a la sección de descargas.
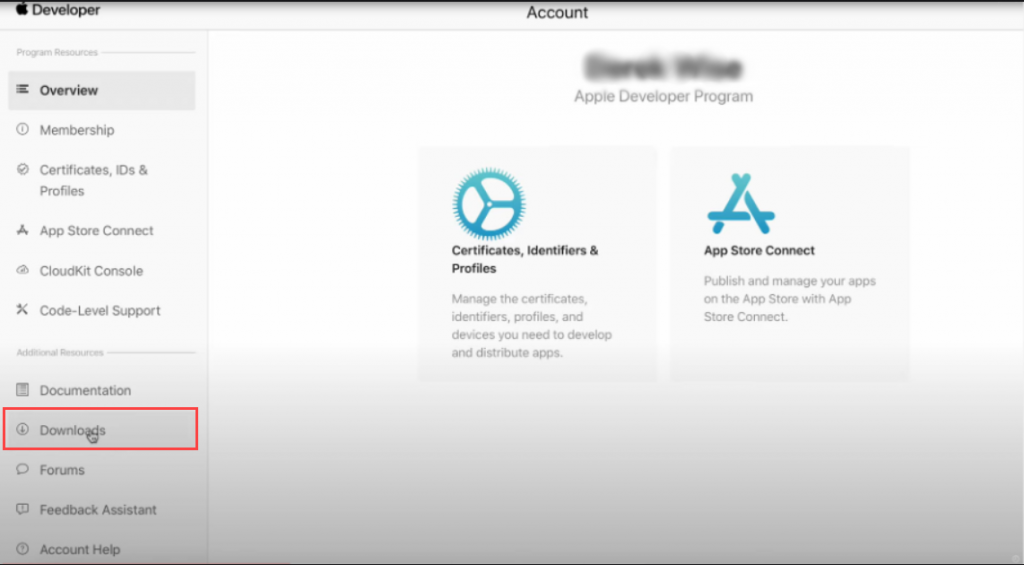 Sitio web para desarrolladores de Apple > Pestaña de descargas
Sitio web para desarrolladores de Apple > Pestaña de descargas 4. Desplázate hacia abajo y busca la beta de macOS 13 y haz clic en Instalar perfil.
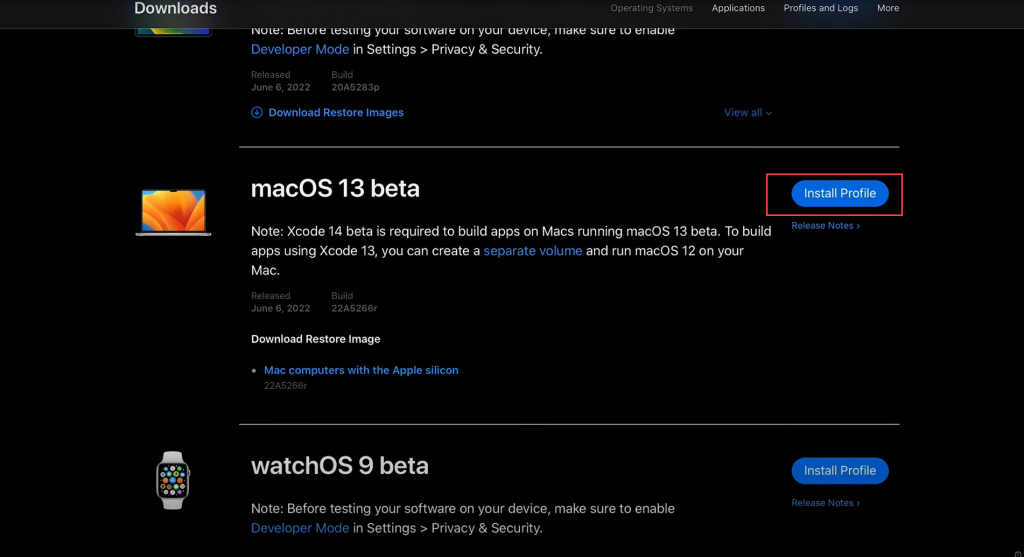 Instalación de macOS Ventura
Instalación de macOS Ventura 5. Abra el archivo descargado y siga las instrucciones en pantalla para instalar el perfil.
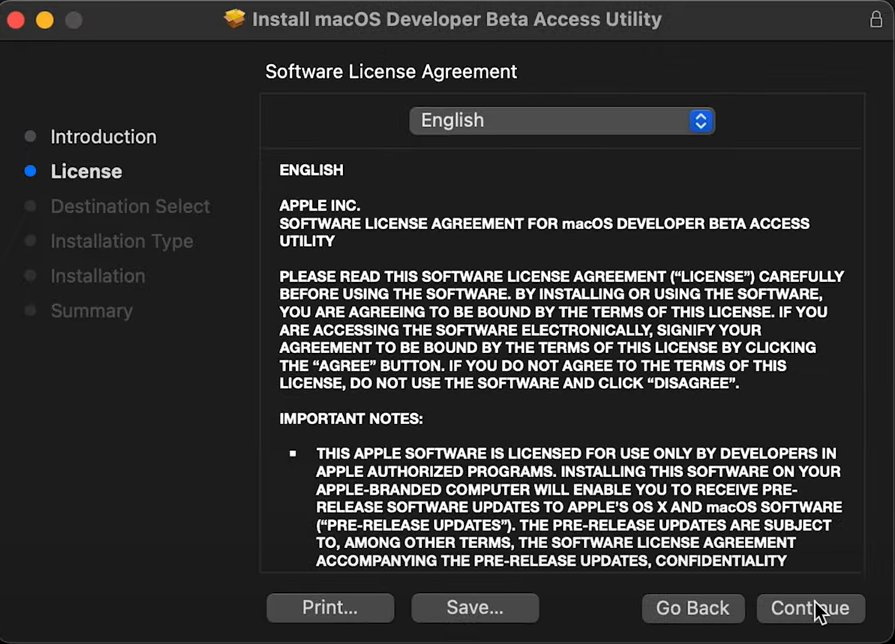 Utilidad de acceso para desarrolladores de macOS > pantalla de instalación
Utilidad de acceso para desarrolladores de macOS > pantalla de instalación Nota:
- Una vez que hayas descargado con éxito el instalador de la beta de macOS, tu Mac buscará automáticamente una actualización de macOS 13.
- Si la Beta de Software de macOS 13 no está disponible en Actualizaciones de Software, intenta reiniciar tu Mac. A continuación, abre la AppStore y comprueba las actualizaciones de macOS disponibles en la pestaña Actualizaciones.
Una vez terminada la instalación, verás una notificación para instalar el software automáticamente. A continuación te explicamos cómo hacerlo:
1. Haga clic en Actualizar Ahora en el menú de Actualización de Software.
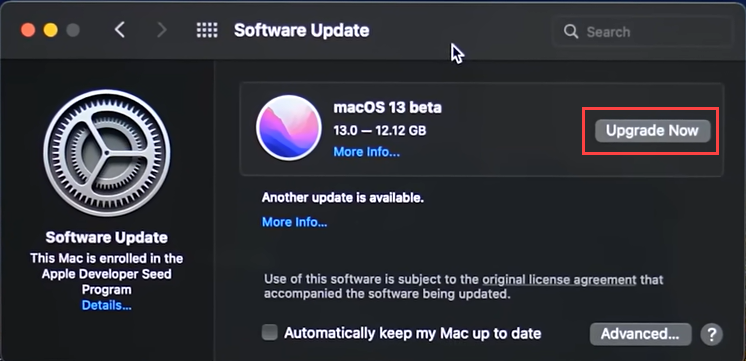 Preferencias del sistema > Actualización de software
Preferencias del sistema > Actualización de software 2. Siga las indicaciones en pantalla para finalizar la instalación.
3. Después de reiniciar su Mac, tendrá que personalizar su macOS hasta a ti.
Resumen
Ahora que sabes cómo instalar la última beta de macOS 13, puedes iniciar el proceso y empezar a explorar las nuevas características sin esperar a la versión pública de macOS Ventura.
PREGUNTAS FRECUENTES
Cómo volver a macOS Monterey
Si sientes que no te gusta usar el macOS Ventura, siempre puedes volver a macOS Monterey. Usted puede restaurar completamente su macOS anterior utilizando el modo de recuperación. Todas las aplicaciones y archivos se recuperarán también.
A continuación te explicamos cómo restaurar tu macOS a través del modo de recuperación en un Mac basado en Intel:
1. Conecta tu unidad de copia de seguridad de Time Machine a tu Mac.
2. Reinicie su ordenador.
3. Mantenga pulsadas las teclas Comando + R para entrar en el modo de recuperación.
4. Cuando aparezca el logotipo de Apple, suelte las teclas.
5. Cuando veas el menú de la Utilidad de discos, elige Restaurar desde la copia de seguridad de Time Machine y haz clic en Continuar.
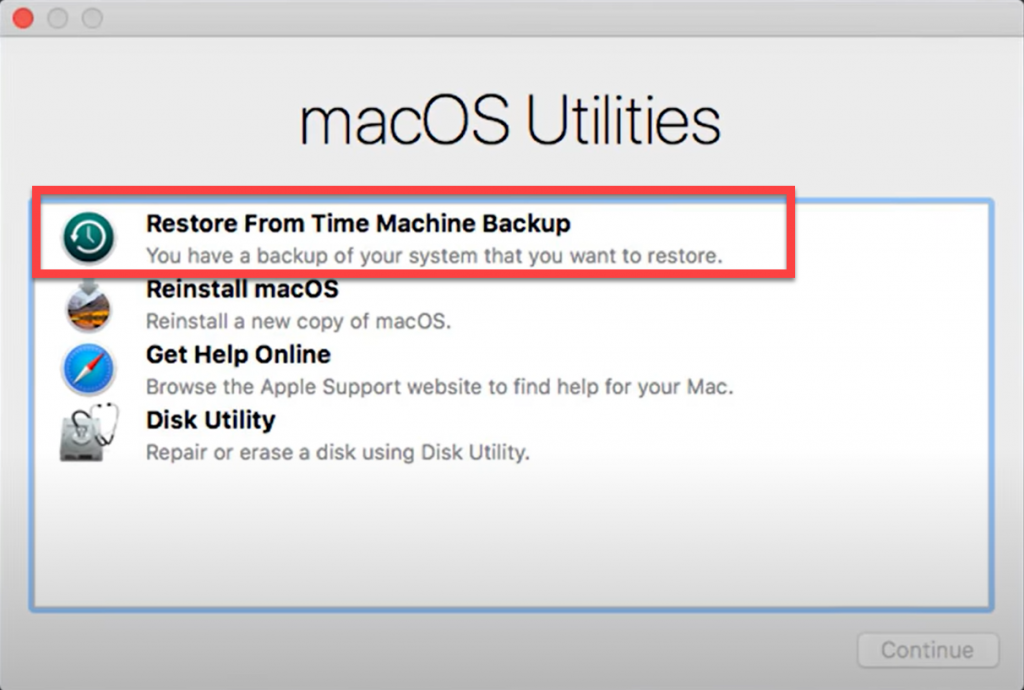 Modo de recuperación en el Mac con procesador Intel > Restaurar desde la copia de seguridad de Time Machine
Modo de recuperación en el Mac con procesador Intel > Restaurar desde la copia de seguridad de Time Machine 6. Seleccione la copia de seguridad de Time Machine y haga clic en Continuar. 7. Introduzca el nombre del administrador contraseña cuando sea necesario.
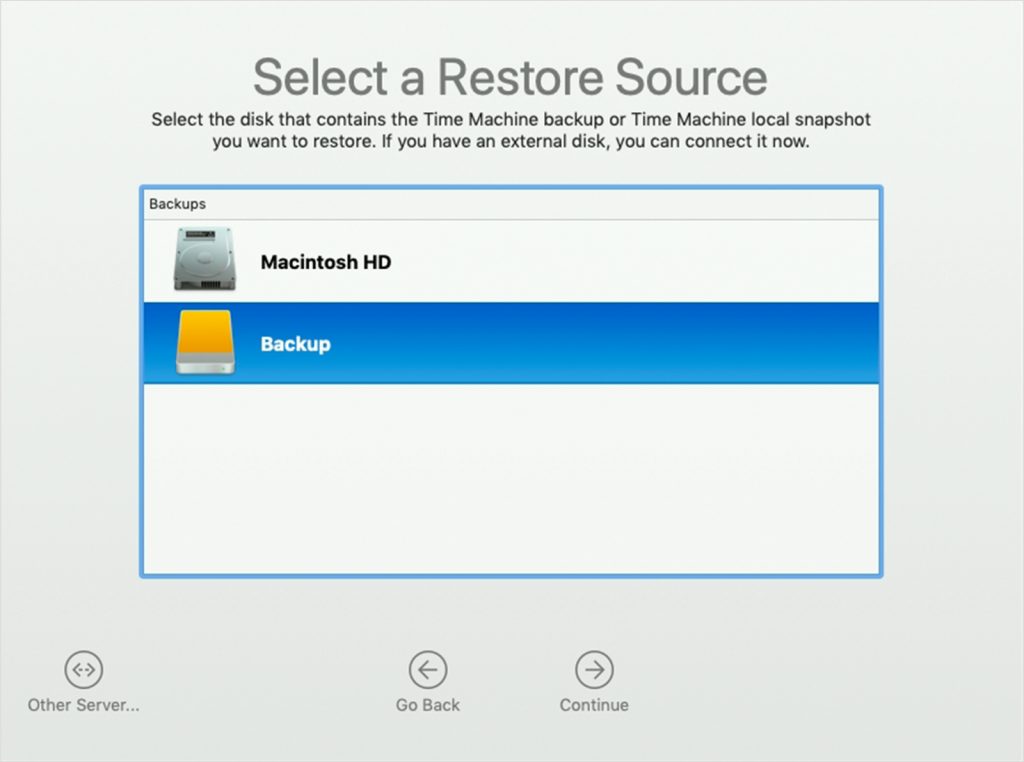 Modo de recuperación en el Mac con procesador Intel > Seleccionar la fuente de la copia de seguridad
Modo de recuperación en el Mac con procesador Intel > Seleccionar la fuente de la copia de seguridad 7. Seleccione la fecha de copia de seguridad necesaria y haga clic en Continuar.
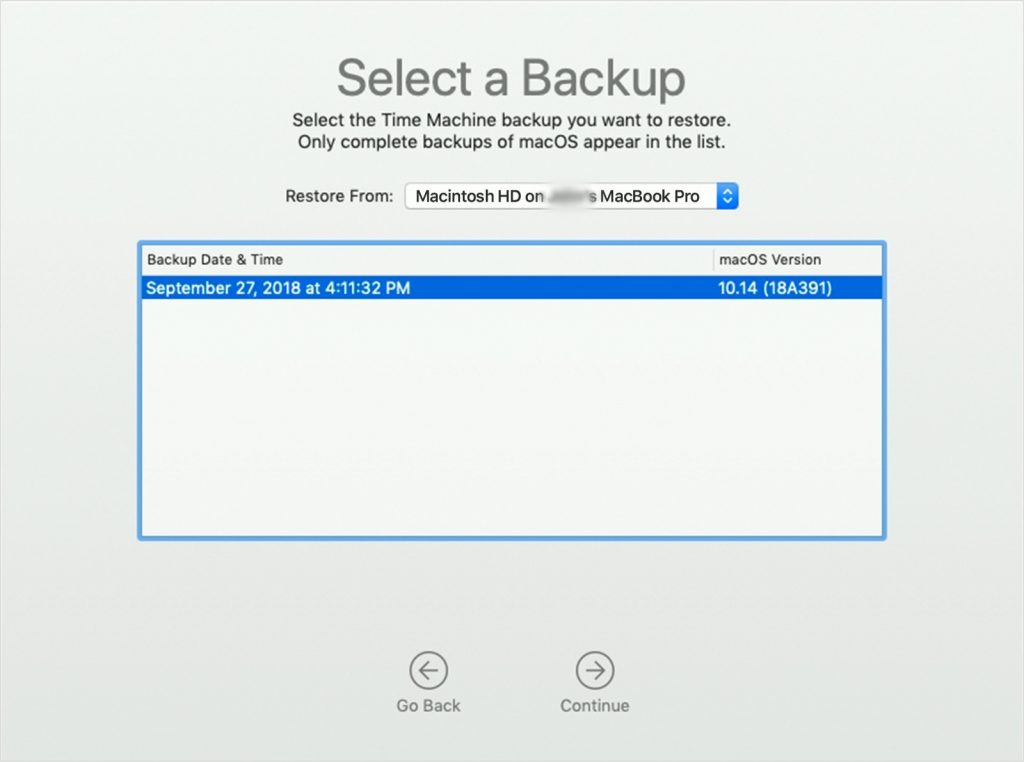 Modo de recuperación en el Mac con procesador Intel > Seleccione la fecha de la copia de seguridad
Modo de recuperación en el Mac con procesador Intel > Seleccione la fecha de la copia de seguridad 8. Elija el destino de la restauración en su Mac y haga clic en Restaurar.
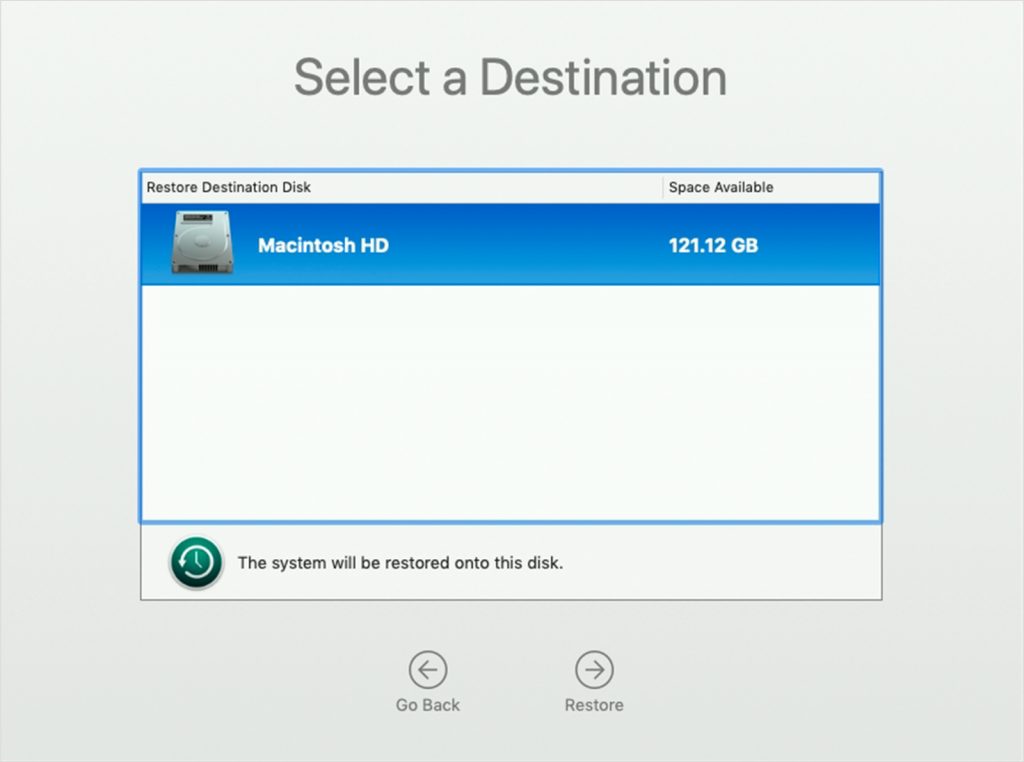 Modo de recuperación en el Mac con procesador Intel > Seleccionar el destino de la copia de seguridad
Modo de recuperación en el Mac con procesador Intel > Seleccionar el destino de la copia de seguridad 9. Reinicie su Mac después de realizar todos los pasos.
Si tienes un Mac con silicona de Apple, sigue los siguientes pasos:
1. Reinicie su Mac.
2. Mantenga pulsado el botón de encendido, cuando la pantalla se ponga negra.
3. Cuando vea un disco duro y el icono de un engranaje, tendrá que seleccionar el icono del engranaje.
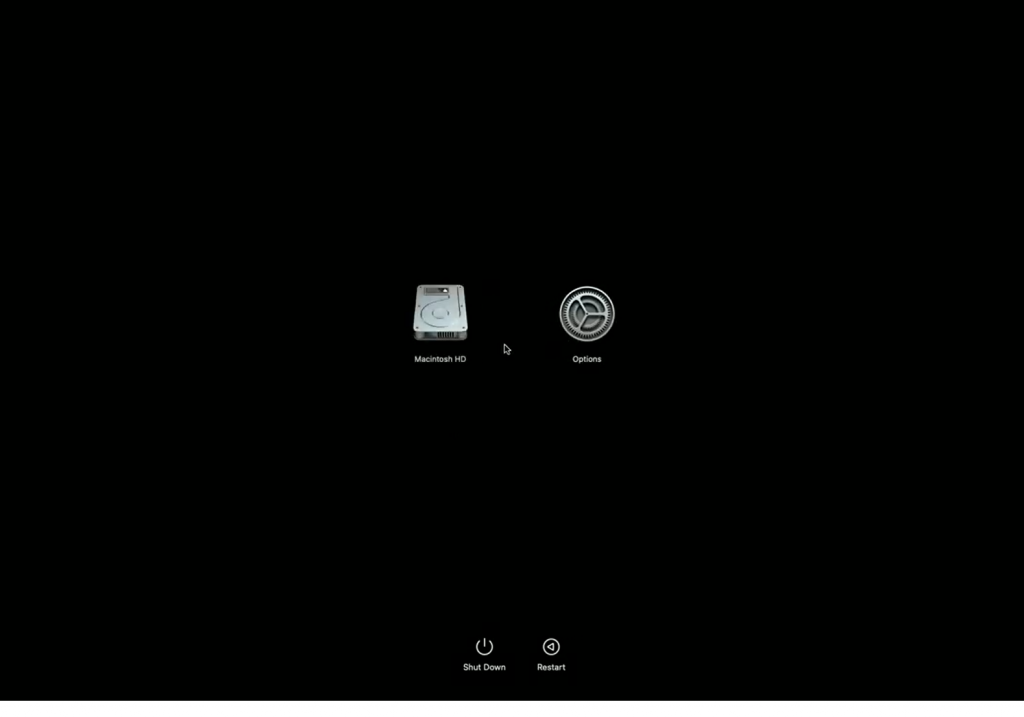 Modo de recuperación en el Mac con Apple Silicon
Modo de recuperación en el Mac con Apple Silicon 4. Haga clic en el botón Restaurar desde Time Machine y siga las instrucciones en pantalla.
Cómo restaurar archivos posiblemente borrados con la aplicación Stellar Data Recovery
Otro método para restaurar sus archivos perdidos si se perdieron es utilizar el software específico de recuperación de datos de Mac. Puede recuperar los archivos perdidos en su Mac utilizando un práctico software de recuperación de datos para mac como Stellar Data Recovery. Es una herramienta fácil de usar que le ayudará a recuperar sus archivos.
Siga las siguientes instrucciones para recuperar los datos perdidos:
1. Vaya al sitio web oficial de Stellar Data Recovery y haga clic en Free Descargue.
2. Cuando instales la aplicación, ábrela y elige el tipo de datos que quieres recuperar (fotos, vídeos, documentos, etc.). Puedes recuperar todo o personalizar los archivos necesarios.
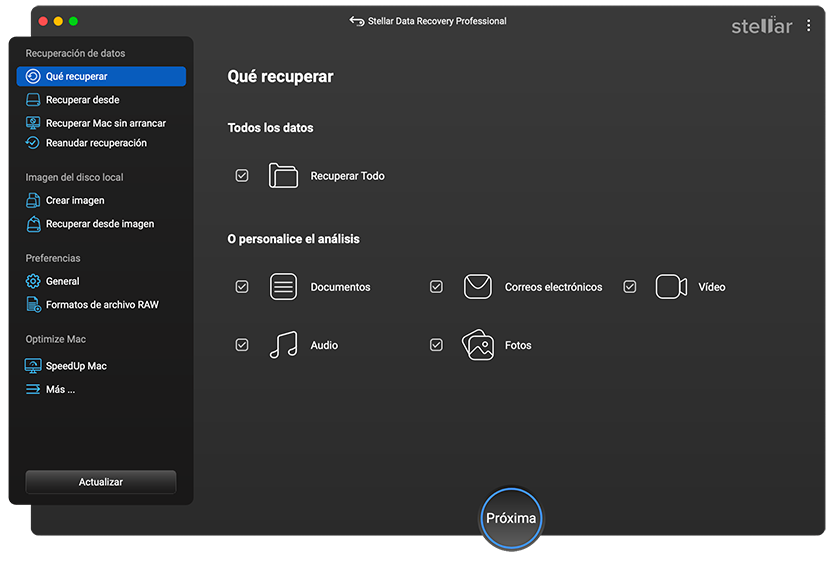 Panel de la aplicación Stellar Data Recovery
Panel de la aplicación Stellar Data Recovery 3. Después de eso, se le pedirá que elija dónde quiere recuperar e archivos seleccionados de.
4. Cuando el escaneo haya terminado, verás los archivos que se pueden recuperar. Seleccione los que necesita.
5. El último paso es elegir la carpeta de destino en su Mac e iniciar el proceso de recuperación.