Una tarjeta SD bloqueada le impide acceder a las fotos, vídeos y otros archivos multimedia almacenados en ella. Tampoco podrá guardar nuevos archivos en la tarjeta ni borrar o editar los existentes.
Para añadir nuevos archivos o transferir archivos existentes desde la tarjeta SD bloqueada, primero debe desbloquearla pulsando el interruptor de bloqueo. Sin embargo, si el interruptor de bloqueo de la tarjeta está defectuoso, utilice el comando Diskpart en Windows o el Editor del Registro de Windows para desbloquear la tarjeta. En un Mac, puede utilizar la utilidad de disco duro para este fin.
Lea este blog para obtener instrucciones paso a paso sobre cómo desbloquear una tarjeta SD sin un interruptor.
Desbloquear tarjeta SD sin interruptor
1. utilice Diskpart para desbloquear una tarjeta SD con un interruptor defectuoso
Si la tarjeta SD está bloqueada y no hay ningún interruptor físico, utilice la herramienta de línea de comandos Diskpart para desbloquearla. Diskpart es una herramienta de línea de comandos que puede utilizar para gestionar los volúmenes y particiones del disco duro.
Aquí puede averiguar cómo desbloquear la tarjeta SD sin un interruptor utilizando Diskpart:
- Abra el símbolo del sistema en su sistema Windows.
- Introduzca diskpart y pulse la tecla Intro.
Nota – Si el control de cuentas de usuario se lo pide, haga clic en Sí.
- Introduzca listar disco y pulse la tecla Intro. Este comando enumera todos los discos duros reconocidos de su ordenador.
- Busque su tarjeta micro SD en la lista y anote el número del soporte de datos, por ejemplo, soporte de datos 1.
- Escriba select disk *, sustituya * por el número del disco duro que anotó en el paso anterior y pulse Intro.
- Introduzca atributos disco borrar sólo lectura y pulse Intro.
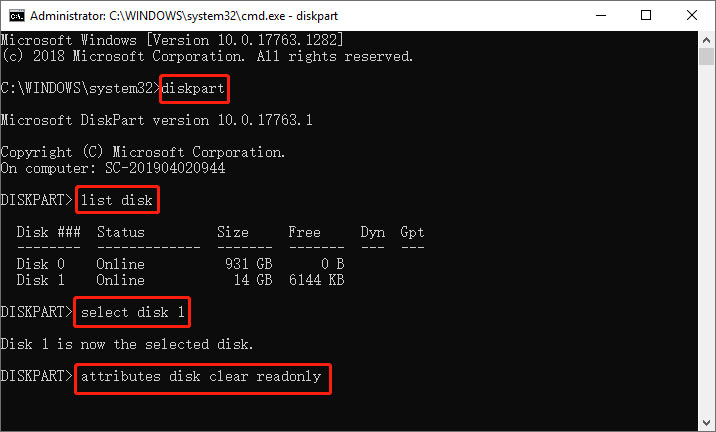
- Espere hasta que aparezca el mensaje ‘Atributos del disco duro eliminados con éxito’.
- Introduzca exit y pulse Intro para cerrar Diskpart.
2. utilice el editor de Registro para desbloquear la tarjeta SD
El Editor del Registro es una herramienta gráfica con la que puede acceder a los ajustes de configuración de Windows y editarlos, por ejemplo, al establecer autorizaciones de acceso.
Utilice el editor del registro de Windows para eliminar la protección contra escritura o desbloquear la tarjeta SD. Sin embargo, asegúrese de hacer una copia de seguridad del registro de Windows antes de realizar cualquier cambio en él.
Aquí puede averiguar cómo desbloquear una tarjeta micro SD utilizando el programa Regedit:
- Conecte su tarjeta SD a un PC con Windows utilizando un lector de tarjetas.
- Abra el símbolo del sistema, escriba regedit y pulse Intro para iniciar el editor del registro.
- En el editor del registro, vaya a HKEY_LOCAL_MACHINE > SYSTEM > CurrentControlSet > Control > StorageDevicePolicies.
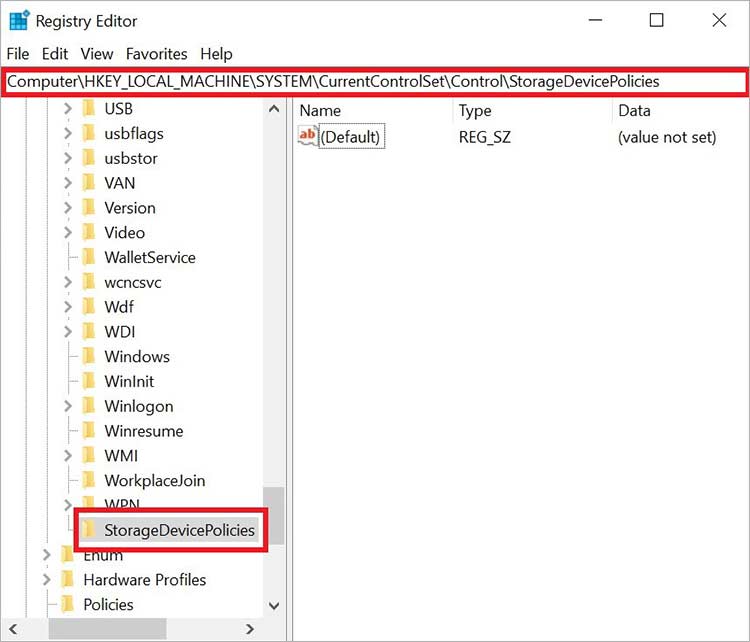
Nota – Si no ve StorageDevicePolicies, añádala manualmente. Haga clic con el botón derecho del ratón en el catálogo de control actual, seleccione Nuevo > Clave y asígnele el nombre StorageDevicePolicies.
- Haga clic con el botón derecho del ratón en StorageDevicesPolicies, haga clic en Nuevo y seleccione el parámetro Valor DWORD (32-BIT) para sistemas operativos de 32 bits o QWORD (valor de 64 bits) para sistemas operativos de 64 bits.
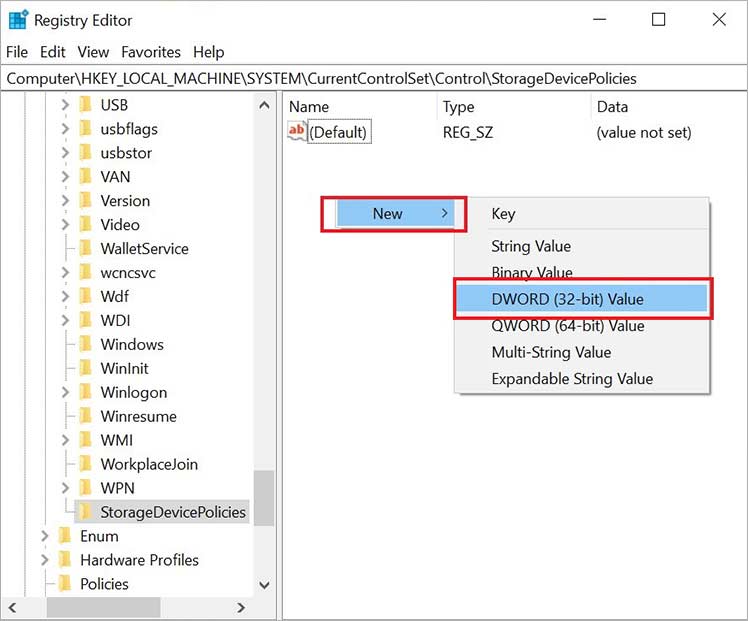
- Ahora nombre a este valor WriteProtect, haga clic sobre él con el botón derecho del ratón y seleccione Cambiar.
Nota – Si la opción WriteProtect ya existe, cambie el número en el campo de datos Valor.
- Cambie el número del campo de datos Valor a 0 y pulse OK.
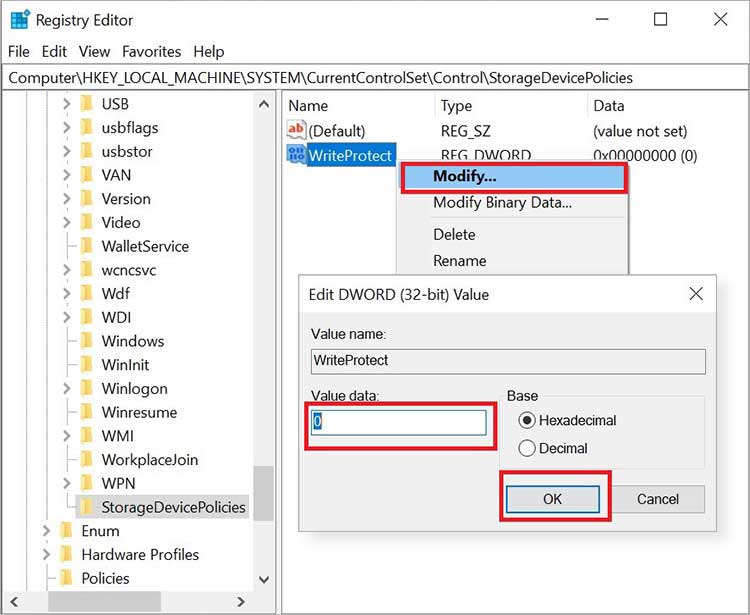
- Una vez que haya terminado, retire la tarjeta SD y reinicie el ordenador.
3. utilice la Utilidad de Disco Duro para desbloquear la tarjeta SD en el Mac.
Utilice la función de primeros auxilios de la Utilidad de Discos para desbloquear su tarjeta SD en el Mac. La Utilidad de Discos es una utilidad del sistema que realiza tareas relacionadas con los discos duros y los soportes de datos en macOS.
Para desbloquear una tarjeta SD sin encender el Mac
- Conecte la tarjeta SD bloqueada a su Mac.
- A continuación, vaya a Utilidades > Utilidad de Discos en el Mac.
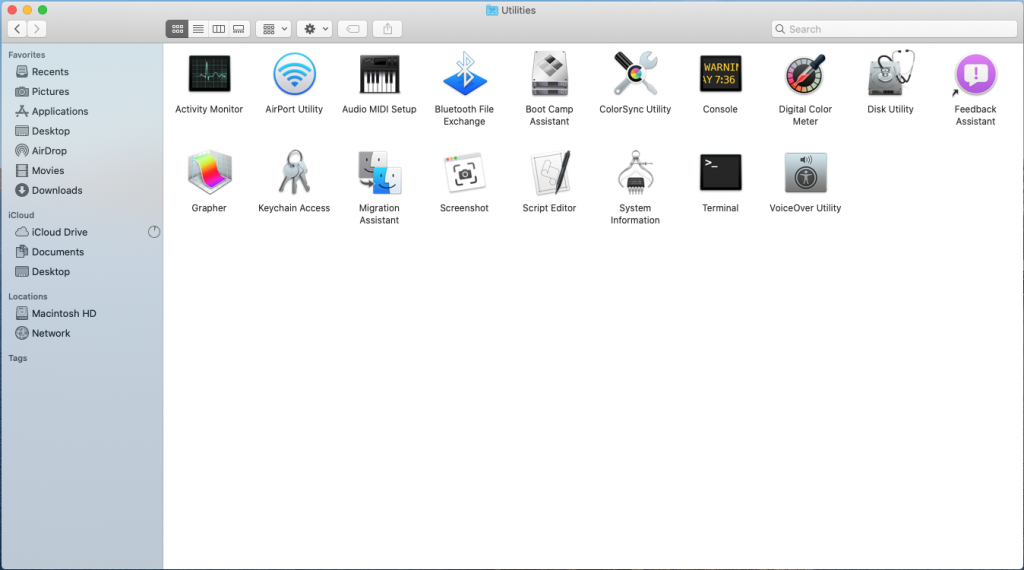
- Seleccione la tarjeta SD bloqueada en la ventana de la izquierda y haga clic en Primeros auxilios en la parte superior. Cuando aparezca la ventana emergente, haga clic en Ejecutar y luego en Hecho para completar el proceso.

4. fuerce el desbloqueo de la tarjeta SD formateándola
Si no puede desbloquear la tarjeta SD con ninguno de los métodos, es posible que su tarjeta esté dañada lógicamente o infectada con malware/virus. En tal caso, deberá forzar el desbloqueo de la tarjeta formateándola para eliminar la protección contra escritura.
Cómo formatear una tarjeta SD bloqueada en Windows
- Conecte la tarjeta SD a su sistema Windows mediante un lector de tarjetas.
- Vaya a Mi PC y seleccione su tarjeta SD desbloqueada.
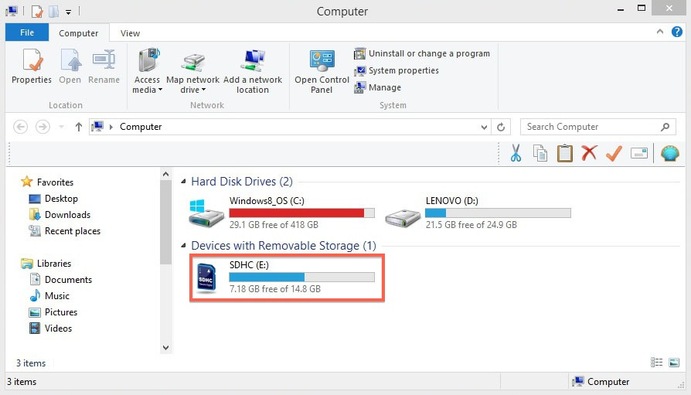
- Haga clic con el botón derecho en la tarjeta SD y pulse Formatear.

- Aparecerá una ventana de formateo. Especifique el sistema de archivos y defina un nombre de soporte de datos para su tarjeta SD. Seleccione también las opciones de formateo y haga clic en Iniciar.
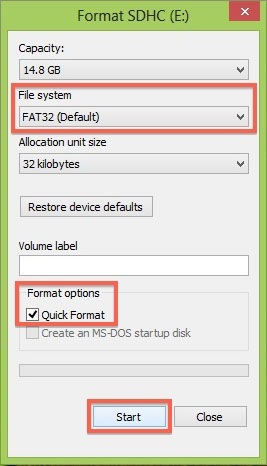
- Windows inicia el proceso de formateo de su tarjeta SD.
En este blog, aprenderá cómo formatear una tarjeta SD en varios dispositivos.
Si formatea una tarjeta SD, se desbloqueará, pero se perderán todos los datos de la tarjeta. Si no tiene una copia de seguridad de los datos almacenados en la tarjeta SD, utilice un software profesional de Recuperación de Datos como Stellar Photo Recovery.
Esta herramienta avanzada de recuperación de datos puede recuperar fotos perdidas de tarjetas SD formateadas de todo tipo, independientemente de su marca, capacidad y tamaño. La herramienta recupera fotos, vídeos y archivos de audio borrados en todos los formatos populares como JPEG/JPG, MOV, MP3, etc. de tarjetas SD formateadas, dañadas o inaccesibles.
¡Está hecho!
Si bloquea la tarjeta SD, los datos no podrán borrarse ni sobrescribirse. Puede desbloquear la tarjeta SD deslizando el interruptor de bloqueo a la posición superior. Sin embargo, si el interruptor de bloqueo está dañado/roto, utilice el comando Diskpart, el Editor del Registro en Windows o la Utilidad de Discos en Mac para desbloquear la tarjeta SD.
Si esto no funciona, deberá forzar el formateo de la tarjeta SD. Sin embargo, esto borrará todos sus datos existentes. Para recuperar las fotos borradas y otros archivos multimedia de la tarjeta SD formateada, es fácil descargar un software de recuperación de datos de confianza como Stellar Photo Recovery. Si no está seguro de cómo funciona, puede descargar una versión de prueba gratuita aquí para comprobar la potencia de esta herramienta. Descárguela ahora
PREGUNTAS FRECUENTES
1. ¿cómo puedo bloquear la tarjeta micro SD?
Puede bloquear físicamente una tarjeta SD moviendo el interruptor de bloqueo al estado Bloquear o configurando los atributos de la tarjeta como protegida contra escritura mediante el indicador.
2. ¿cómo puedo anular la protección contra escritura de la tarjeta SD?
Puede utilizar la función de directiva de grupo en la versión Pro, Enterprise o Education de Windows para anular la protección contra escritura de la tarjeta SD.
3. ¿cómo puedo desbloquear manualmente la tarjeta SD?
Todas las tarjetas SD tienen un interruptor físico de bloqueo en el lateral; cuando el interruptor está hacia abajo, la tarjeta está bloqueada y protegida contra escritura. Así que intente mover el interruptor hacia arriba para desbloquearla.