Wenn Sie noch nie von diesem Problem gehört haben und es auf Ihrem Windows 10/11 PC auftritt, gibt es keinen Grund zur Panik. Der Green Screen of Death (GSoD) ist eines der Probleme, von denen man nur selten hört. Das liegt daran, dass er nur in der Windows 10 Insider Preview auftritt. Es besteht jedoch die Möglichkeit, dass GSoD auch bei Ihrem Windows 10/11 Betriebssystem auftritt. Das Problem tritt auf, wenn eine Hardwarekomponente ausfällt oder wenn eine wichtige Software nicht funktioniert. Wir werden die besten und praktischsten Methoden besprechen, um dieses Problem zu beheben und Ihr System wieder zum Laufen zu bringen.
Wie kann ich den grünen Bildschirm des Todes unter Windows 10/11 beheben?
Wenn der GSoD-Fehler auftritt, wird der Bildschirm Ihres Systems grün und Sie sehen den Stoppcode: CRITICAL PROCESS DIED oder eine ähnliche Meldung. Da es sich um einen kritischen Systemfehler handelt, können Sie Ihr System nicht mehr normal verwenden und es wird wiederholt neu gestartet. Außerdem können Sie aufgrund von GSoD ungesicherte Daten ohne Vorwarnung verlieren. Um das Problem zu beheben, befolgen Sie die folgenden Methoden nacheinander und Sie werden auch einen Weg finden, Ihre dauerhaft gelöschten Daten wiederherzustellen, die aufgrund des Green Screen of Death auf Ihrem Windows 10/11 PC verloren gegangen sind.
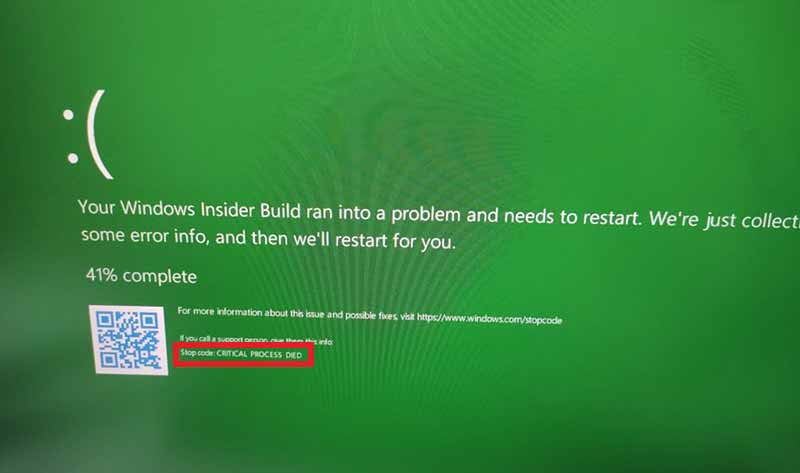
Lösung 1: Entfernen Sie die Peripheriegeräte
GSoD tritt normalerweise aufgrund von Hardwarefehlern auf. Bevor Sie die Systemhardware überprüfen, sollten Sie herausfinden, ob das Problem auf die an Ihren PC angeschlossenen Peripheriegeräte zurückzuführen ist.
- Entfernen Sie alle Peripheriegeräte wie Maus, Tastatur usw.
- Starten Sie Ihren PC neu und prüfen Sie, ob die GSoD erscheint. Wenn nicht, dann waren ein oder mehrere Geräte defekt.
- Um das fehlerhafte Peripheriegerät zu identifizieren, schließen Sie die Geräte nacheinander wieder an und prüfen Sie, welches Gerät den BSOD verursacht.
- Entfernen Sie das defekte Gerät, lassen Sie es reparieren oder ersetzen Sie es durch ein neues Gerät.
Lösung 2: Aktualisieren Sie das Betriebssystem und die Treiber
Wenn Sie Ihr Windows 10/11-Betriebssystem schon lange nicht mehr aktualisiert haben, sollten Sie dies jetzt tun. Wenn Sie jedoch Ihr Betriebssystem aktualisiert haben, sollten Sie auch die Treiber aktualisieren, da diese die Ursache für die Fehlfunktionen der logischen und physischen Komponenten sein könnten.
So aktualisieren Sie Windows OS
- Öffnen Sie Einstellungen > Update & Sicherheit.
- Wählen Sie Windows Updates im linken Fensterbereich und klicken Sie auf Nach Updates suchen.
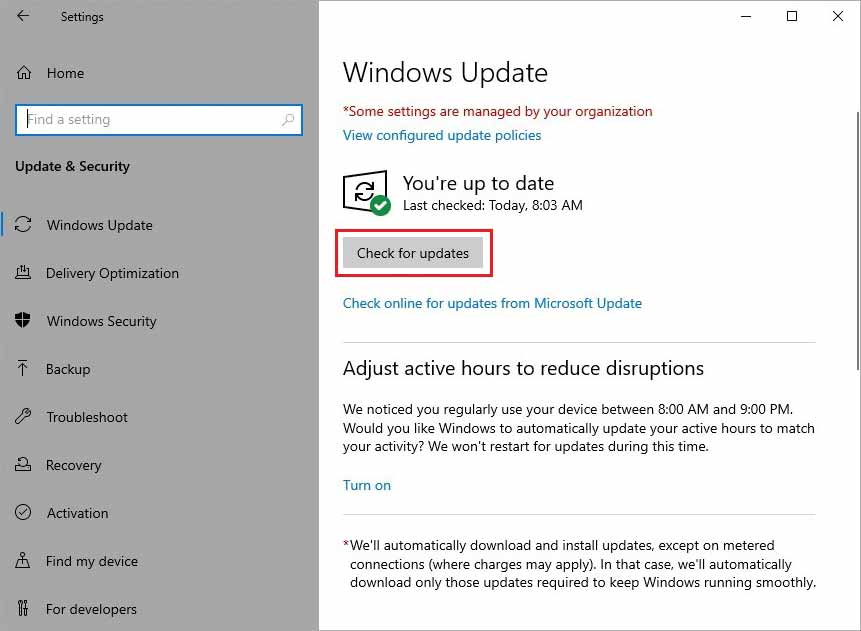
Wenn Sie verfügbare Updates sehen, laden Sie diese herunter und installieren Sie sie.
So aktualisieren Sie Treiber
Schritt 1: Starten Sie Ihren Windows 10/11 PC im abgesicherten Modus.
Schritt 2: Suchen Sie in der Suchleiste nach Geräte-Manager und starten Sie ihn.
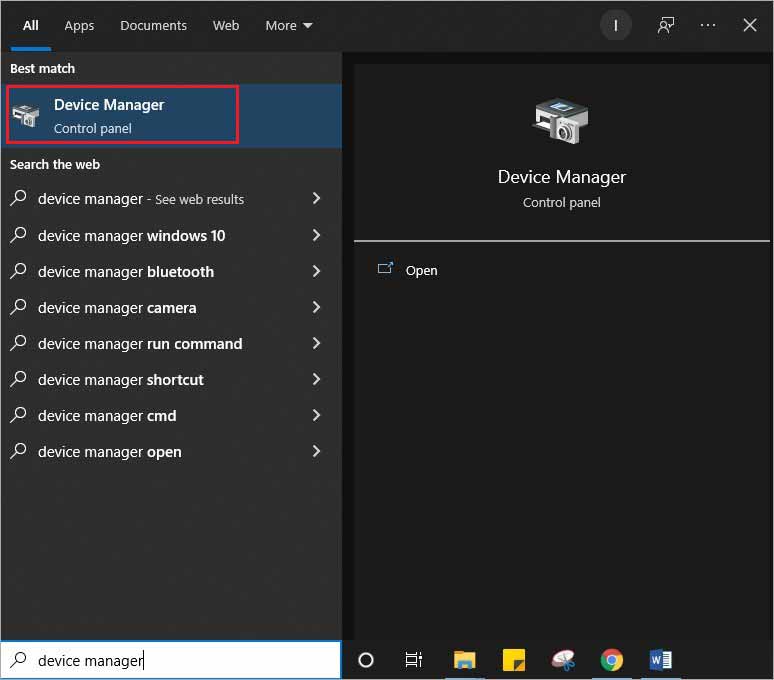
Schritt 3: Wählen Sie jedes im Fenster Geräte-Manager aufgeführte Gerät einzeln aus, klicken Sie mit der rechten Maustaste und wählen Sie Treiber aktualisieren.
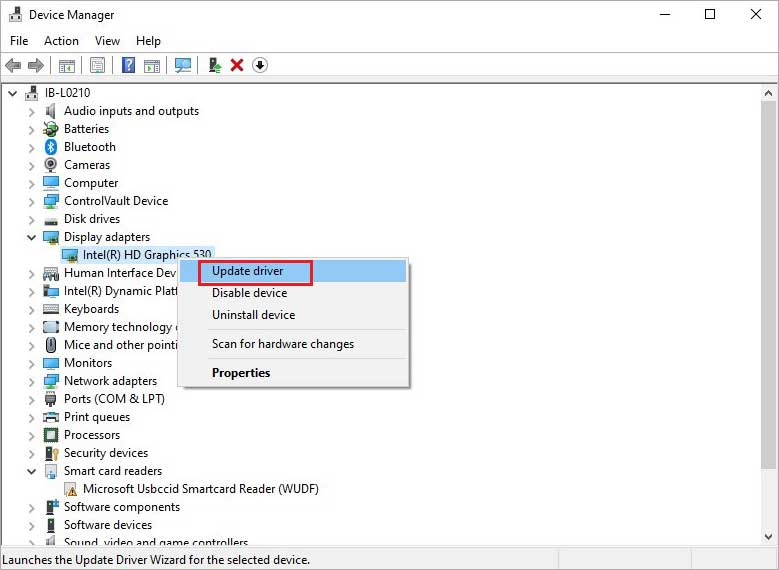
Folgen Sie den Anweisungen auf dem Bildschirm, um den Vorgang abzuschließen. Sobald Sie alle Treiber aktualisiert haben, starten Sie Ihren PC im normalen Modus und überprüfen Sie, ob die GSoD erscheint.
Fix 3: Dateisystem, fehlerhafte Sektoren und Fehler auf dem Laufwerk reparieren
Es ist recht schwierig, die Grundursache von GSoD zu ermitteln, und es besteht die Möglichkeit, dass es aufgrund eines Dateisystemfehlers oder eines anderen Fehlers auf Ihrem Laufwerk aufgetreten ist. Sie können jedoch die Kommandozeile auf Ihrem Windows 10/11 PC verwenden, um alle fehlerhaften Sektoren, Dateisystemfehler und andere Fehler im Zusammenhang mit Ihrem Laufwerk in einem Rutsch zu beheben. Führen Sie die folgenden Schritte aus, um die Probleme mit dem Laufwerk zu beheben.
Schritt 1: Geben Sie cmd in das Suchfeld ein und klicken Sie unter Eingabeaufforderung auf Als Administrator ausführen.
Hinweis: In Windows 11 finden Sie anstelle der Eingabeaufforderung das Windows Terminal. Starten Sie Windows Terminal und klicken Sie in der oberen Multifunktionsleiste auf Einstellungen öffnen. Ändern Sie das Standardprofil in Eingabeaufforderung.
Schritt 2: Geben Sie Chkdsk C: /f /r /x in die Befehlszeile der Eingabeaufforderung ein und drücken Sie die Eingabetaste.
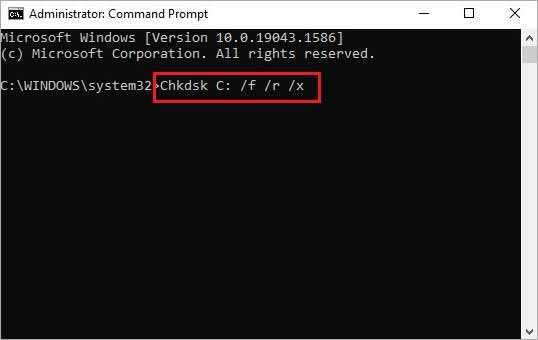
Schritt 3: Das Windows-Betriebssystem sucht nach Problemen und repariert sie. Je nach Ausmaß des Fehlers kann es jedoch einige Zeit dauern, bis er erkannt und behoben wird.
Haben Sie Geduld und lassen Sie den Prozess seinen Lauf nehmen. Wenn die Reparatur abgeschlossen ist, starten Sie Ihren PC neu und überprüfen Sie, ob GSoD Sie immer noch stört.
Lösung 4: Deinstallieren Sie Antiviren-Tools von Drittanbietern
Antiviren-Tools von Drittanbietern belasten die Leistung Ihres Systems. Aufgrund der Belastung, die sie auf den Prozessor Ihres PCs ausüben, verursachen sie manchmal einen grünen Bildschirm des Todes. Daher müssen Sie jede Antiviren-Software von Drittanbietern auf Ihrem PC deinstallieren. Keine Sorge, Sie haben immer noch Windows Security oder Windows Defender, um Ihr System zu schützen. Hier erfahren Sie, wie Sie Antiviren-Tools deinstallieren können.
Schritt 1: Klicken Sie auf Start und gehen Sie zu Einstellungen.
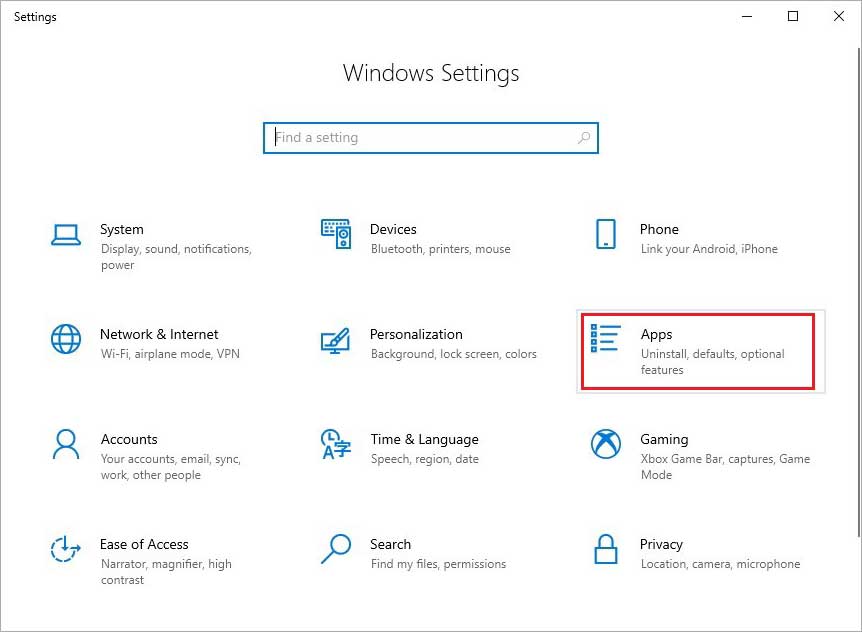
Schritt 2: Klicken Sie auf Apps. In dem neuen Fenster werden die Drittanbieter-Apps unter dem Abschnitt Apps & Funktionen aufgelistet.
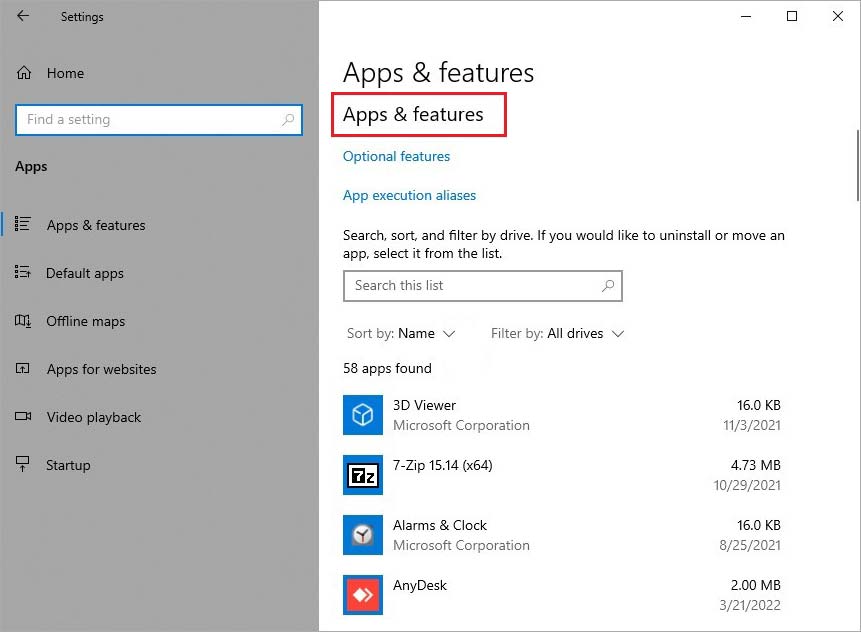
Schritt 3: Suchen Sie das Antivirenprogramm des Drittanbieters und klicken Sie darauf, um die Option Deinstallieren zu sehen.
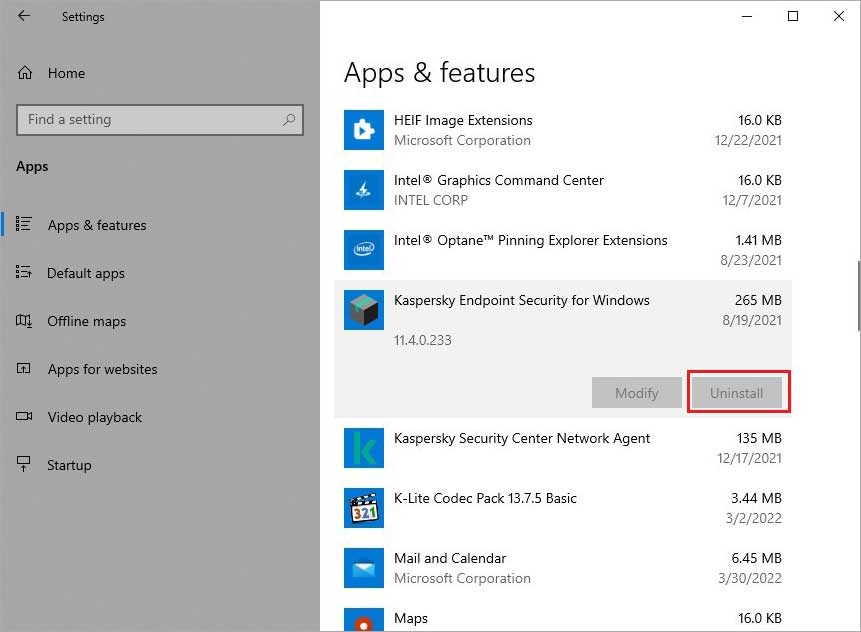
Schritt 4: Klicken Sie auf Deinstallieren, um das Programm zu deinstallieren. Wiederholen Sie den Vorgang für verwandte Anwendungen und Komponenten.
Hinweis: Jedes Antivirenprogramm installiert einige unterstützende Anwendungen. Sie müssen jede dieser Anwendungen einzeln deinstallieren. Sie erkennen sie am Namen des Antivirenprogramms.
Wenn die Deinstallation des Antivirenprogramms und der zugehörigen Anwendungen abgeschlossen ist, starten Sie Ihren Windows 10/11 PC normal neu, um zu sehen, ob die GSoD wieder erscheint.
Lösung 5: Reparieren Sie Ihr Windows-Betriebssystem
Wenn Sie das GSoD-Problem noch nicht losgeworden sind, müssen Sie Ihr Windows-Betriebssystem reparieren. Das Betriebssystem Windows 10/11 ist in der Lage, alle Fehler, Störungen und Fehlfunktionen zu beheben. Wenn das Problem jedoch sehr schwerwiegend ist, müssen Sie Ihr Windows möglicherweise neu installieren. Die Neuinstallation von Windows kann zu Datenverlusten führen und Sie müssen die Daten nach der Neuinstallation von Windows wiederherstellen. Daher werden wir zuerst versuchen, das Betriebssystem zu reparieren, um Zeit und Energie zu sparen.
Schritt 1: Klicken Sie auf Start > Einstellungen > Update & Sicherheit.
Schritt 2: Wählen Sie die Option Datenrettung im linken Fensterbereich.
Schritt 3: Klicken Sie unter dem Abschnitt Diesen PC zurücksetzen auf Los geht's.
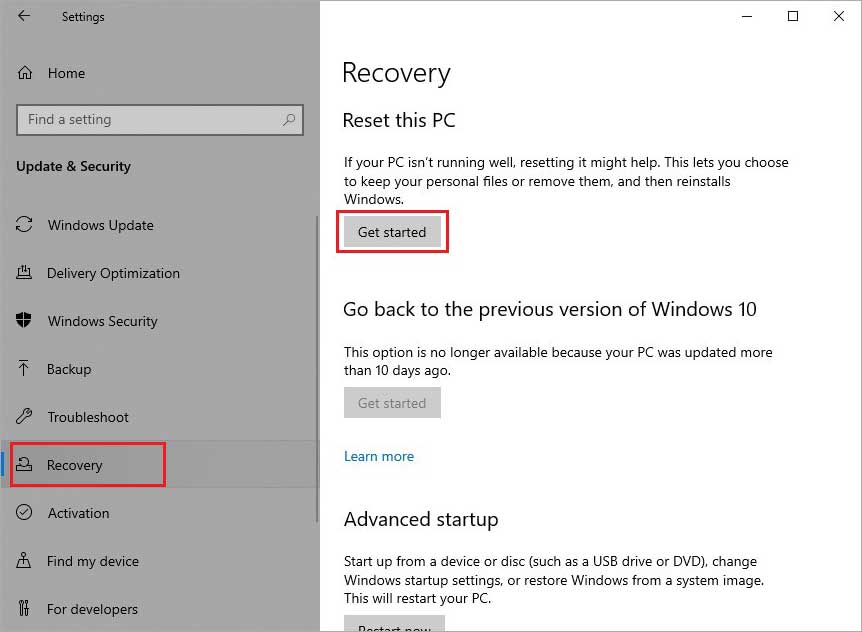
Folgen Sie den Anweisungen auf dem Bildschirm, um Ihr Windows 10/11-Betriebssystem zu reparieren. Starten Sie Ihren Computer neu, sobald die Reparatur abgeschlossen ist, und vergewissern Sie sich, dass die GSoD nicht mehr angezeigt wird.
Datenrettung von durch GSoD verlorenen Daten
Wenn Sie auf Ihrem Windows 10/11 PC mit GSoD konfrontiert sind, haben Sie wahrscheinlich entweder bereits Daten verloren oder werden sie verlieren, wenn das Problem weiter besteht. In einem solchen Fall können Sie Stellar Data Recovery Professional verwenden, um verlorene Daten in jeder Situation auf einem Windows 11/10/8/7 PC wiederherzustellen. Dieses Do-it-yourself-Tool stellt verlorene Daten mithilfe effektiver Algorithmen in drei einfachen Schritten wieder her. Die Software stellt Fotos, Videos, Audiodateien, Dokumente, E-Mails und jede andere Art von Daten wieder her, die Sie auf Ihrem PC gespeichert haben. Außerdem erhalten Sie 24x7 persönlichen technischen Support, der Ihnen in jeder Situation hilft.
Fazit
Der grüne Bildschirm des Todes stellt eine ernsthafte Bedrohung für die physischen und logischen Funktionen Ihres Systems dar. Wenn Sie das Problem ignorieren, wird sich der Schaden nur verschlimmern. Wenn Sie jedoch die oben genannten Lösungen anwenden, können wir Ihnen versichern, dass Sie die Bedrohung mit Leichtigkeit loswerden können. Die Lösungen wurden sorgfältig formuliert, um Ihnen aus den von GSoD verursachten Problemen herauszuhelfen, und wir hoffen, dass Sie das Problem behoben haben. Lassen Sie uns Ihre Meinung im Kommentarbereich unten wissen.













 8 min read
8 min read



