Windows 11 est la dernière version du système d'exploitation Windows, qui a été introduite avec un certain nombre de nouvelles améliorations et fonctions. Cependant, la mise à jour a également livré avec elle toute une série de nouveaux problèmes qui sont toujours en cours de résolution par les développeurs de Microsoft.
Bien que de nombreux bogues aient été corrigés à chaque mise à jour de la version, de nouveaux problèmes continuent de se poser. L'un d'entre eux est le plantage soudain ou inattendu des ordinateurs fonctionnant sous Windows 11.
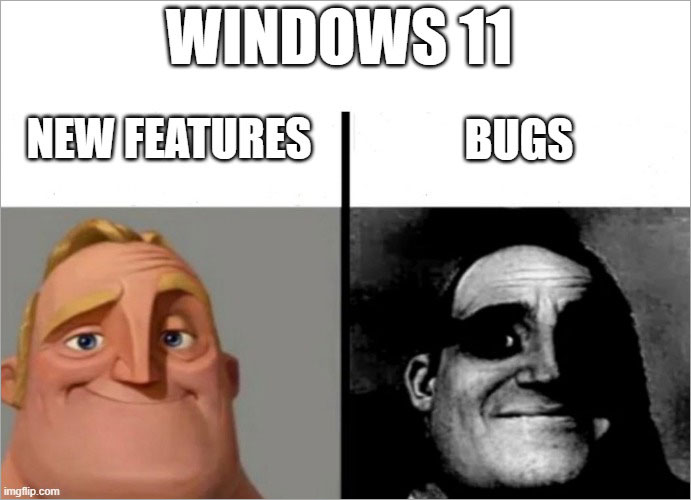
Source - https://imgflip.com/i/7yep2s
Si le PC Windows 11 se bloque de manière inattendue, cela peut être dû à un ou plusieurs problèmes sous-jacents, par exemple des pilotes obsolètes, des applications incompatibles, une mauvaise configuration du système ou une application qui se bloque fréquemment.
Lisez cet article pour découvrir les causes du plantage brutal de Windows 11 et un guide détaillé sur la façon de résoudre ce problème de manière holistique.
Pourquoi Windows 11 ne cesse-t-il de se bloquer sur mon ordinateur ?
Si Windows 11 ne cesse de se bloquer ou si des écrans bleus apparaissent, vous voudrez peut-être connaître la cause de ces erreurs. Vous trouverez ci-dessous quelques-unes des raisons possibles :
- Pilotes de périphériques obsolètes
- Mise à jour problématique du système
- Système d'exploitation Windows obsolète
- Fichiers système défectueux/corrompus
- Infection par un logiciel malveillant
- Surchauffe du PC
- Matériel défectueux
- L'ordinateur ne répond pas aux exigences de Windows 11.
- Fichiers de registre corrompus
- CPU, GPU et RAM surcadencés
- Contradictions entre certaines applications et certains processus du système
Méthodes pour résoudre le problème des plantages aléatoires de Windows 11 PC
Si votre ordinateur ne cesse de se bloquer ou d'afficher diverses BSOD en raison d'un ou de plusieurs des problèmes susmentionnés, vous trouverez ci-dessous des méthodes détaillées susceptibles de vous aider à résoudre ces erreurs.
Méthode 1 : Installer les mises à jour du système d'exploitation et du BIOS
"Mon PC sous Windows 11 s'est soudainement bloqué et a redémarré. Quelle peut en être la raison ? Comment puis-je résoudre ce problème ?"
Un système d'exploitation Windows ou un BIOS obsolète peut ne pas affecter le système dans son état actuel. Mais avec le temps, les performances se dégradent, ce qui entraîne des pannes fréquentes du système et d'autres problèmes. Par conséquent, essayez de mettre à jour le système d'exploitation Windows 11 et le BIOS pour réparer les pannes aléatoires du PC.
Pour mettre à jour le système d'exploitation Windows -
- Appuyez sur WINDOWS + I pour ouvrir les paramètres.
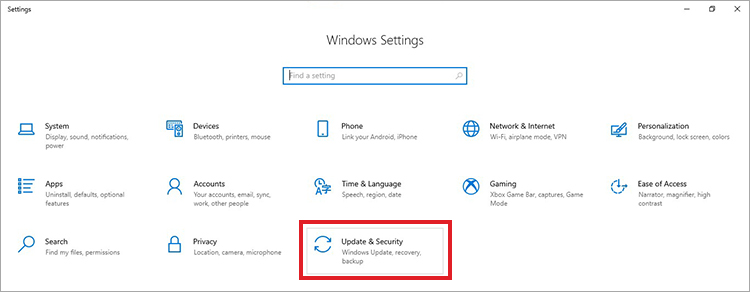
- Cliquez sur Mise à jour et certitude.
- Cliquez sur Windows Update dans le volet de gauche.
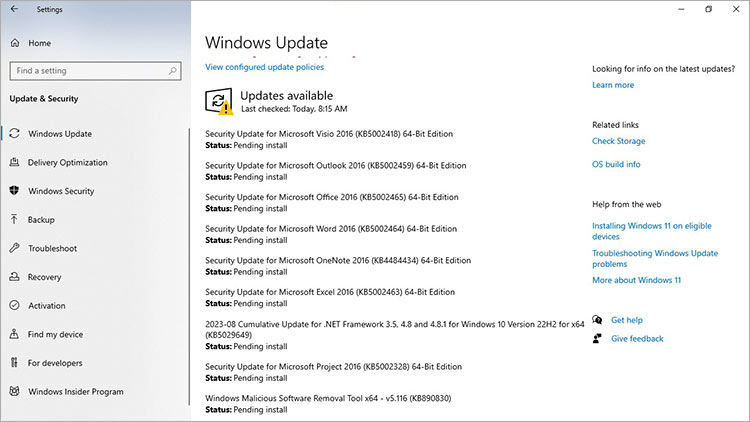
- Si des mises à jour sont disponibles, installez-les.
Pour mettre à jour le BIOS -
Suivez les étapes de ce guide pratique pour mettre à jour votre BIOS.
Attention - La mise à jour du BIOS n'est pas aussi simple qu'il n'y paraît, car toute interruption ou sélection erronée peut entraîner des dommages graves, voire la perte définitive de données. C'est pourquoi vous devez toujours être prudent lorsque vous mettez à jour le BIOS. Demandez l'aide d'un professionnel de l'informatique si vous n'êtes pas sûr de vous à chaque étape.
Méthode 2 : Installation des mises à jour des pilotes
" Mon PC sous Windows 11 se bloque lorsque j'utilise un contrôleur pour jouer à des jeux. Existe-t-il une solution à ce problème ?"
De nombreux créateurs de contenu et joueurs se débattent avec quelque chose de similaire lorsqu'ils jouent à des jeux vidéo ou exécutent certaines applications sur leurs ordinateurs Windows 11. Leur PC Windows 11 se bloque de manière inattendue lorsqu'ils utilisent un certain périphérique tel qu'un contrôleur ou un joystick. Cela peut être dû à des pilotes de périphériques obsolètes, manquants ou corrompus. Par conséquent, la mise à jour ou l'installation des pilotes de périphériques peut vous aider à résoudre ce problème. Voici ce qu'il faut faire
- Appuyez sur WINDOWS + X et cliquez sur Gestionnaire de périphériques dans la liste.
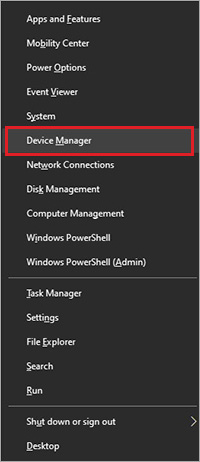
- Dans la fenêtre Gestionnaire de périphériques, développez tous les périphériques et recherchez les points d'exclamation à côté des entrées.
- Cliquez avec le bouton droit de la souris sur le périphérique et cliquez sur Propriétés.
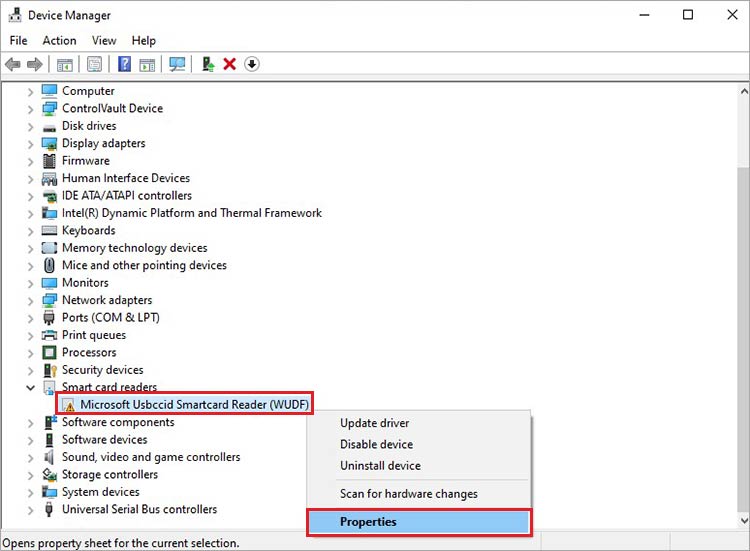
- Allez dans l'onglet Pilote et cliquez sur Mettre à jour le pilote.
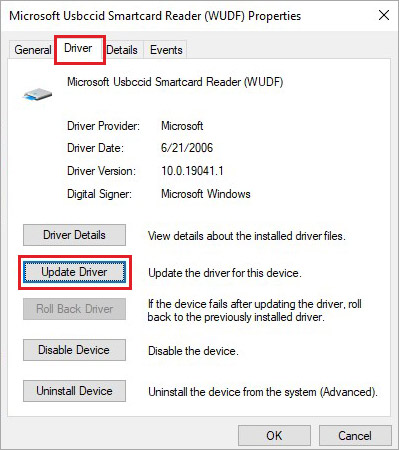
- Cliquez sur l'option "Recherche automatique de pilotes".
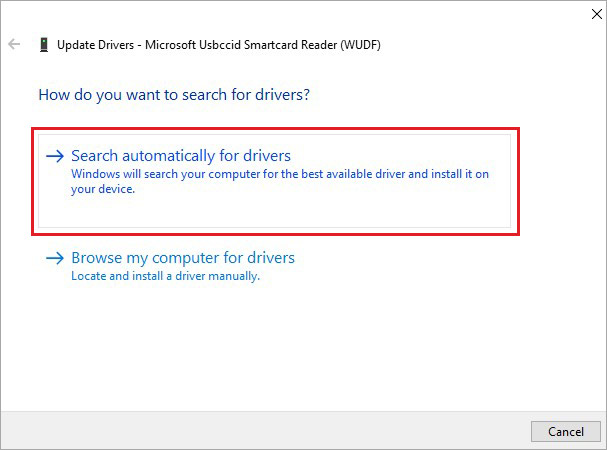
- Faites de même pour chaque entrée comportant un point d'exclamation.
Laissez l'assistant rechercher et installer les pilotes requis. Une fois que vous avez mis à jour/installé tous les pilotes de périphériques, redémarrez votre ordinateur pour vérifier si le problème "Windows 11 se bloque fréquemment" a été résolu.
Remarque - Vous pouvez également rechercher les derniers pilotes sur le site web du fabricant de l'appareil.
Méthode 3 : Recherche de logiciels malveillants
"J'ai récemment installé une application et maintenant mon Windows 11 ne cesse de se planter inopinément. Est-ce que cela peut être dû à l'application ? J'ai besoin de réponses.
L'installation d'applications à partir de sources non fiables ou l'utilisation de cracks peut entraîner l'entrée de divers logiciels malveillants, logiciels espions, etc. dans votre PC. Ces codes malveillants peuvent être utilisés à diverses fins malveillantes, qu'il s'agisse de modifier vos fichiers système, d'espionner ou de voler des données, etc.
Par conséquent, il est toujours conseillé de se fier uniquement à des sources fiables telles que le Microsoft Store, Steam, etc. lorsque vous téléchargez des applications. Si vous pensez que votre PC est infecté, utilisez un logiciel antivirus fiable ou Windows Defender pour analyser complètement votre PC Windows 11. Un tel logiciel recherchera et supprimera tous les virus ou logiciels malveillants qui font constamment planter votre PC Windows 11.
Méthode 4 : Vérifier les différents composants matériels
"J'ai récemment construit un nouvel ordinateur avec Windows 11. Cependant, après une semaine d'utilisation, il est tombé en panne sans crier gare. Dès que je démarre mon PC, il se bloque. Comment puis-je résoudre ce problème ?
Si votre ordinateur Windows 11 récemment construit plante fréquemment, cela peut être dû à un mauvais positionnement du refroidisseur de l'unité centrale, des modules de mémoire vive ou du processeur graphique. Il peut également s'agir d'un bloc d'alimentation défectueux. Vérifiez les composants et remplacez-les. Recherchez également les câbles endommagés ou les connexions desserrées et réparez-les ou remplacez-les.
Il arrive que des constructeurs de PC inexpérimentés installent accidentellement le bloc d'alimentation de manière à ce que l'ouverture de ventilation soit orientée vers l'intérieur et non vers le bas et l'extérieur de l'unité centrale. Si c'est le cas, vous devez modifier l'orientation, car cela peut entraîner une surchauffe du bloc d'alimentation et d'autres composants, ce qui provoque des pannes fréquentes du système.
Méthode 5 : Vérifier les températures des différents composants
"Mon PC sous Windows 11 tombe en panne de manière inattendue lorsque je joue à des jeux pendant une heure ou deux. Comment cela se fait-il ?"
La surchauffe est l'une des causes des pannes fréquentes ou inattendues du système. Les composants tels que le processeur, la RAM, le GPU, etc. ont besoin d'un flux d'air adéquat pour maintenir leur température optimale. Toute obstruction à la circulation de l'air peut entraîner une surchauffe et un arrêt du fonctionnement.
L'accumulation de poussière est l'une des principales causes de surchauffe. Une autre cause de surchauffe est une mauvaise ventilation ou le fait de garder l'ordinateur dans un espace confiné. D'autres causes de surchauffe sont les logiciels malveillants, l'utilisation prolongée et les composants surcadencés.
Pour réparer un PC Windows 11 qui plante fréquemment, vous devez le dépoussiérer et le ranger dans un endroit bien ventilé.
Lorsque vous utilisez l'ordinateur, surveillez également les températures et les anomalies éventuelles dans le gestionnaire des tâches.
Méthode 6 : Effectuer des analyses SFC et DISM
" Mon PC sous Windows 11 se bloque de manière aléatoire, puis tombe en panne. Cela se produit fréquemment. Que puis-je faire pour résoudre ce problème ?"
Si votre ordinateur Windows 11 continue de se figer et de se bloquer de manière aléatoire, cela peut être dû à un fichier système corrompu ou manquant. Il peut également s'agir d'une image de système d'exploitation défectueuse. Pour remédier aux blocages fréquents, vous pouvez essayer d'exécuter les commandes SFC et DISM dans une invite de commande élevée. Apprenez à utiliser ces commandes ici -
A la commande DISM -
- Appuyez sur WINDOWS + R et entrez CMD.
- Appuyez sur CTRL + SHIFT + ENTER pour ouvrir CMD avec les droits d'administration.
- Saisissez les commandes suivantes et exécutez-les dans l'ordre -
DISM /En ligne /Nettoyage d'images /Analyse de santé
DISM /En ligne /Nettoyer l'écran /Rétablir la santé
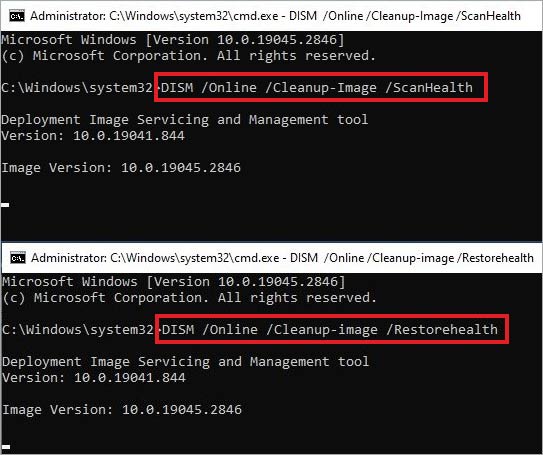
- Attendez la fin du processus.
Pour utiliser la commande SFC -
- Après avoir exécuté la commande DISM, exécutez la commande suivante - SFC /scannow.
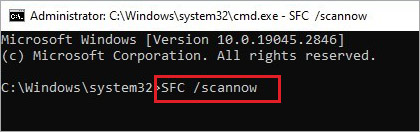
- Laissez l'analyse se terminer.
- Redémarrez votre PC dès que l'analyse est terminée.
Méthode 7 : Vérifier l'affichage des événements
"Pourquoi mon ordinateur Windows 11 ne cesse-t-il de se bloquer ? Comment puis-je le réparer ?"
Si vous recevez un message d'erreur après une panne du système mais que vous n'arrivez pas à le comprendre, vous pouvez consulter l'observateur d'événements pour obtenir plus d'informations.
La visionneuse d'événements est une application système intégrée qui enregistre les détails de divers événements survenus sur l'ordinateur. Vous pouvez facilement y accéder pour connaître les détails de la panne que vous venez de subir. Voici la marche à suivre -
- Appuyez sur WINDOWS + X.
- Cliquez sur l'affichage de l'événement dans la liste.
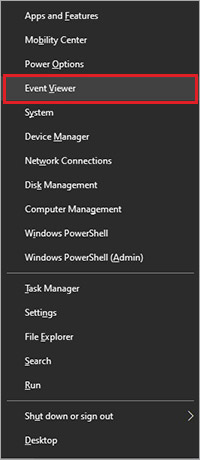
- Développez les journaux Windows dans le volet de gauche.
- Cliquez sur Système.
- Sur le côté droit, vous verrez un champ avec des détails et de nombreux ID d'événements. Recherchez la panne de votre système par date et heure et notez l'ID de l'événement.
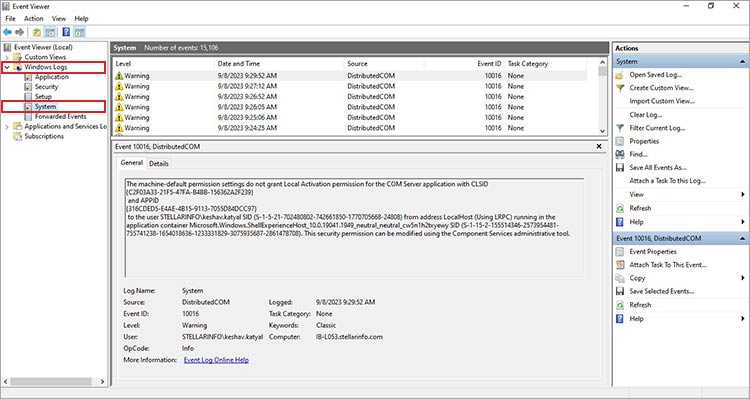
- Cliquez sur l'entrée. Vous verrez différents détails sur l'erreur sous le champ.
Une fois que vous avez les détails, vous pouvez soit effectuer les changements recommandés dans le journal des événements, soit rechercher l'erreur en ligne pour plus d'informations.
Méthode 8 : Utiliser le code d'erreur BSoD pour résoudre le problème
"Mon ordinateur Windows 11 s'est soudainement bloqué et a affiché un écran d'erreur avec le code d'erreur KERNEL_SECURITY_CHECK_FAILURE. Quelle peut en être la raison ?"
Certains utilisateurs ont signalé qu'ils voyaient un écran noir ou bleu après le plantage de leur PC sous Windows 11. Ils ont vu apparaître un code d'erreur tel que KERNEL_SECURITY_CHECK_FAILURE. Cette situation est déconcertante, mais elle est plus complexe qu'il n'y paraît.
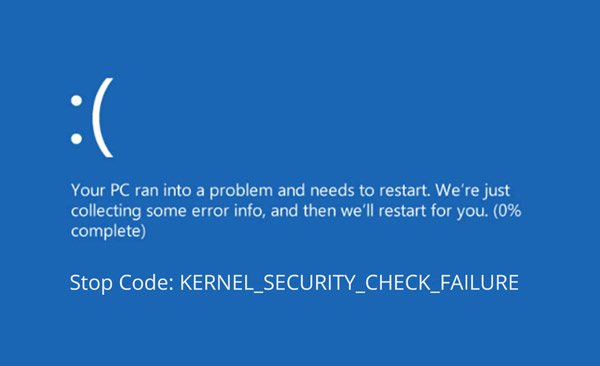
Comme nous le savons, il existe un certain nombre de configurations minimales pour Windows 11 que chaque ordinateur doit remplir afin de pouvoir l'installer et l'utiliser sans problème. Si vous n'avez pas respecté l'une de ces spécifications, vous serez confronté à des problèmes tels que le plantage inopiné de Windows 11.
Cependant, il existe une solution de contournement pour l'installation de Windows 11 sur des ordinateurs non pris en charge, qui permet de contourner certaines exigences telles que TPM 2.0 et Secure Boot.
Si vous avez désactivé certains paramètres à l'aide de la méthode ci-dessus, cela pourrait être la raison des plantages fréquents sur votre ordinateur Windows 11. Voici comment activer le démarrage certain et le TPM 2.0 sur votre ordinateur Windows 11 et vous débarrasser des plantages inattendus du système.
Méthode 9 : Installer Windows 11 proprement
"J'ai récemment installé Windows 11 sur mon PC, mais il se bloque irrégulièrement. Comment puis-je y remédier ?"
Les solutions ci-dessus devraient vous aider à réparer votre ordinateur Windows 11 qui ne cesse de se bloquer. Cela pourrait être dû à une installation incomplète de Windows ou à des fichiers d'installation du système d'exploitation corrompus. Cela pourrait également être dû à une corruption généralisée des fichiers système par un logiciel malveillant, de sorte que la réinstallation de Windows 11 est la seule option.
Une réinstallation consiste essentiellement à supprimer tout ce qui se trouve sur l'ordinateur et à réinstaller Windows dans un tout nouvel état. Avant de procéder, vous devez donc créer une sauvegarde complète de vos données et fichiers sur un disque externe.
Cependant, si vous n'êtes pas en mesure de créer une sauvegarde de vos données à partir de votre PC Windows 11 accidenté, vous pouvez prendre l'aide d'un logiciel de récupération de données comme Stellar Data Recovery. Avec ce logiciel, vous pouvez facilement récupérer des fichiers supprimés ou perdus à partir de divers périphériques tels que SSD, HDD, carte SD, etc. Ce logiciel est le meilleur outil pour récupérer vos données à partir d'un ordinateur endommagé.
Autres corrections notables
Les correctifs ci-dessus sont les principaux qui peuvent vous aider à résoudre les problèmes qui continuent à faire planter votre PC Windows 11. Cependant, il existe des solutions mineures que vous pouvez également essayer. Voici une liste de méthodes que vous pouvez également appliquer -
- Rétrograder vers Windows 10 -Windows 10 est assez ancien mais offre une meilleure stabilité que le nouveau Windows 11. Vous pouvez revenir à Windows 10 et attendre qu'une build stable de Windows 11 soit disponible. Vous pouvez également lire ce guide pour plus d'aide.
- Désactivez l'overclocking et les profils XMP - L'une des principales causes de surchauffe d'un ordinateur est l'overclocking. Étant donné que la surchauffe entraîne des pannes inattendues de l'ordinateur, nous vous conseillons de désactiver l'overclocking et les paramètres XMP dans le BIOS.
- Augmenter la capacité du fichier d'échange (RAM virtuelle) - La RAM virtuelle est utilisée par le système pour poursuivre des tâches lorsque la RAM physique est insuffisante. L'augmentation de la RAM virtuelle peut vous aider à résoudre les pannes inattendues du système causées par le gel de Windows ou de l'Explorateur de fichiers.
- Redémarrage propre - Le redémarrage propre est un moyen d'éliminer les applications d'arrière-plan problématiques en démarrant l'ordinateur avec un minimum de pilotes et de programmes de démarrage requis. Vous pouvez effectuer un redémarrage propre pour vérifier quel programme pose problème.
- Ajustez les paramètres d'alimentation - Des paramètres d'alimentation incorrects peuvent également entraîner un dysfonctionnement de votre système Windows 11. Vous devez donc toujours les régler correctement pour obtenir des performances optimales.
- Réglages du son - Certains utilisateurs ont eu des problèmes avec le son, ce qui a provoqué le plantage de l'ordinateur sous Windows 11. Vous pouvez donc vérifier que les paramètres et les périphériques de sortie audio ne sont pas endommagés.
En résumé
Nous savons tous que les pannes fréquentes du système entraînent l'instabilité de l'ordinateur. Donc, si vous avez un ordinateur qui s'éteint soudainement tout seul sans attention, ne laissez pas cela vous stresser. Appliquez simplement les méthodes simples décrites ci-dessus et débarrassez-vous du problème en un rien de temps.
Comme de nombreuses personnes rencontrent des problèmes avec Windows 11, nous vous conseillons de sauvegarder régulièrement vos fichiers et données importants. Et si vous pouvez attendre encore un peu pour une version stable de Windows 11, restez avec Windows 10 car il sera soutenu jusqu'en 2025. Nous avons oublié une méthode que vous avez utilisée ? N'hésitez pas à nous en faire part dans les commentaires.













 4 min read
4 min read



