Certaines des erreurs BSOD signalées par les utilisateurs sont spécifiques et vous pouvez facilement identifier les corrections à apporter en fonction de leur code d'erreur. Cependant, certaines erreurs BSOD, telles que le code d'arrêt Windows Gestion de la mémoire, nécessitent plusieurs correctifs. Nous expliquons les erreurs de gestion de la mémoire de l'écran bleu, leurs causes et la manière dont vous pouvez les résoudre en utilisant des méthodes de bricolage.
Qu'est-ce que la gestion de la mémoire sous Windows ?
La fonction principale du gestionnaire de mémoire dans le système d'exploitation Windows est de contrôler et de gérer la mémoire principale, et il transfère les processus de la mémoire principale à la mémoire disque pendant l'exécution. La gestion de la mémoire consiste à garder trace de tous les bureaux de la mémoire, que les processus les utilisent ou non.
Il alloue de la mémoire à chaque processus et décide quel processus doit être rappelé et à quel moment. Il suit également la nécessité de libérer de la mémoire et sa libération, et modifie l'état en conséquence.
Le gestionnaire de mémoire offre des services tels que le soutien de la mémoire de grande taille, la mémoire de copie sur écriture, les fichiers mappés en mémoire et le soutien du gestionnaire de cache. Dans les plus brefs délais, il gère les transactions de mémoire entre la mémoire vive de votre PC et la mémoire physique pendant l'exécution.
Il est donc essentiel pour la santé et les performances de votre système. Tout problème lié au gestionnaire de mémoire peut rendre l'ensemble de votre système d'exploitation inutilisable et provoquer l'erreur Stop Code Memory Management BSOD.
Raisons de l'arrêt du code de gestion de la mémoire de Windows BSOD
L'erreur de gestion de la mémoire de l'écran bleu est une erreur BSOD critique dont le code est 0x0000001A. Étant donné que cette BSOD est liée au code d'arrêt de la gestion de la mémoire de Windows, elle peut être causée par une ou plusieurs des raisons suivantes.
- Problèmes avec la carte graphique ou autres erreurs matérielles
- Dysfonctionnement de la mémoire vive
- Pilotes système défectueux
- Problèmes logiciels tels que des fichiers système Windows corrompus
- Problèmes avec le disque système
- Attaque par un virus ou un logiciel malveillant
Avant d'aborder les solutions à cette erreur, vous devez comprendre que tout BSOD est potentiellement dangereux pour les données non sauvegardées et existantes sur votre PC Windows. Cependant, vous ne devez pas vous inquiéter car voici une astuce bonus pour récupérer les données perdues sur un PC Windows.
Comment corriger le BSOD de la gestion de la mémoire ?
En fonction des causes possibles du problème de gestion de la mémoire de l'écran bleu, nous allons présenter 11 méthodes de bricolage efficaces pour résoudre le problème. Vous pouvez appliquer ces solutions une par une, en commençant par la première et en passant à la suivante. Commençons.
1. redémarrez votre PC Windows
Le système d'exploitation Windows est capable de corriger lui-même divers problèmes. Il vous suffit de redémarrer votre PC pour que Windows reconnaisse et corrige le problème. Par exemple, si l'erreur de gestion de la mémoire du code d'arrêt est causée par une petite erreur dans le logiciel ou dans les fichiers liés au système, le système d'exploitation Windows corrigera le problème lorsque vous redémarrerez.
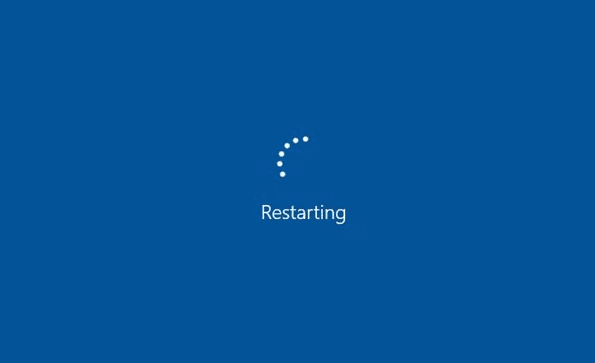
2. analyser rapidement votre PC avec Windows Security
La sécurité Windows est un outil intégré efficace pour protéger votre PC contre les infections par des virus ou des logiciels malveillants. Si vous rencontrez un problème de gestion de la mémoire sur l'écran bleu, cela peut être dû à une infection par un virus ou un logiciel malveillant. Vous trouverez ici comment analyser votre PC avec Windows Security.
Etape 1 : Cliquez sur Démarrer > Paramètres > Mise à jour et certitude.
Étape 2 : Dans le volet de gauche, sélectionnez Certitude Windows.
Étape 3 : Cliquez sur Protection contre les virus et les menaces dans le volet de droite.
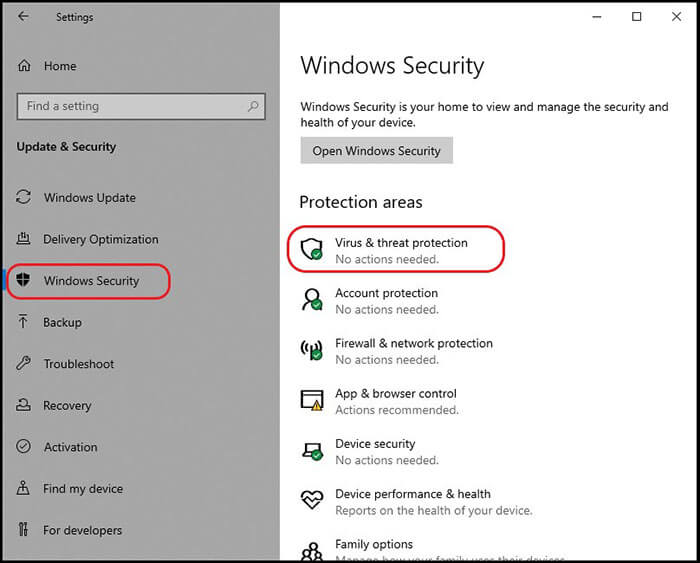
Note : Vous pouvez ouvrir directement les paramètres de sécurité de Windows. Si vous recevez une attention, cliquez sur Oui pour accéder aux paramètres de sécurité de Windows.
Étape 4 : Sélectionnez l'option Analyse rapide dans la section Menaces actuelles.
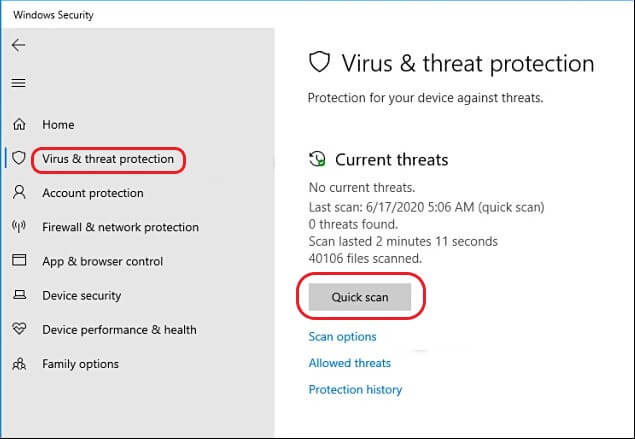
Remarque : si vous utilisez une version plus ancienne, il se peut que vous deviez cliquer sur Analyser maintenant dans la section Historique des menaces.
Windows Security vérifie la présence de menaces potentielles sur votre PC et les corrige si nécessaire.
3. mettez à jour le système d'exploitation Windows 11/ 10
Si vous ne vous souvenez plus de la date de la dernière mise à jour de votre système d'exploitation Windows, il est temps de prendre des mesures immédiates. La BSOD que vous rencontrez peut être due à un système d'exploitation obsolète. Pour savoir comment procéder, cliquez ici.
Etape n°1 : Cliquez sur la touche Windows + I et sélectionnez l'option Mises à jour et certitude dans la fenêtre Paramètres.
Étape 2 : Dans la section Windows Update, vérifiez s'il y a des mises à jour en attente ou cliquez sur Vérifier les mises à jour.
Étape 3 : Cliquez sur Installer maintenant. Laissez Windows télécharger et installer les mises à jour.
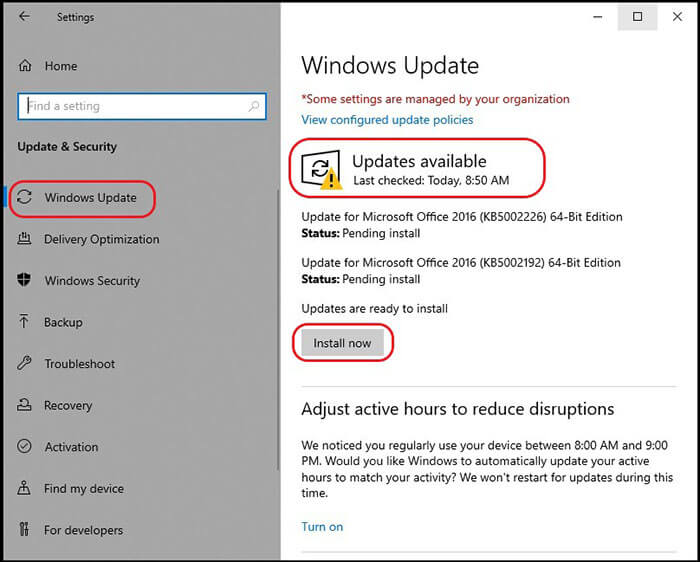
Étape 4 : Une fois la mise à jour terminée, enregistrez le travail non sauvegardé et cliquez sur Redémarrer maintenant.
4. mettre à jour le pilote
Bien que Windows 11 et 10 effectuent les mises à jour des pilotes automatiquement, il existe des cas où vous devez mettre à jour manuellement les pilotes de votre système. L'une des raisons les plus courantes d'une erreur BSOD est un pilote obsolète. Vous pouvez facilement mettre à jour les pilotes en suivant les étapes ci-dessous.
Etape 1 : Cliquez avec le bouton droit de la souris sur le bouton Démarrer de Windows et sélectionnez Gestionnaire de périphériques.
Étape 2 : Faites défiler la liste et recherchez les symboles d'erreur.
Étape 3 : Cliquez sur le symbole de la flèche pour développer le composant défectueux.
Étape 4 : Cliquez avec le bouton droit de la souris sur le pilote répertorié et sélectionnez Mettre à jour le pilote.
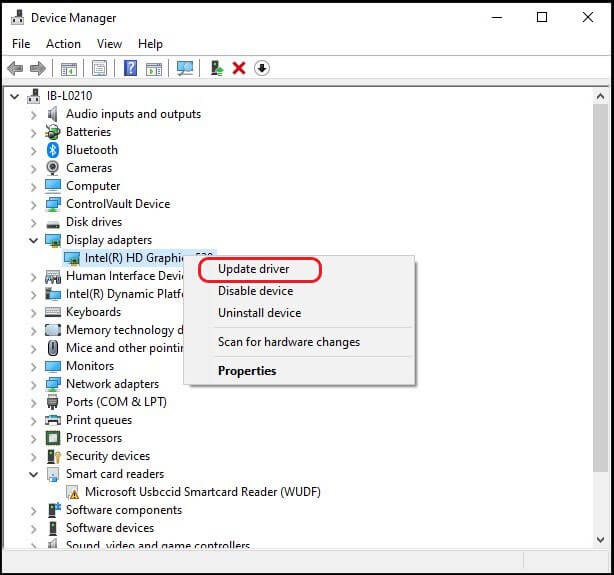
Étape 5 : Répétez le processus pour tous les composants présentant un symbole d'erreur.
5. mettre à jour les pilotes du GPU
Si l'erreur BSOD est spécifiquement une erreur de code d'arrêt de gestion de la mémoire vidéo (Video Memory Management Stop Code Error 0x0000010E), cela peut être dû à un pilote de GPU obsolète ou récent. Essayez donc de mettre à jour le pilote du GPU comme décrit ci-dessous.
Étape 1 : Saisissez dxdiag dans le champ de recherche et ouvrez l'outil de diagnostic DirectX à partir des résultats de la recherche.
Étape 2 : Cliquez sur l'onglet Affichage dans la fenêtre de l'outil.
Étape 3 : Les détails du GPU de votre système sont listés ici.
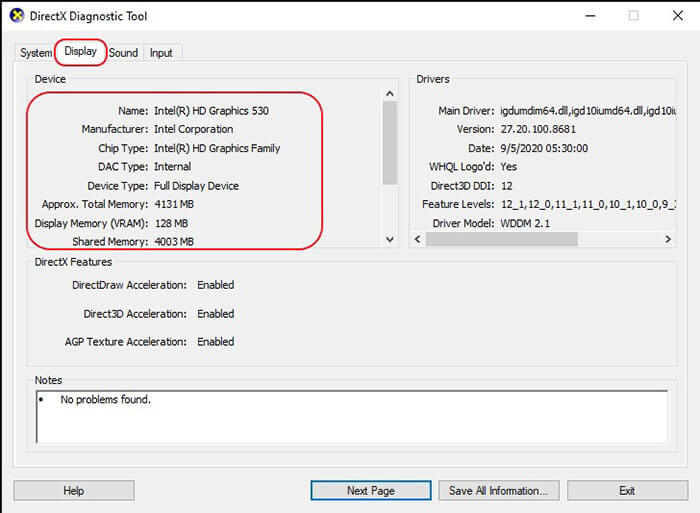
Étape 4 : Allez sur le site Web du fabricant de votre GPU et recherchez le pilote approprié pour votre GPU.
Étape 5 : Téléchargez le pilote, installez-le et redémarrez votre PC.
6. Exécutez l'outil de diagnostic de la mémoire de Windows.
L'outil de diagnostic de la mémoire de Windows est un autre utilitaire intégré de Microsoft. Il diagnostique votre système pour tous les problèmes liés à la mémoire. L'outil recherche les erreurs dans la mémoire de votre système et crée un fichier journal contenant tous les résultats de l'analyse. Diagnostiquez votre PC en suivant les étapes suivantes pour vérifier si des erreurs liées à la mémoire sont à l'origine d'une BSOD.
Attention ! Vous devez sauvegarder toutes les données non enregistrées avant de poursuivre afin d'éviter toute perte de données permanente.
Étape 1 : Saisissez Diagnostic de la mémoire Windows dans le champ de recherche et ouvrez la première application dans les résultats de la recherche.
Étape 2 : Cliquez sur l'option Redémarrer maintenant et vérifier les problèmes (recommandé). Assurez-vous que toutes vos données sont sauvegardées avant de cliquer sur l'option Redémarrer maintenant.
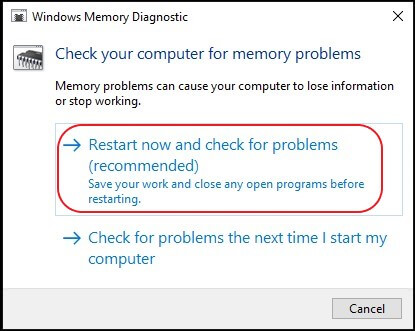
Étape 3 : Votre PC redémarre et le diagnostic de la mémoire de Windows démarre.
Étape 4 : Les données de l'analyse sont enregistrées sur votre PC sous la forme d'un fichier journal contenant tous les détails trouvés pendant le diagnostic.
Étape 5 : Appuyez sur Windows + X et sélectionnez Event Viewer dans le menu Démarrer.
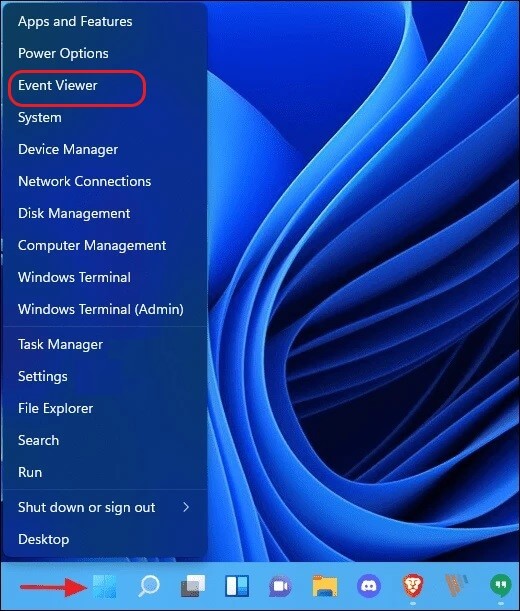
Étape 6 : Dans la nouvelle fenêtre, développez l'option Observateur d'événements (local) et double-cliquez sur Journaux Windows.
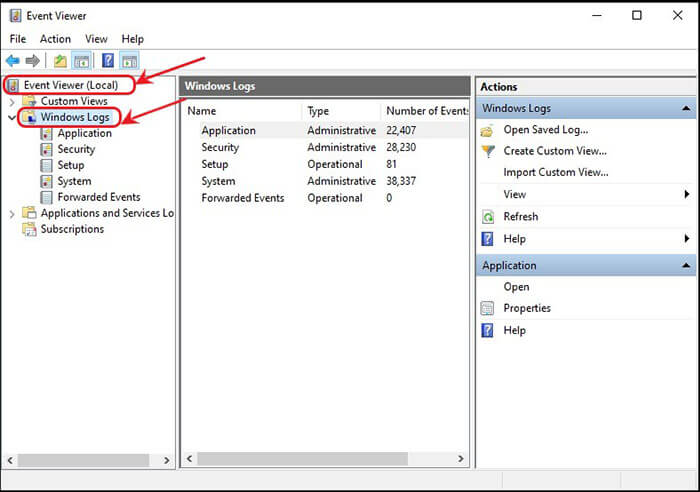
Étape 7 : Sélectionnez Système dans la liste. Cliquez maintenant sur Rechercher dans la zone la plus à droite de la fenêtre et entrez MemoryDiagnostic dans le champ.
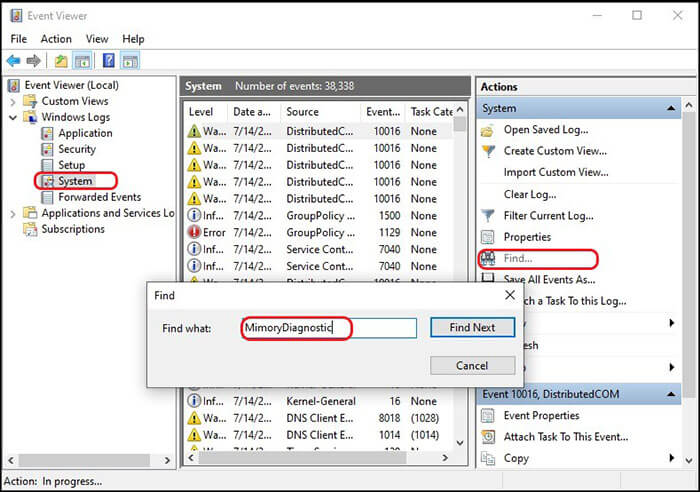
Étape 8 : Cliquez sur Continuer la recherche. Les résultats du diagnostic s'affichent en bas de la fenêtre.
Vérifiez les résultats pour trouver et corriger la cause exacte de l'erreur BSOD Gestion de la mémoire.
7. vérifiez les problèmes de mémoire vive avec l'outil gratuit Memtest86+.
Si vous n'avez trouvé aucune erreur dans les résultats de l'outil de diagnostic de la mémoire de Windows, mais que vous êtes certain qu'il y a un problème avec la mémoire de votre système, ne vous inquiétez pas. Vous pouvez utiliser Memtest86+ pour vérifier minutieusement si votre système présente des erreurs liées à la mémoire. Il s'agit d'un utilitaire open source gratuit pour Windows. Il peut être exécuté directement à partir du BIOS du PC ou d'une clé USB amorçable. Vous trouverez ici comment analyser votre PC avec l'outil Memtest86+.
Etape 1 : Téléchargez Memtest86+ sur un PC Windows opérationnel et créez une clé USB amorçable.
Étape 2 : Démarrez l'outil à partir de la clé USB sur votre PC en difficulté et laissez-le s'exécuter.
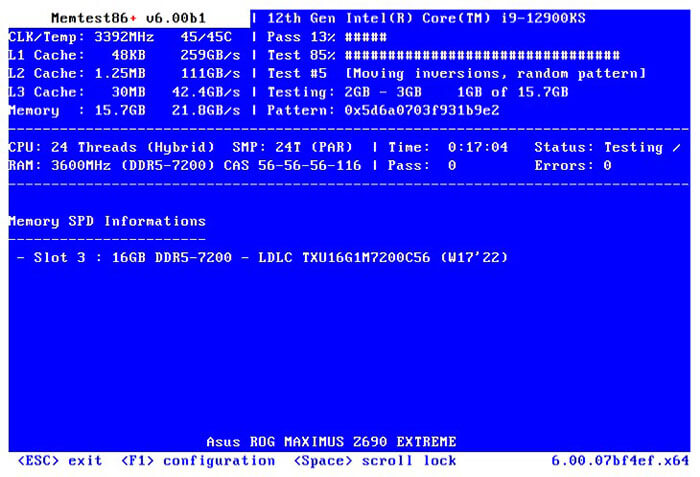
Étape 3 : Vous pouvez sélectionner le nombre d'analyses que l'outil doit effectuer sur votre RAM.
Étape 4 : L'outil prend un temps ennuyeux, mais si vous voulez identifier le problème, vous devez lui permettre de terminer le test.
Les résultats de l'analyse sont affichés dans la fenêtre de l'outil pour analyse.
8. utilisez la commande chkdsk pour vérifier et réparer les fichiers système
L'une des raisons de l'erreur de gestion de la mémoire Windows stopcode est la présence de fichiers système corrompus. La commande chkdsk analyse l'ensemble du disque via l'invite de commande et corrige tous les fichiers corrompus. Vous pouvez suivre les étapes suivantes pour identifier et réparer les fichiers problématiques.
Étape 1 : Saisissez Invite de commande dans le champ de recherche et cliquez sur Exécuter en tant qu'administrateur.
Étape 2 : Tapez chkdsk /r et appuyez sur Entrée.
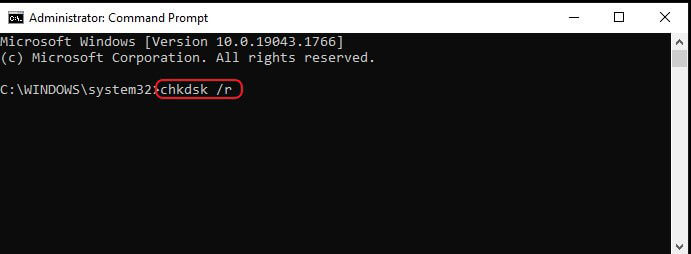
Étape 3 : Laissez le processus se terminer. La commande de l'utilitaire CHKDSK vérifiera et réparera automatiquement les fichiers liés au système.
9. Effectuer un scan SFC
Alors que la commande chkdsk analyse l'ensemble du disque, SFC ou System File Check analyse spécifiquement les fichiers système. Suivez les étapes pour exécuter la vérification des fichiers système sur votre PC Windows 11 /10 via l'invite de commande.
1 : Ouvrez l'invite de commande en saisissant cmd dans le champ de recherche et en cliquant sur Exécuter en tant qu'administrateur.
Étape 2 : Entrez la commande DISM /online /cleanup-image /restorehealth dans la ligne de commande ou copiez-la et appuyez sur Entrée.
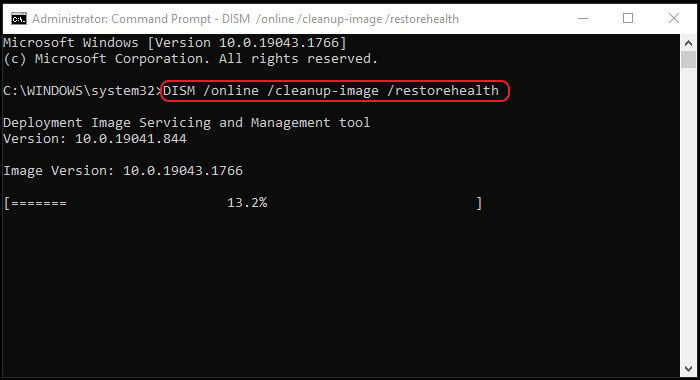
Étape 3 : Laissez le processus se terminer. Le processus peut sembler bloqué à un certain moment, mais n'intervenez pas.
Étape 4 : Lorsque le processus est terminé, tapez sfc /scannow et appuyez sur Entrée.
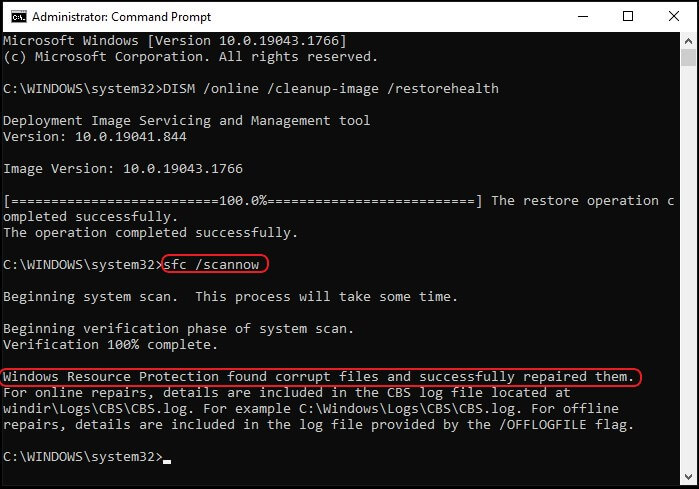
SFC analyse et répare automatiquement les fichiers système de votre PC.
10. vérifiez l'emplacement du matériel de votre système
Si vous avez récemment déplacé votre PC, il est possible que l'un des composants matériels se soit détaché de son emplacement. C'est assez rare, mais cela ne fait pas de mal de vérifier.
Vous devez le faire manuellement en vérifiant les composants matériels individuellement. Si vous utilisez un ordinateur portable, il est préférable de le faire vérifier par un professionnel. Avec un ordinateur de bureau, il est facile de vérifier le matériel en dévissant l'unité centrale et en vérifiant les composants individuellement.
N'oubliez pas que toute négligence peut aggraver le problème. Ne réinsérez donc aucun composant si vous n'en êtes pas certain.

Attention ! Avant d'ouvrir et de vérifier les composants, assurez-vous qu'aucun bloc d'alimentation n'est connecté à votre PC et utilisez un gant isolé et d'autres équipements de sécurité pendant le processus de vérification.
11. réinitialiser votre système d'exploitation Windows
C'est la dernière méthode que vous devez essayer. Ne l'utilisez que si aucune des méthodes ci-dessus ne résout l'erreur de gestion de la mémoire du code d'arrêt. La réinitialisation de Windows remplacera vos fichiers système existants par de nouveaux.
Cela permettra non seulement de corriger la grave erreur de gestion de la mémoire, mais aussi de résoudre tout autre problème susceptible de survenir à l'avenir en raison de fichiers système corrompus ou de dysfonctionnements. Pour réinitialiser votre Windows 11 /10, suivez les étapes ci-dessous.
Étape 1 : Cliquez sur le bouton Démarrer et ouvrez Paramètres > Mise à jour et certitude.
Étape 2 : Sélectionnez l'option Récupération de données dans le volet de gauche.
Étape 3 : Sélectionnez l'onglet Premières étapes dans la section Réinitialiser votre PC.
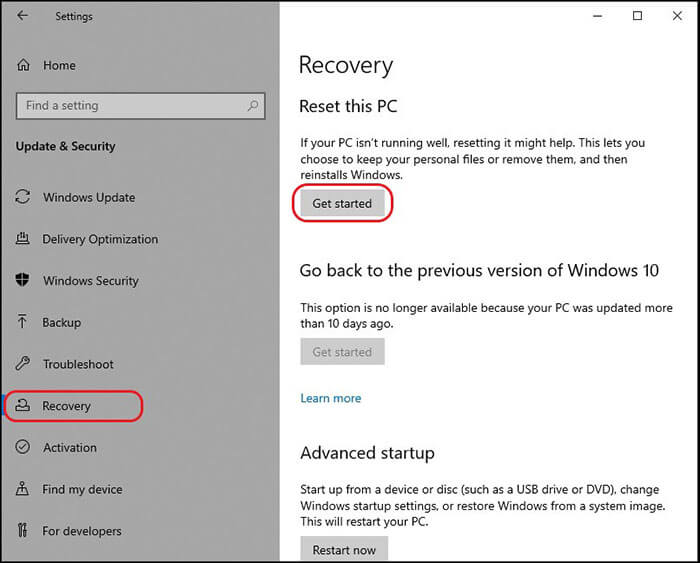
Étape 4 : Votre PC redémarre immédiatement. Sauvegardez toutes les données non enregistrées avant de cliquer sur l'onglet Démarrer.
Étape 5 : Lorsque votre PC redémarre, vous trouverez deux options - Conserver mes fichiers ou Tout supprimer. Choisissez l'option qui vous convient le mieux.
Laissez le processus se terminer et vérifiez si l'erreur de gestion de la mémoire affichée sur l'écran bleu a été corrigée.
Astuce : Récupérer les données perdues à la suite d'un BSOD sous Windows
L'écran bleu de la mort étant une erreur critique pour le système, il est extrêmement nocif pour les données existantes et non sauvegardées d'un PC Windows.
La nature abrupte de cette erreur peut corrompre les données avant même que l'utilisateur ne pense à prendre des mesures de sécurité. Cependant, vous ne devez pas vous inquiéter car nous avons la solution à votre problème de perte de données.
Avec Stellar Data Recovery Professional for Windows, vous pouvez récupérer vos données perdues facilement et avec 100% de certitude.
Le puissant algorithme du logiciel de récupération de données remet en état vos données perdues dans n'importe quel scénario. En plus, la fonction intégrée de surveillance SMART Drive vous aide à garder un œil sur l'état et les performances de votre disque.
Le logiciel est convivial et possède une interface utilisateur simplifiée. Vous n'avez donc pas à vous inquiéter de savoir comment récupérer des données avec ce logiciel professionnel. Voici comment vous pouvez récupérer efficacement vos données en trois étapes simples.
Conclusion
Le BSOD de Windows Stop Code Memory Management est extrêmement frustrant car il endommage non seulement votre PC mais met également en péril les données qui y sont stockées. Cependant, les méthodes décrites ci-dessus sont extrêmement efficaces et vous aideront à vous débarrasser du problème.
La plupart de ces méthodes permettent non seulement de corriger l'erreur BSOD, mais aussi de résoudre tous les problèmes connexes, tels que la lenteur de l'ordinateur, l'absence de réponse des utilitaires, la baisse des performances du système et bien d'autres encore. Quelle est la méthode la plus efficace pour vous ? Faites-nous part de votre avis dans les commentaires ci-dessous.













 4 min read
4 min read



