La création et la gestion des boîtes aux lettres font partie des activités quotidiennes d'administration et de soutien d'un administrateur Exchange Server. Dans cet article, nous allons discuter des différentes options pour créer une nouvelle boîte aux lettres dans Exchange Server.
Comment créer de nouvelles boîtes aux lettres dans Exchange Server ?
Vous pouvez créer une nouvelle boîte aux lettres dans Exchange Server en utilisant le Centre d'administration Exchange (EAC) ou le Shell de gestion Exchange (EMS). Voici comment cela fonctionne :
Créer une nouvelle boîte aux lettres avec le Centre d'administration Exchange
- Ouvrez un navigateur et appelez l'URL de votre Centre d'administration Exchange (EAC). Normalement, l'URL est la suivante : https://servername/eac.
- Dès l'ouverture de la page, connectez-vous avec vos données d'accès ou avec le compte de l'administrateur qui dispose des autorisations correspondantes.
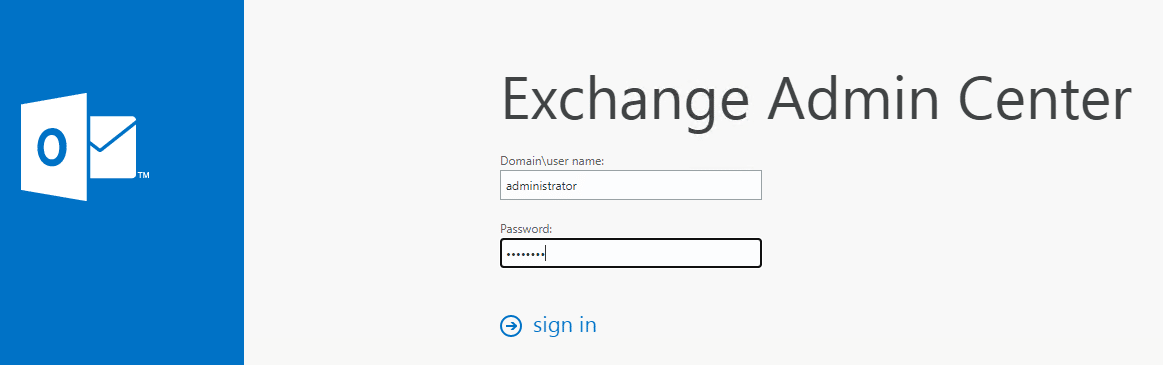
- Une fois que vous êtes connecté, cliquez sur Destinataires, puis sur Boîtes aux lettres.
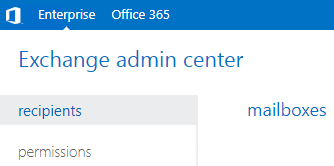
- Cliquez sur le signe plus de l'écran principal, puis sur Boîte aux lettres.
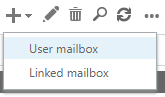
- Dans la nouvelle fenêtre pop-up, entrez les détails de l'utilisateur. Tout d'abord, vous devez saisir l'alias de l'utilisateur. Il s'agit de la première partie de l'adresse courriel avant le signe "@".

- Ensuite, vérifiez si l'utilisateur existe déjà dans l'Active Directory ou si vous devez créer un nouvel utilisateur. Vous pouvez également créer un utilisateur Active Directory via Exchange Server en utilisant l'interface Nouvelle boîte aux lettres. Si l'utilisateur existe déjà dans Active Directory, sélectionnez Utilisateur existant et cliquez sur Parcourir pour rechercher et sélectionner l'utilisateur.
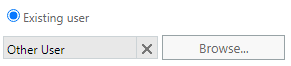
- Si vous créez l'utilisateur via l'interface utilisateur, vous devez cliquer sur Nouvel utilisateur. Vous devez alors introduire les données de l'utilisateur et sélectionner l'unité organisationnelle (OU) dans laquelle l'utilisateur doit être sauvegardé. Saisissez le nom de connexion, le mot de passe et le suffixe de l'adresse courriel. Vous pouvez également sélectionner l'option permettant de modifier le mot de passe lors de la prochaine connexion.
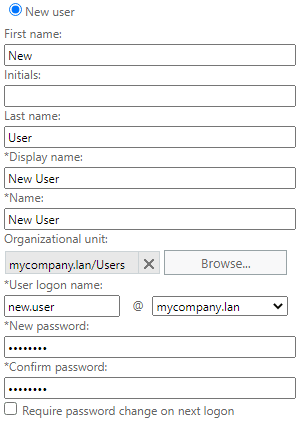
- Lorsque vous avez terminé, cliquez sur Plus d'options pour sélectionner la base de données des boîtes aux lettres et la base de données des archives.
- Vous devez sélectionner la base de données de la boîte aux lettres dans laquelle la boîte aux lettres doit être sauvegardée (si vous avez plus d'une base de données). Il est facile de cliquer sur le bouton Parcourir et de sélectionner la base de données.

- Si votre organisation utilise l'archivage et qu'une boîte aux lettres locale est nécessaire, cliquez sur Créer une boîte aux lettres locale pour cet utilisateur et cliquez sur le bouton Parcourir pour sélectionner la base de données de boîtes aux lettres dans laquelle la boîte aux lettres de l'utilisateur doit être stockée.
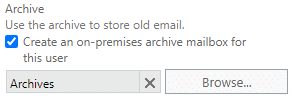
- Lorsque vous avez terminé, cliquez sur le bouton Enregistrer.

- Cela devrait créer la boîte aux lettres. Vous pouvez la voir dans la section Boîtes aux lettres sous Destinataires. Si l'archive a été sélectionnée, le type de boîte aux lettres s'affiche comme Utilisateur (archive).
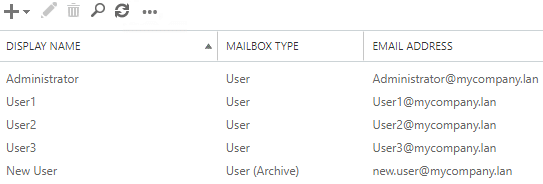
Créez une nouvelle boîte aux lettres à l'aide de l'Exchange Management Shell
Vous pouvez également utiliser Exchange Management Shell (EMS), qui est l'équivalent PowerShell de l'interface web, pour créer une boîte aux lettres.
- Ouvrez le Shell de gestion Exchange (EMS).
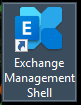
- Cela ouvre une fenêtre PowerShell avec les modules pour Exchange Server.
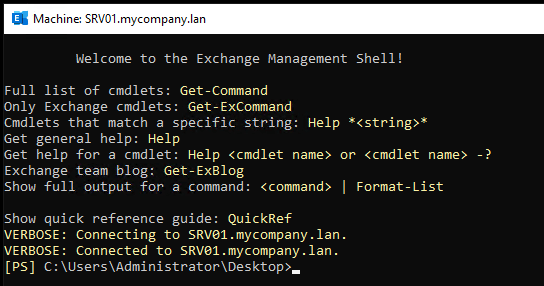
- Pour ce faire, vous devez utiliser la commande PowerShell New-Mailbox.
New-Mailbox -UserPrincipalName "Adresse e-mail=""" -Alias alias here="" -Database "mailbox database="" -Archive -ArchiveDatabase "archive database="" -Name user name="" -OrganisationalUnit ou -FirstName first name name="" -LastName last name="" -DisplayName "display name="" -ResetPasswordOnNextLogon $true /display /last /first /ou /user /archive /mailbox /alias /email
- La commande ci-dessus est un exemple de création d'un nouvel utilisateur avec une archive et de modification du mot de passe lors de la prochaine connexion. Vous pouvez également supprimer l'option de modification du mot de passe ou de l'archive.

- Dès que vous exécutez la commande, vous êtes invité à saisir le mot de passe du compte.
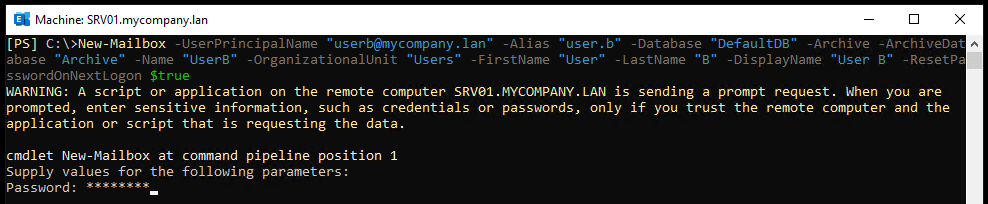
- Dès qu'elle est prête, la boîte aux lettres s'affiche comme étant créée (voir ci-dessous).

- La commande ci-dessus est utilisée pour créer une boîte aux lettres pour un nouvel utilisateur.
- Pour créer une boîte aux lettres pour un utilisateur existant dans Active Directory, vous devez utiliser la commande Enable-Mailbox comme indiqué ci-dessous.
Enable-Mailbox -Identity user name="" -Database "mailbox database="" /Boîte aux lettres /Utilisateur

- Cette opération crée la boîte aux lettres de l'utilisateur existant. L'étape suivante consiste à créer une archive pour l'utilisateur. Pour ce faire, utilisez la commande suivante :
Enable-Mailbox -Identity user name="" -Archive -ArchiveDatabase archive mailbox="" database="" archive /user

- Cette opération crée la boîte aux lettres et l'archive pour l'utilisateur.
Que se passe-t-il en cas de problème ?
De nombreux problèmes peuvent survenir. Si l'un de ces problèmes survient, vous devez d'abord consulter le message d'erreur pour plus d'informations. D'autre part, vous devez également vérifier les autorisations et les rôles de l'utilisateur qui crée les boîtes aux lettres. Vous devez également vous assurer que la base de données est montée. Si la base de données n'est pas montée, il peut y avoir un problème avec la base de données.
Après l'exécution du programme EseUtil, la base de données se trouve dans l'état " Arrêt Brutal ", ce qui indique que la base de données ou les journaux de transactions sont corrompus. Dans ce cas, vous ne pouvez pas créer de nouvelles boîtes aux lettres dans la base de données et les boîtes aux lettres actuelles ne sont pas accessibles.
Dans un tel scénario, la bonne solution consiste à laisser la base de données non montée, à en créer une nouvelle et à utiliser une application comme Stellar Repair for Exchange. Cette application peut ouvrir n'importe quelle version de la base de données Exchange (dans n'importe quel état) et exporter les données vers PST et d'autres formats de fichiers. L'application peut exporter des boîtes aux lettres directement vers une base de données Exchange Server active avec une synchronisation automatique des boîtes aux lettres. L'application peut également migrer les boîtes aux lettres des utilisateurs, les archives, les boîtes aux lettres désactivées et les dossiers publics, ce qui en fait la meilleure solution pour la récupération des données et la remise en état des services Exchange Server.













 8 min read
8 min read



