Vous pouvez être surpris par la disparition soudaine de fichiers se trouvant sur votre bureau, dans le dossier Téléchargements, sur le disque dur du Macintosh ou dans la Corbeille. Si vous êtes confronté au problème suivant : les fichiers présents sur le disque SSD de votre Mac, sur votre disque dur ou sur votre périphérique de stockage externe n'apparaissent plus, ne paniquez pas. Les fichiers ne sont pas perdus à jamais. Vous pouvez soit apporter quelques modifications aux réglages de votre Mac, soit utiliser Time Machine, soit utiliser un logiciel de récupération de données pour récupérer vos fichiers perdus sur macOS. Mais avant cela, découvrons pourquoi des fichiers disparaissent de votre Mac.
Raisons courantes de la disparition de fichiers sur le Mac
Paramétrage incorrect de la synchronisation sur iCloud Drive : Lors de la configuration de votre disque iCloud, vous avez peut-être sélectionné l'option permettant d'enregistrer les fichiers de bureau et de document sur le disque iCloud. Cela aura pour effet de synchroniser les fichiers de bureau et de document avec iCloud Drive et de les supprimer de votre Mac.
Fichiers cachés sur Macintosh HD : Il arrive que des réglages incorrects fassent apparaître vos fichiers importants sous forme de fichiers cachés. Dans de tels cas, il se peut que vous ne puissiez plus voir vos fichiers, mais ils sont toujours présents sur votre Mac.
Fichiers invisibles sur le bureau : La dernière version de macOS dispose de la fonctionnalité Pile, qui regroupe les fichiers sur le bureau. Cette fonctionnalité peut faire en sorte que vos fichiers ne soient plus visibles, mais qu'ils soient toujours présents sur votre bureau.
Suppression accidentelle de fichiers : La principale raison de la disparition soudaine de vos fichiers Mac est la suppression accidentelle. La suppression accidentelle peut se produire lorsque vous sélectionnez un certain nombre de fichiers supprimés, mais que vous supprimez accidentellement un fichier important avec eux en utilisant le raccourci Option + Commande + Supprimer ; lorsque vous videz la Corbeille sans en vérifier le contenu ; ou lorsque vos fichiers non enregistrés sont perdus à la suite d'une coupure de courant soudaine.
En savoir plus : Remettre en état les données de la corbeille vide sur macOS.
Une fois que vous connaissez les raisons de la disparition des fichiers Mac, vous pouvez essayer les solutions suivantes pour rendre vos fichiers à nouveau visibles.
1. Remettre les fichiers via iCloud
MacOS vous permet d'enregistrer des fichiers et des dossiers dans iCloud Drive. Si vous utilisez iCloud, vous pouvez accéder aux documents qui y sont stockés sur tous vos appareils Apple et sur iCloud.com. Si les fichiers de votre bureau ont disparu de votre Mac et que vous avez enregistré ces fichiers et dossiers dans iCloud Drive, ils seront déplacés vers la section iCloud de votre barre latérale Finder.
Pour corriger les paramètres iCloud incorrects, suivez les étapes suivantes :
- Allez dans le menu Apple > Préférences Système > iCloud. Cliquez sur Options.
- Désactivez les dossiers Bureau et Documents. Cliquez sur Terminé.
2. afficher les fichiers via le Finder
Le Finder de macOS vous aide à organiser vos fichiers. Toutefois, si vous ne parvenez pas à trouver le fichier, le dossier ou le document que vous recherchez, vous pouvez toujours utiliser les touches Commande + Maj + Point pour afficher à nouveau les fichiers cachés. Vous devez également vérifier si les paramètres du Finder ne sont pas incorrects. Les étapes sont les suivantes :
- Ouvrez le Finder sous macOS.
- Cliquez sur Préférences.
- Sélectionnez l'onglet Barre latérale et sélectionnez Documents.
3. afficher les fichiers via le terminal
Vous pouvez utiliser l'application Terminal pour supprimer tous les fichiers cachés sur votre Mac. Les étapes sont les suivantes :
- Ouvrez l'application Terminal sous Finder > Applications > Utilitaires.
- Dans Terminal defaults, entrez write com.apple.finder AppleShowAllFiles YES et appuyez sur return.
- Appuyez sur la touche Option, puis cliquez sur l'icône du Finder dans le dock. Sélectionnez Redémarrer.
4. accès aux fichiers via la pile
La fonction Pile de macOS organise automatiquement vos fichiers sur le bureau afin qu'il ne soit pas encombré. Si vous utilisez cette fonction, vos fichiers peuvent sembler perdus, mais en réalité, ils ont simplement été regroupés par macOS. Vous pouvez trouver le dossier dans lequel vos fichiers ont été regroupés et les remettre en place comme suit :
- -Sélectionnez Affichage en haut de votre bureau et cochez Utiliser la pile Cliquez sur Grouper les lots par pour voir comment vos fichiers ont été regroupés.
- Retrouvez vos fichiers perdus ou manquants et déplacez-les vers le bureau souhaité.
5. remettre les fichiers via Time Machine
Si vous avez configuré le disque Time Machine pour des sauvegardes incrémentielles et que la dernière sauvegarde du disque dur de votre Macintosh est disponible, vous pouvez utiliser l'application Sauvegarde et restauration pour remettre en état vos fichiers manquants à partir du disque de sauvegarde. Les étapes sont les suivantes :
- Assurez-vous que votre disque Time Machine est connecté à votre Mac.
- Cliquez sur Time Machine dans la barre de menu supérieure, puis sur Entrez dans la Time Machine.
- Recherchez les fichiers Mac manquants à l'aide des flèches haut/bas ou de la ligne de temps.
- Sélectionnez les fichiers et cliquez sur Restaurer. Les fichiers sont remis dans leur bureau d'origine.
6. récupérez les fichiers avec le logiciel de récupération de données Mac
Si vous ne parvenez pas à récupérer vos fichiers disparus sur Mac en utilisant l'une des méthodes ci-dessus, la dernière option consiste à utiliser un logiciel de récupération de données spécialisé pour Mac. Essayez la version de démonstration gratuite de Stellar® Data Recovery Professional Mac, un logiciel spécialisé et facile à utiliser pour la récupération des fichiers supprimés, des volumes Mac perdus/effacés et des données disparues dans d'autres situations de perte de données logiques. Les étapes sont les suivantes.
- Sélectionnez : Lancez le logiciel et sélectionnez le type de fichiers qui ont disparu sur l'écran "Récupérez ce que vous voulez ". Cliquez sur Suivant. Sur l'écran " Récupérer à partir de ", sélectionnez le disque sur lequel vous souhaitez enregistrer les fichiers.
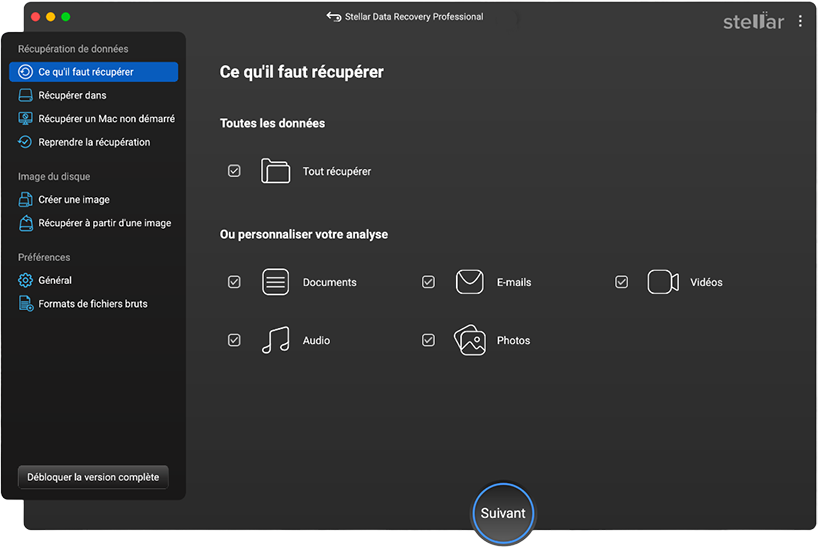
- Analyser : Activez "Analyse approfondie" pour analyser le disque en fonction des signatures de fichiers. Cliquez sur Analyser pour lancer le processus d'analyse. Une fois l'analyse terminée, vous pouvez vérifier les fichiers analysés dans l'aperçu pour vous assurer qu'ils sont corrects.
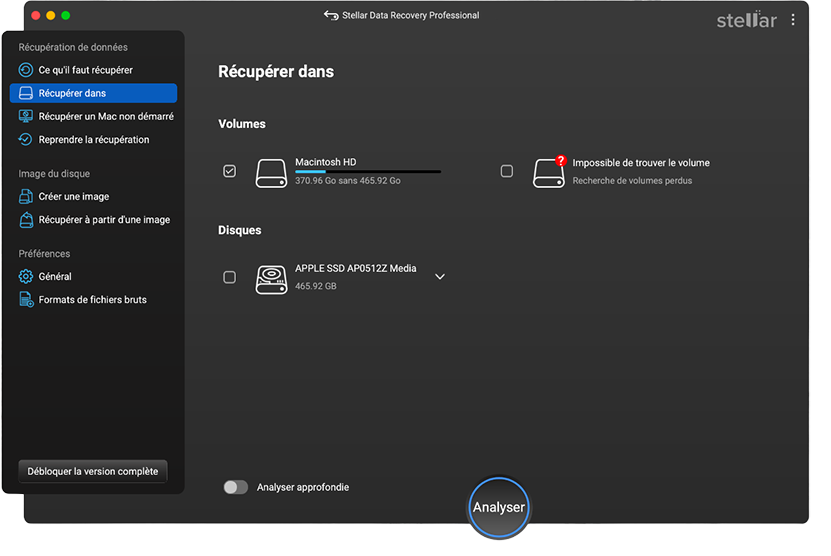
- Remettre : Sélectionnez tous les fichiers disparus, puis cliquez sur Restaurer. Spécifiez un bureau unique, puis cliquez sur Enregistrer. Une fois la récupération des données terminée, naviguez jusqu'au bureau et affichez les fichiers récupérés.
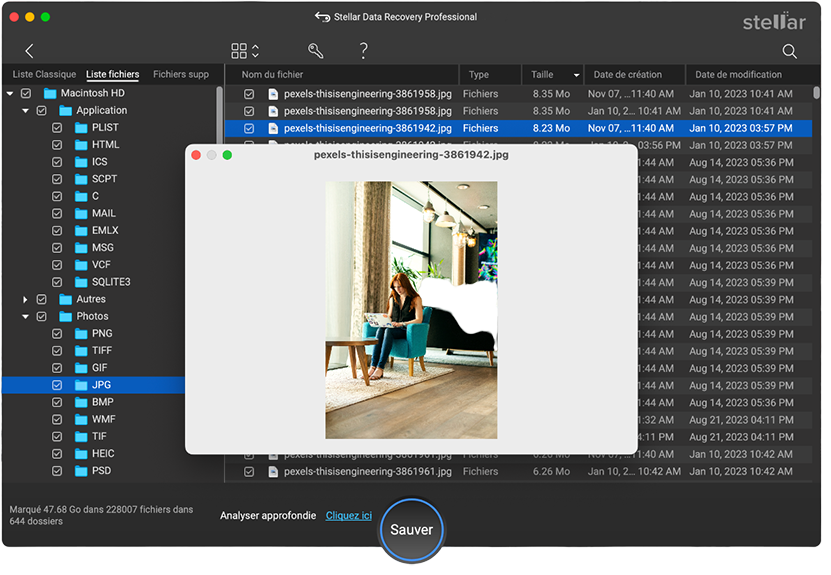













 8 min read
8 min read



