"Bonjour, j'ai accidentellement supprimé un projet Photoshop CS 6 sur mon Mac. Maintenant, je ne peux même pas le trouver dans la corbeille. Veuillez m'aider à récupérer mon fichier."
Adobe Photoshop est sans limite lorsqu'il s'agit de livrer votre créativité. Mais perdre des heures de travail créatif à cause d'un problème technique ou d'une erreur humaine peut être très décevant. Quelle que soit votre prudence, une suppression accidentelle ou un plantage soudain de l'application avant même que vous ne puissiez enregistrer le fichier peut survenir à tout moment avec Photoshop.
Les sections suivantes décrivent des méthodes de bricolage pour remettre en état vos fichiers PSD non enregistrés ou supprimés sur macOS.
1. Remettre les fichiers PSD supprimés à la corbeille
Si vous supprimez accidentellement vos fichiers PSD de votre Mac ou d'un disque externe de votre Mac, recherchez-les dans la Corbeille.
Étapes à suivre pour récupérer des fichiers PSD supprimés à l'aide de la corbeille
- Ouvrez la corbeille à partir de la station d'accueil. Si vous disposez d'un disque dur externe, assurez-vous que le disque est connecté avant d'ouvrir la corbeille.
- Recherchez vos fichiers PSD supprimés. Sélectionnez tous les fichiers PSD que vous souhaitez.
- Cliquez ensuite sur et sélectionnez Réinitialiser pour remettre les fichiers PSD à leur bureau d'origine.
Cette méthode n'est pas applicable si vous avez vidé votre corbeille (pour un disque dur externe alors que votre disque dur externe reste connecté).
2. remettre les fichiers PSD supprimés avec Time Machine
Time Machine est l'application native de sauvegarde et de remise en état de macOS. L'app effectue une sauvegarde incrémentielle de votre disque de démarrage sur un disque externe à l'heure que vous avez commandée.
Si vous avez créé une sauvegarde de votre disque dur Macintosh avant que les fichiers PSD ne soient supprimés de votre Mac, vous pouvez l'utiliser pour remettre vos fichiers PSD.
Étapes pour récupérer des fichiers PSD supprimés avec Time Machine
- Assurez-vous que votre disque Time Machine est connecté à votre Mac.
- Allez dans Time Machine > Démarrer Time Machine dans la barre de menus.
- Dans Time Machine, utilisez la ligne de temps ou la flèche haut/bas pour naviguer jusqu'à la date qui contient vos fichiers Photoshop.
- Cliquez sur Restaurer pour remettre les fichiers supprimés de Photoshop.
Cette méthode n'est pas applicable si vous avez supprimé vos fichiers PSD de votre disque dur externe. Dans ce cas, essayez d'utiliser un logiciel de récupération de données pour Mac.
3. récupérer les fichiers PSD supprimés à l'aide d'un logiciel de récupération de données
Si vos fichiers PSD ont été supprimés de la corbeille et qu'il n'existe pas de copie de sauvegarde, le seul moyen de les récupérer est d'utiliser un logiciel professionnel de récupération de données pour Mac qui prend en charge la récupération des fichiers Photoshop.
Étapes pour récupérer les fichiers supprimés de Photoshop sur Mac
- Téléchargez et installez la version *trial du logiciel Stellar® Data Recovery Professional sur votre Mac.
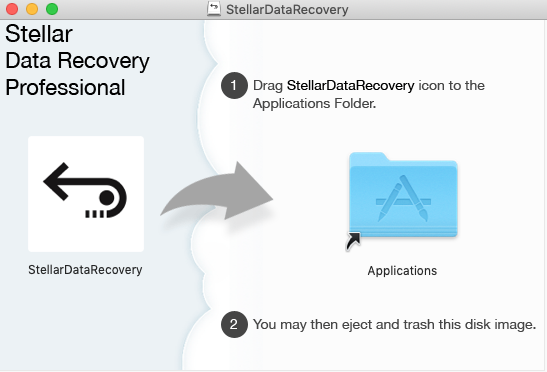
- Démarrez le logiciel. Sélectionnez Photos dans l'écran "Que vous voulez récupérer ". Cliquez sur Suivant.
- Sélectionnez l'icône Paramètres dans la barre d'outils. Dans la fenêtre Paramètres, cliquez sur Types de fichiers pris en charge.
- Sélectionnez le type de fichier PSD dans la liste des formats soutenus et désélectionnez les autres. De cette façon, le logiciel ne remettra en état que les fichiers PSD (une astuce qui permet de gagner du temps). Fermez la fenêtre.
- Sélectionnez le disque Mac à partir duquel vous avez perdu vos fichiers Photoshop. Cliquez sur Analyser .
- Une fois le processus d'analyse terminé, le logiciel répertorie toutes les photos trouvées. Sélectionnez les fichiers PSD souhaités, puis cliquez sur Récupérer.
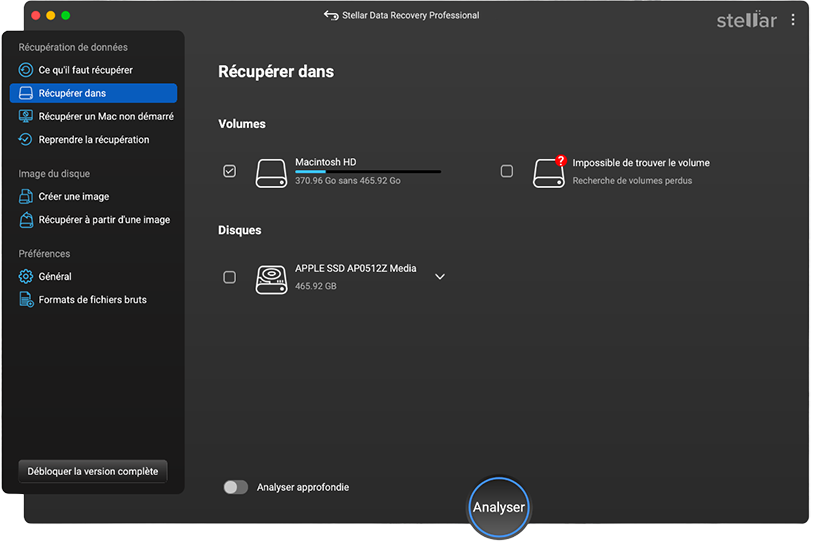
- Cliquez sur Parcourir pour indiquer un bureau spécifique, puis cliquez sur Enregistrer. Vérifiez les fichiers PSD remis à la destination enregistrée.
*La version d'essai de Stellar® Data Recovery for Mac vous permet d'analyser les disques et de prévisualiser les fichiers gratuitement. Cependant, pour enregistrer vos fichiers PSD récupérés, vous devez activer le logiciel. Le logiciel est également assorti d'une garantie de remboursement de 30 jours.
Le logiciel remet en état ou récupère les images Photoshop sans affecter leur qualité d'origine. En plus, les calques, les graphiques, les couleurs, etc. de votre projet Photoshop restent intacts. Spécialement conçue pour macOS, l'application de récupération de données peut récupérer vos fichiers PSD vidés de la corbeille. Vous pouvez également récupérer des images Photoshop supprimées à partir d'un support de données perdu ou supprimé, d'un disque dur externe connecté ou déconnecté, d'une carte SD, d'un disque formaté et d'autres supports de stockage sur Mac.
4. enregistrer les fichiers PSD non sauvegardés à l'aide de la fonction Enregistrer automatiquement
Photoshop dispose d'une fonction native d'enregistrement automatique qui enregistre une copie de sauvegarde de votre photo modifiée à intervalles réguliers (la valeur par défaut est de 10 minutes).
Dans Photoshop > Préférences > Gestion des fichiers, si l'option "Enregistrer automatiquement toutes les les informations de récupération " est réglée sur un minimum de 5 minutes, vous pouvez enregistrer le fichier PSD non sauvegardé qui a été perdu à la suite d'un crash de Photoshop avec une perte de données minimale.
Marche à suivre pour enregistrer le fichier PSD non sauvegardé sur le Mac :
- Démarrez l'application Photoshop sur votre Mac.
- Recherchez le dernier fichier PSD enregistré automatiquement avec le plus "remis" dans le nom du fichier.
- Enregistrez le fichier à l'emplacement souhaité.
5. Remettre en état des fichiers PSD non enregistrés avec Auto Recover
Si vous ne trouvez pas votre fichier PSD enregistré automatiquement lorsque vous démarrez l'application Photoshop, ne vous inquiétez pas. Il est toujours possible de remettre le fichier PSD en état. Le fichier PSB enregistré automatiquement (qui est le même fichier PSD qui soutient une grande capacité de fichier) se trouve dans la bibliothèque de votre Mac.
Marche à suivre pour récupérer un fichier PSD non enregistré dans le dossier Auto Recover :
- Accédez à Bibliothèque > Support des applications > Adobe > Adobe Photoshop CC 2020 > AutoRecover.
- Dans le dossier AutoRecover, copiez le fichier PSB enregistré automatiquement et collez-le dans un nouveau bureau.
- Ouvrez votre fichier PSB dans Photoshop et enregistrez le fichier dans le bureau de votre choix.
6. accès aux fichiers PSD non sauvegardés à l'aide du dossier Récemment utilisé
Photoshop affiche vos fichiers récents dans le menu Fichiers. Ainsi, si Photoshop tombe en panne ou si le Mac s'éteint brusquement, vous pouvez essayer d'accéder à votre fichier PSD non enregistré via le dossier "Fichiers récents".
Marche à suivre pour remettre les fichiers PSD non enregistrés dans le dossier "Récemment utilisés".
- Démarrez le logiciel Photoshop.
- Allez dans Fichier > Dernière ouverture.
- Sélectionnez le fichier PSD souhaité.
- Enregistrez-les dans le bureau souhaité.
Conclusion
Nous espérons que cet article vous a aidé à récupérer vos fichiers PSD supprimés ou non enregistrés. Compte tenu des nombreuses circonstances dans lesquelles un fichier peut être perdu, il est préférable d'opter pour un logiciel de récupération de données comme Stellar® Data Recovery Professional for Mac pour bénéficier d'une protection complète. Le logiciel récupère les fichiers PSD supprimés de façon permanente sur Mac et fonctionne également efficacement dans d'autres cas difficiles de perte de données, en conservant la qualité d'origine et l'intégrité des fichiers récupérés.













 8 min read
8 min read



