Le Mac est un ordinateur rapide, stable et irréprochable. Mais il arrive que vous rencontriez le code d'erreur 36 dans Finder sur votre Mac, qui vous empêche d'effectuer des tâches telles que la copie, le transfert ou la suppression de fichiers. Vous êtes frustré et ne savez pas quoi faire.
Le code d'erreur 36 se produit lorsque le Finder ne peut pas lire ou écrire les données d'un fichier. Le fichier concerné a généralement une extension comportant un point et un trait de soulignement (par exemple, .DS_Store). Vous devez résoudre l'erreur pour effectuer diverses opérations avec des fichiers via le Finder sur votre Mac.
La section suivante décrit la méthode de dépannage correcte pour corriger l'erreur. Si vous perdez vos données pendant le dépannage et que vous ne disposez pas d'une copie de sauvegarde, utilisez un logiciel de récupération de données gratuit sur votre Mac pour récupérer vos données perdues.
Exécutez la commande Dot_Clean à partir du terminal
Attention ! Utilisez correctement les commandes Terminal sur votre Mac, car une commande incorrecte peut entraîner la perte de données. Sauvegardez donc le disque dur de votre Macintosh avant d'exécuter la commande Terminal pour être sûr de vous.
Vous devez exécuter la commande dot_clean dans Terminal pour supprimer le code d'erreur 36 du Finder. Les étapes complètes sont les suivantes :
a) Allez dans Applications > Utilitaires > Terminal pour lancer l'application Terminal sur votre Mac.
b) Entrez la commande dot_clean et entrez un seul espace. Faites ensuite glisser le dossier contenant les fichiers concernés pour ajouter son chemin d'accès et appuyez sur Entrée.
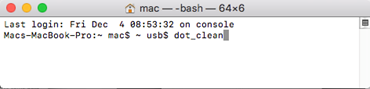
Remarque : vous pouvez même spécifier le chemin d'accès d'un volume entier si l'erreur du Finder se produit lors de la sauvegarde de fichiers sur un support de stockage externe.
c) Dès que la commande dot_clean a fusionné les fichiers cachés avec les fichiers actuels, fermez la fenêtre du terminal. Essayez à nouveau de copier des fichiers. Cette fois, le Finder n'affichera pas le code d'erreur 36.
Assurez-vous que l'autorisation du fichier est en lecture-écriture.
Vous pouvez vérifier l'autorisation des fichiers que vous copiez et vous assurer qu'ils ont l'autorisation de lecture/écriture correcte. Si l'autorisation du fichier n'est pas en lecture/écriture, vous pouvez l'accorder pour effectuer le transfert de fichiers sans erreur. Effectuez l'une des étapes suivantes :
- Si votre compte dispose d'un accès en lecture aux fichiers à transférer, accordez l'autorisation de lecture/écriture. Dans le Finder, sélectionnez l'option Autorisation et partage et définissez-la sur Tout le monde.
- Ou transférez les fichiers sur un support de stockage externe, puis copiez les fichiers. Espérons que le code d'erreur 36 ne s'affichera pas cette fois-ci.
Réparation du disque avec l'utilitaire de disque dur
Parfois, lorsque vous supprimez vos fichiers et que vous essayez ensuite de vider votre Corbeille, le Finder ne vous laisse pas travailler à cause du code d'erreur de lecture-écriture 36. Vous pouvez essayer de réparer votre disque Mac avec l'Utilitaire de disque pour résoudre le problème. Les étapes sont expliquées ci-dessous.
a) Allez dans Applications > Utilitaires > Utilitaire de disque pour démarrer l'Utilitaire de disque sur votre Mac.
b) Dans la barre latérale de l'utilitaire de disque dur, sélectionnez le disque sur lequel l'erreur s'est produite.
c) Cliquez sur First Aid en haut et attendez que le processus de réparation soit terminé.
Essayez maintenant de vider la corbeille de votre Mac et vous ne trouverez plus l'erreur Finder 36.
Utilisez un logiciel gratuit de récupération de données sur Mac
Si vous avez perdu des données lors du dépannage de l'erreur 36 ou autre, vous pouvez utiliser un logiciel de récupération de données sur Mac pour les récupérer. Les étapes sont les suivantes :
a) Téléchargez *Stellar Data Recovery Free Edition for Mac et installez-le sur votre Mac mini, iMac ou MacBook.
b) Lancez le logiciel, sélectionnez le type de fichier souhaité et cliquez sur Suivant.
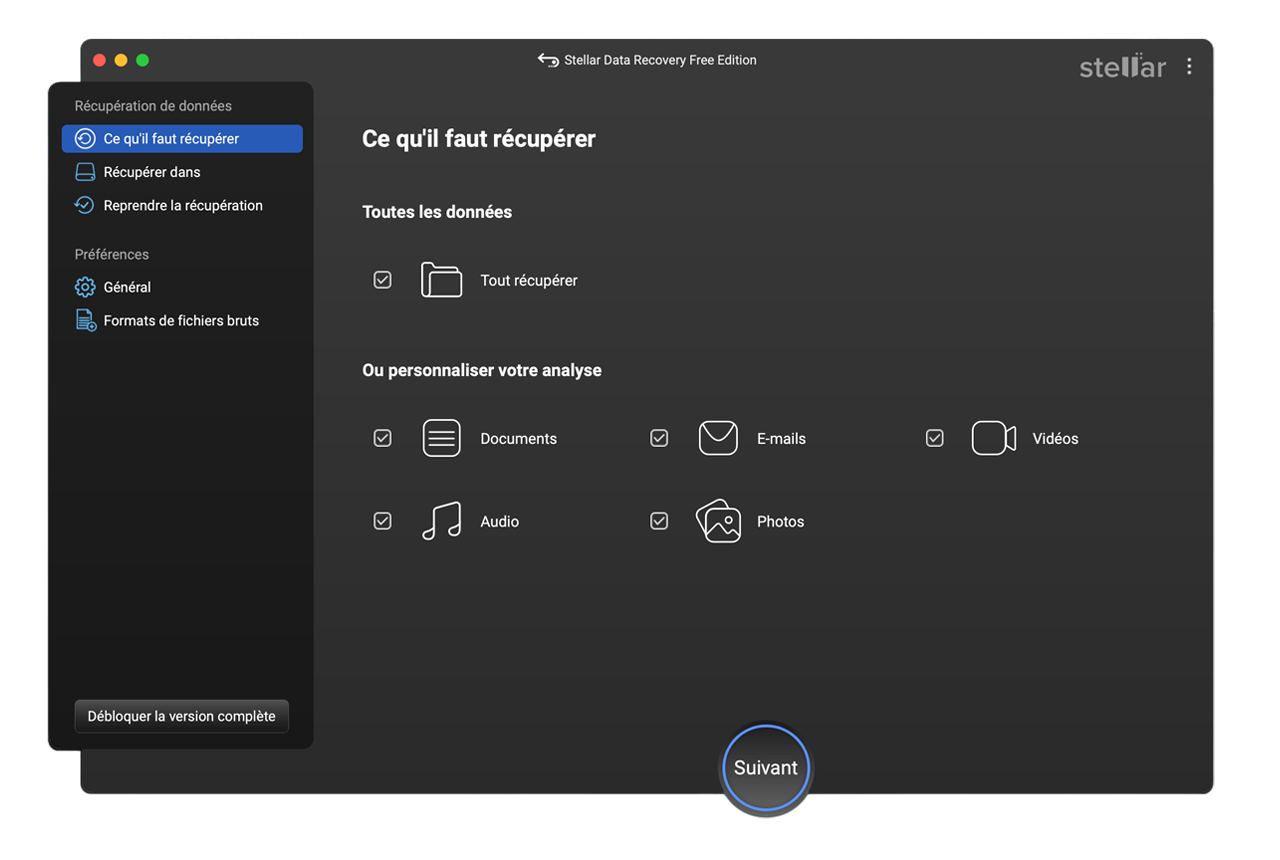
Image : Sélectionnez l'écran "Remettre quoi".
c) Sélectionnez le disque, activez Analyse Approfondie et cliquez sur Analyse.
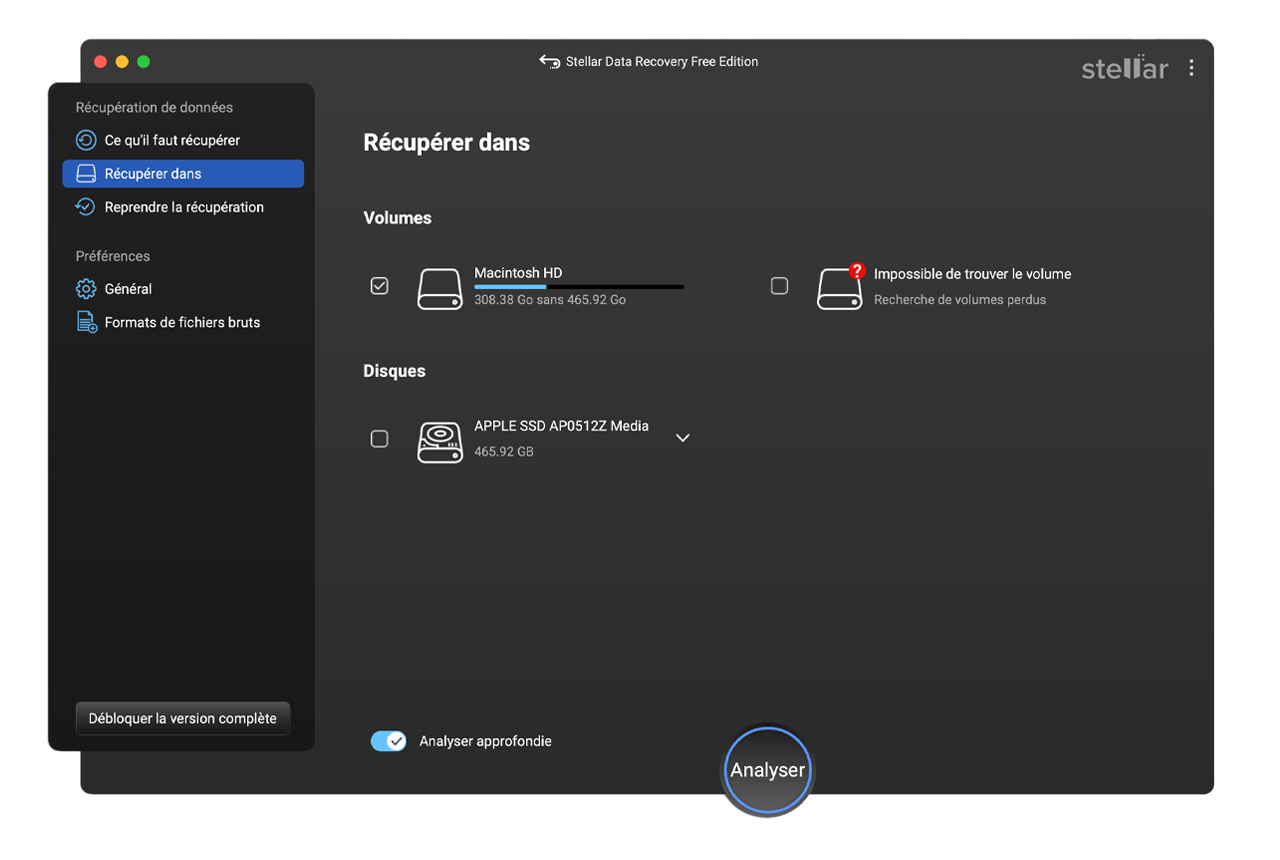
Image : Écran de sélection du bureau
c) Une fois l'analyse terminée, prévisualisez vos fichiers et sélectionnez les fichiers importants.
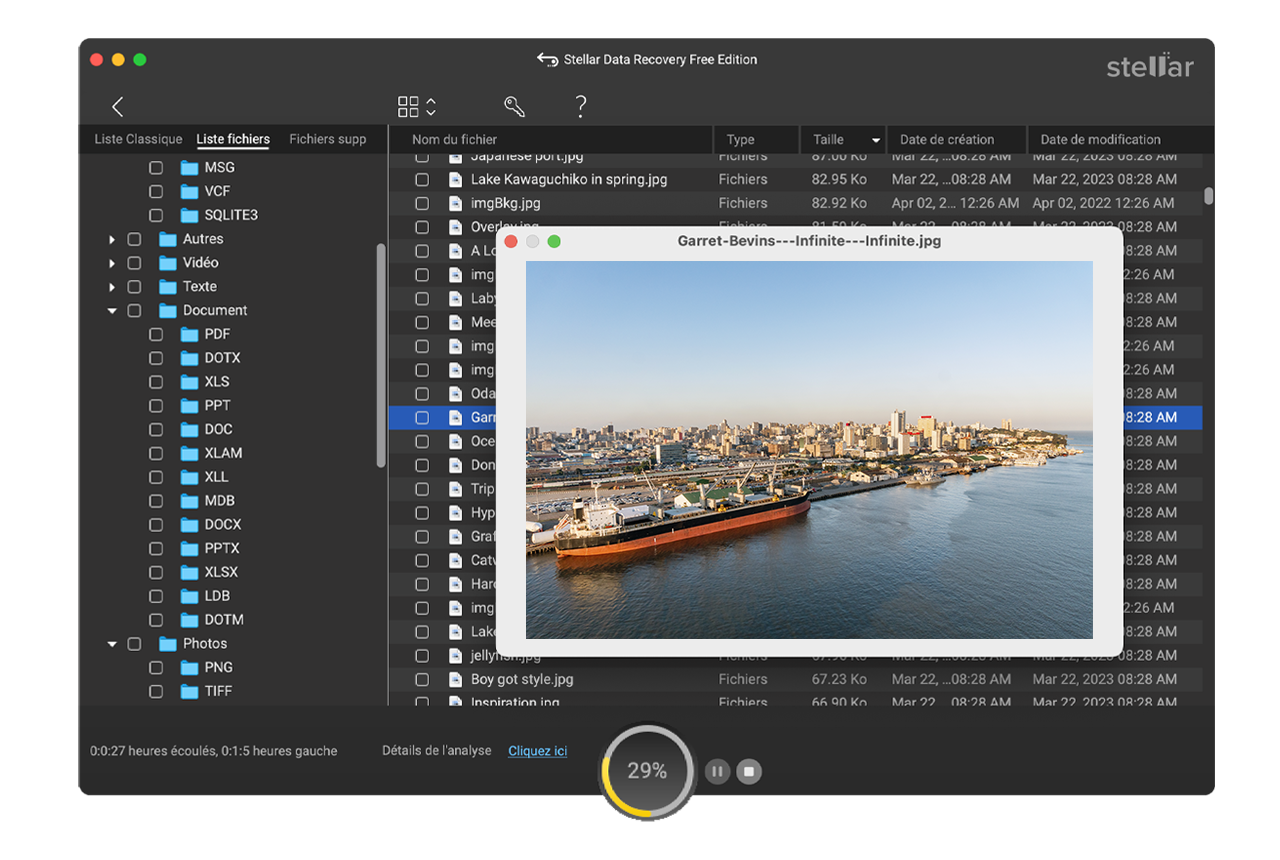
Image : Écran avec aperçu du fichier
d) Cliquez sur Parcourir pour sélectionner un disque externe comme bureau de récupération des données, puis cliquez sur Enregistrer.
*Avec Stellar Data Recovery Free Edition for Mac, vous pouvez récupérer gratuitement jusqu'à n°1 Go de fichiers. Si vous souhaitez récupérer un nombre illimité de données, mettez à niveau l'outil vers l'édition Professionnelle ou Premium. Bonne nouvelle : Tous les logiciels Stellar® bénéficient d'une garantie de remboursement de 30 jours, alors activez-les en toute confiance.
Conclusion
Nous espérons que cet article vous a aidé à corriger le code d'erreur 36 du Finder sur votre Mac. Vous pouvez ouvrir Terminal et entrer la commande .dot_clean. Ensuite, faites glisser et déposez le dossier contenant les fichiers qui déclenchent l'erreur 36. En cas de perte de données due à une erreur de dépannage ou à d'autres raisons, utilisez le logiciel Data Recovery Free for Mac pour récupérer toutes les données perdues ou supprimées sur votre Mac.













 8 min read
8 min read



