Diversi utenti hanno segnalato uno scenario in cui la scheda SD della fotocamera o dello smartphone visualizzava il messaggio "memoria piena" anche quando sapevano che non lo era. Inoltre, quando hanno collegato la scheda al computer, hanno potuto accedere solo ad alcuni file salvati su di essa.
Anche voi state affrontando questo problema? La vostra scheda SD dice che è piena quando sapete che in realtà non lo è? Qual è la soluzione per risolvere questo problema della scheda SD? In questo articolo scopriremo le risposte a tutte queste domande. Ma prima di ciò, esaminiamo rapidamente alcune nozioni di base.
Le schede SD, come tutti sanno, sono piccoli supporti di memorizzazione molto apprezzati per le loro dimensioni modeste e il prezzo contenuto. Tuttavia, come qualsiasi altro dispositivo di archiviazione, anche le schede SD non sono perfette. Spesso gli utenti segnalano problemi di archiviazione (come quello citato sopra) con le loro schede SD, schede di memoria e unità flash. Inutile dire che questi problemi impediscono di accedere all'intero spazio di archiviazione dei dispositivi. Ma nonostante i problemi, la cosa positiva è che è molto semplice superarli con l'aiuto di alcuni semplici rimedi. Scoprite insieme a noi quali sono le soluzioni per risolvere il problema, a partire da una panoramica sulle cause di questo errore.
Motivi dell'errore "La scheda SD dice di essere piena ma non lo è".
Non sono molte le cause note di questo errore, ma abbiamo cercato di identificare le più importanti.
- Sulla scheda SD sono presenti file invisibili o nascosti che la fanno "apparire" piena senza file visibili.
- La scheda SD non è formattata correttamente
- Il dispositivo utilizzato per leggere la scheda SD è danneggiato.
- I file sulla scheda SD sono danneggiati
- La scheda SD è infettata da un virus
Soluzioni per risolvere l'errore
Abbiamo menzionato alcuni dei motivi principali di questo errore. Ora è il momento di dare un'occhiata ad alcune delle soluzioni più efficaci per risolverlo.
Soluzione 1: utilizzare il prompt dei comandi
Molti problemi apparentemente difficili possono essere risolti rapidamente con l'aiuto del prompt dei comandi di Windows. È possibile provare a risolvere l'errore di scheda SD piena utilizzando il prompt dei comandi. Ecco i passaggi da seguire:
- Fare clic sul pulsante Windows, digitare "CMD" nella barra di ricerca e premere Invio.
- Sullo schermo apparirà la finestra del prompt dei comandi. Digitare il seguente comando e premere Invio:
attrib -h -r -s /s /d g:*.*
Nota: sostituire "g:" con la lettera del driver della scheda SD.
- Al termine del processo, tornare a Esplora risorse e accedere alla scheda SD per verificare se il problema è stato risolto.
Soluzione 2: Collegare la fotocamera/il telefono direttamente al PC
Anche collegare la fotocamera o il telefono che contiene la scheda SD direttamente al computer potrebbe risolvere automaticamente il problema. In questo modo la fotocamera o il telefono funzionano come un lettore di schede temporaneo. In questo modo è possibile visualizzare tutti i file presenti sulla scheda.
Soluzione 3: Provare ad accedere direttamente ai file della scheda SD
Nella maggior parte dei casi, le foto e i filmati vengono salvati automaticamente in una cartella denominata DCIM all'interno della scheda SD della fotocamera. Pertanto, è possibile provare ad accedere ai file direttamente dalla cartella DCIM.
Nota: G:\DCIM è il percorso di questa cartella e G: rappresenta la lettera dell'unità della scheda SD, che potrebbe essere diversa per la vostra scheda SD.
Soluzione 4: Disattivare le cartelle e i file nascosti
Quando un virus infetta una scheda di memoria, può eseguire automaticamente alcuni comandi e nascondere tutti i file sulla scheda. Di conseguenza, non è possibile vedere i file e la scheda di memoria appare piena. Una semplice procedura può aiutare a nascondere questi file nascosti automaticamente. Ecco i passaggi da seguire:
- Collegare la scheda SD al computer.
- Aprire il menu Start del PC e cercare il Pannello di controllo.
- Una volta aperto il pannello di controllo, cercate l'opzione Aspetto e personalizzazione e cliccateci sopra.
- Quindi, passare all'opzione Cartella e aprirla.
- Toccare l'opzione Visualizza e selezionare la casella accanto a Mostra file, cartelle e unità nascoste.
- Infine, fare clic sul pulsante Applica.
Se nessuna delle soluzioni sopra elencate ha funzionato, potrebbe esserci un problema con la scheda SD. Per risolverlo, potrebbe essere necessario formattare la scheda.
Soluzione 5: Formattare correttamente la scheda SD
La formattazione viene utilizzata come rimedio sicuro per risolvere tutti i tipi di problemi legati al dispositivo di archiviazione. Se la scheda SD è vuota ma si dichiara piena, ciò potrebbe essere dovuto a un file system non corretto. Pertanto, è meglio riformattarla. Ma prima di farlo, tenete presente che la formattazione della scheda comporta la cancellazione di tutti i dati presenti.
Procedere alla formattazione della scheda:
- Collegare la scheda SD al computer.
- Quindi, individuare la scheda in Esplora file di Windows.
- Dopo aver individuato la scheda SD, fare clic con il pulsante destro del mouse su di essa e selezionare l'opzione Formatta. Si aprirà una finestra di dialogo. In essa, selezionare la casella accanto all'opzione Formattazione rapida.
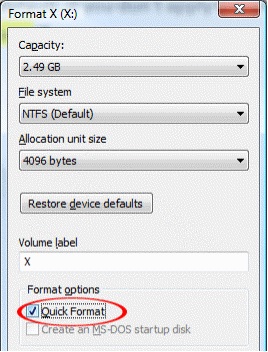
- Impostate il formato del file system come NTFS e fate clic sul pulsante Formato.
A questo punto, idealmente, la scheda SD dovrebbe essere stata ripristinata allo stato predefinito. Ora dovreste essere in grado di utilizzare tutta la sua capacità. Ma se siete ancora bloccati, non preoccupatevi: abbiamo ancora 2 soluzioni solide che potete provare.
Soluzione 6: Ripristinare la scheda SD con il prompt dei comandi
Il prompt dei comandi può anche ripristinare la capacità predefinita di una scheda SD. Ecco come utilizzare il prompt dei comandi di Windows per ripristinare la scheda SD:
- Fare clic sul pulsante Windows, digitare CMD nella barra di ricerca e premere Invio.
- Sullo schermo apparirà la finestra del prompt dei comandi. Digitare il seguente comando e premere Invio:
diskpart
- Digitare list disk come comando successivo e premere Invio. Verrà visualizzato l'elenco di tutti i dischi collegati al computer.
- Digitare ora il comando successivo select disc#. Questo comando può essere utilizzato per selezionare la scheda SD.
- Digitare quindi clean e premere Invio. In questo modo si cancellerà la scheda SD, eliminando tutti i dati in essa contenuti.
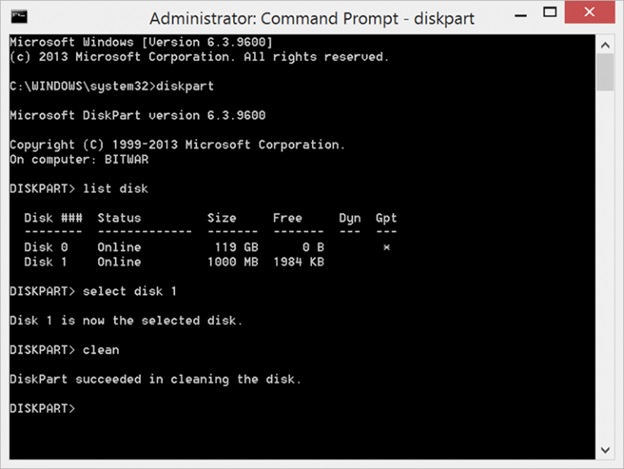
- Ora è possibile utilizzare il comando create partition main per creare una nuova partizione sulla scheda. Al termine dell'elaborazione del comando, digitare il comando format fs=fat32 fast per formattare la partizione appena creata in FAT32.
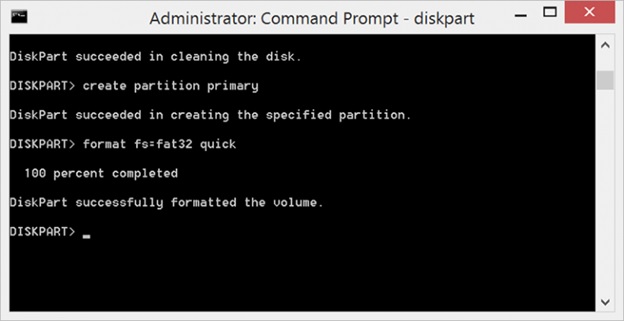
- Infine, accedere a Esplora risorse e verificare se la scheda SD è stata ripristinata alla sua capacità originale.
Soluzione 7: Recuperare i file con un software di recupero foto
Se tutte le soluzioni di cui sopra non hanno funzionato, si consiglia di recuperare i file dalla scheda utilizzando uno strumento di recupero foto efficiente, come Stellar Photo Recovery. Lo strumento è abbastanza potente da estrarre i file da un dispositivo di archiviazione anche dopo la formattazione.
Lo strumento è in grado di scansionare e recuperare rapidamente i file dalle schede SD ad alta velocità. È in grado di recuperare diversi tipi di file multimediali, come video, foto e file musicali, indipendentemente dal formato dei file. JPEG, PNG, DNG, CR2, CR3, HEIC, HEVC, MOV, MP4 e AVI sono alcuni dei formati supportati dal software.
Ecco come utilizzare Stellar Photo Recovery:
- Inserire la scheda SD nel computer. Quindi visitare la pagina web ufficiale di Stellar Photo Recovery e scaricare il file di installazione del software.
- Una volta scaricato il software, installarlo utilizzando la procedura di installazione guidata. Dopo l'installazione, avviare lo strumento.
- Un'interfaccia di facile utilizzo vi accoglierà. Qui vengono elencate tutte le unità e le memorie esterne collegate al computer.
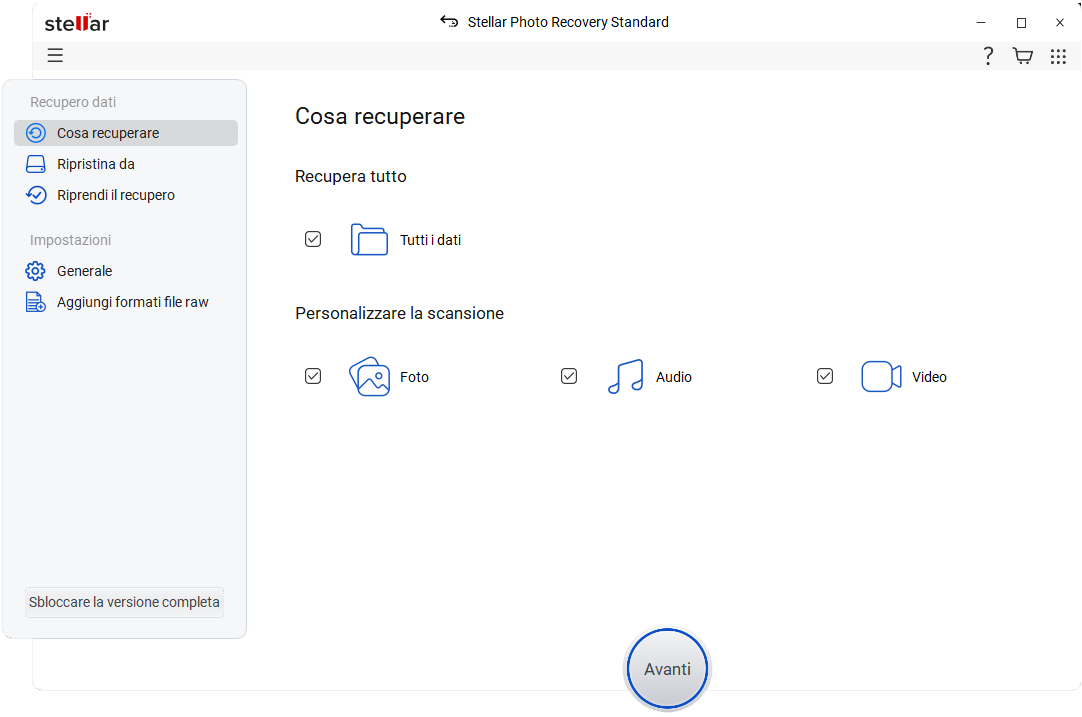
- Selezionare il dispositivo (in questo caso la scheda SD).
- Attivare il pulsante Scansione profonda e fare clic sul pulsante Scansione. La scansione può richiedere alcuni minuti, a seconda della capacità della scheda SD.
- Una volta terminata la scansione, è possibile visualizzare in anteprima le foto, i video e i file audio recuperabili.
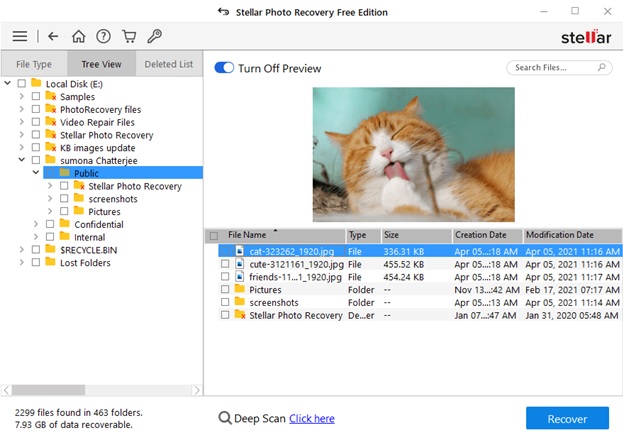
- Selezionare i file che si desidera recuperare e salvarli nella posizione desiderata facendo clic sul pulsante Recupera.
In conclusione
Abbiamo indicato sopra alcune soluzioni pratiche, provate e testate per risolvere l'errore "La scheda SD dice che è piena ma non lo è". È possibile utilizzare una delle soluzioni per risolvere il problema. Tuttavia, se non volete rischiare di perdere i vostri file cruciali dalla scheda SD, utilizzate subito il software Stellar Photo Recovery.













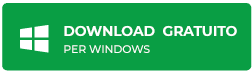
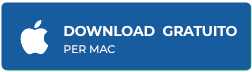



 9 min read
9 min read



