Il problema 'system pte misuse' è solitamente causato da problemi con la tecnologia di sicurezza PTT e TPM utilizzata dal firmware del suo sistema. Per risolvere l'errore 'system pte misuse', deve correggere le impostazioni del BIOS. Di seguito scoprirà come risolvere il problema e recuperare tutti i dati persi a causa del BSOD.
Come si può correggere l'errore SYSTEM PTE MISUSE?
L'errore SYSTEM PTE MISUSE con codice di errore 0x000000DA è un motivo di BSOD, che può danneggiare il suo sistema e i dati in esso memorizzati. Se il problema si verifica per motivi logici, potrebbe perdere tutti i dati non salvati, in quanto sarà costretto a riavviare il suo PC Windows 10. Non è possibile salvare i dati non salvati. Non è possibile salvare i dati non salvati. Allo stesso modo, se il motivo è legato all'hardware: Il suo sistema finirà per abbandonare il fantasma, a meno che non ripari o sostituisca il componente responsabile. Dal momento che è approdato su questa pagina, non c'è da preoccuparsi perché i metodi seguenti risolveranno il problema, e c'è un ulteriore suggerimento per contrastare la perdita di dati.
Attenzione! C'è il rischio di perdita di dati se interferisce con il PTT, il TPM o il BIOS. Proceda con molta cautela, segua i passi esatti e abbia Stellar Data Recovery Professional for Windows pronto ad affrontare qualsiasi scenario di recupero dati.
Metodo 1: Disattivare la tecnologia di sicurezza PTT nell'impostazione del BIOS
PTT o Platform Trust Technology è responsabile dell'implementazione del Trusted Platform Module (TPM) nel firmware di sistema del suo PC. PTT è una funzione utilizzata da Windows 11 e 10 per la memorizzazione delle credenziali di accesso e la gestione delle chiavi. Può disattivarla nell'impostazione del BIOS per evitare che si verifichi spesso l'errore SYSTEM_PTE_MISUSE. Ecco le istruzioni.
Passo 1: accenda il computer e acceda alla configurazione premendo il pulsante BIOS.
Nota: quando avvia il suo PC, vedrà il messaggio Premere DEL per entrare in SETUP nella parte inferiore dello schermo. Il tasto DEL (o un altro tasto chiamato al suo posto come F1, F2 ecc.) è il tasto BIOS del suo PC.
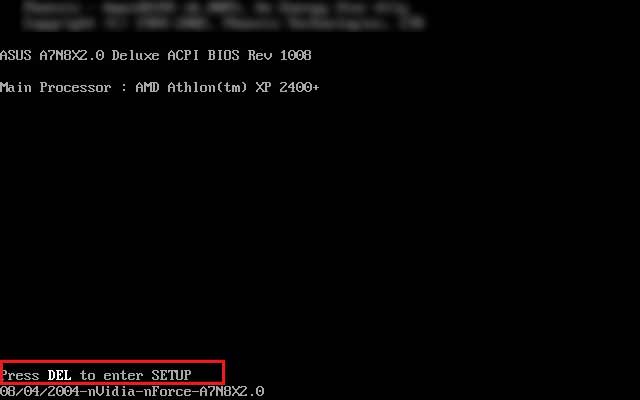
Passo 2: nel setup del BIOS, clicchi sulla scheda Certezza o Configurazione o Configurazione del sistema, a seconda del produttore del suo sistema (Lenovo, HP, Dell, ecc.).
Passo 3: selezionare l'opzione Tecnologia fiduciaria della piattaforma e premere Invio. Ora utilizzi i tasti freccia su/giù per selezionare l'opzione Disattiva.
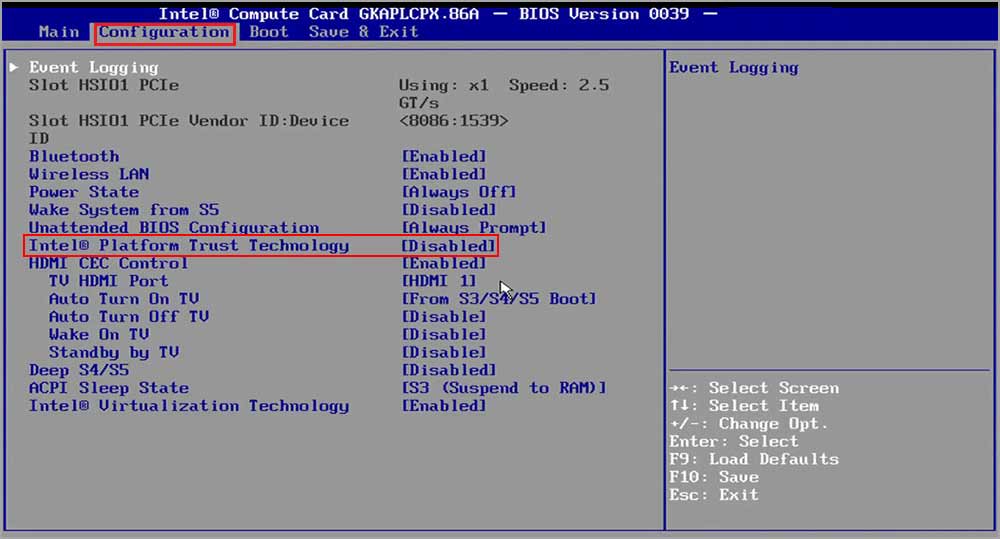
Passo 4: clicchi su F10 per salvare le modifiche e prema Esc per uscire.
Il sistema continua il normale processo di avvio. Ora verifichi se l'errore è stato corretto.
Metodo 2: Disattivare il TPM o impostarlo su Nascosto nell'impostazione del BIOS
Il Trusted Platform Module è un'alternativa al PTT. Se non è riuscito a trovare PTT come descritto nel metodo precedente, potrebbe essere perché il suo sistema utilizza invece TPM. Può trovare il TPM nella stessa sezione del PTT. Qui può scoprire come disattivare/nascondere il TPM nell'impostazione del BIOS.
Passo 1: accenda il suo PC Windows 11/10 e prema il pulsante BIOS per accedere alla configurazione.
Passo 2: clicchi sulla scheda Certezza e individui il Modulo Piattaforma Fidata.
Passo 3: selezionare l'opzione TPM e premere Invio.
Passo 4: utilizzi i tasti freccia su/giù per selezionare Nascosto nelle opzioni. Se l'opzione Nascosto non è disponibile, selezioni Disattiva.
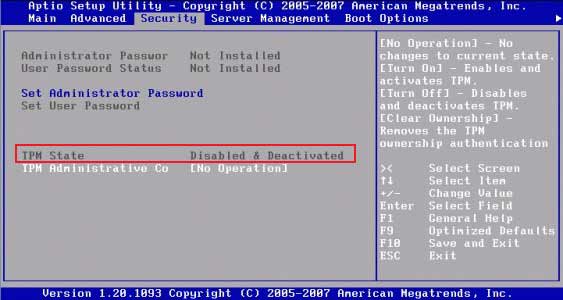
Fase 5: dopo aver salvato le modifiche, clicchi sul pulsante Esci dalle impostazioni di sistema o prema F10, a seconda della marca del suo PC.
Il sistema operativo prosegue con un normale processo di avvio. Verifichi se l'errore 0x000000DA è stato corretto.
Metodo 3: Eseguire la risoluzione dei problemi hardware sul suo PC
Se non è riuscito a correggere l'errore SYSTEM_PTE_MISUSE con le misure sopra descritte, potrebbe esserci un problema con alcuni componenti hardware. Prima di aggiornare il BIOS, dovrebbe quindi controllare e risolvere tutti i problemi hardware del suo PC. Con questo metodo, può risolvere qualsiasi problema hardware e il sistema operativo lo risolverà se non è grave e rientra nelle sue capacità. Ecco come fare.
Passo 1: apra le impostazioni nel menu Start di Windows e selezioni Aggiornamento e certezza.
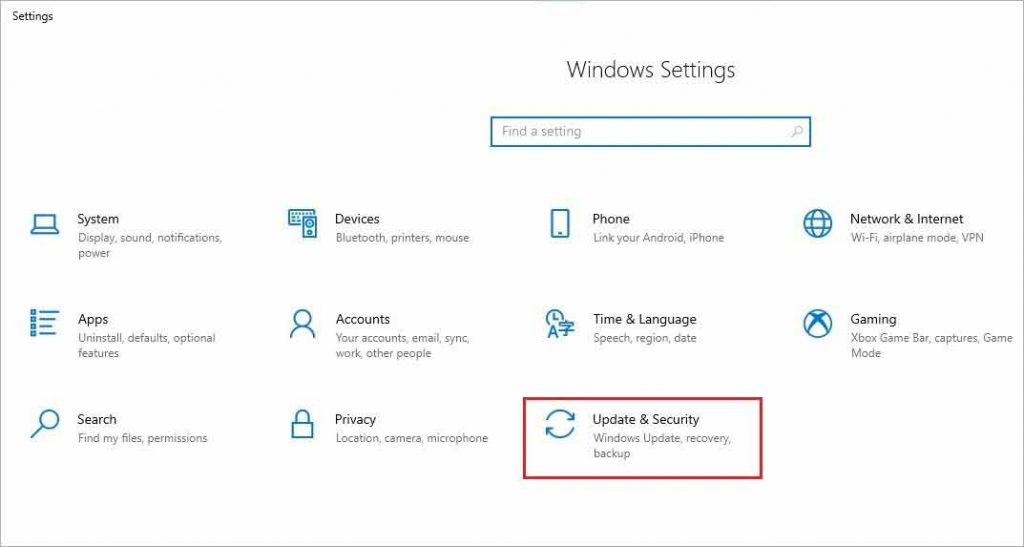
Passo 2: clicchi sull'opzione Risoluzione dei problemi nel riquadro sinistro e selezioni Risoluzione dei problemi aggiuntiva.
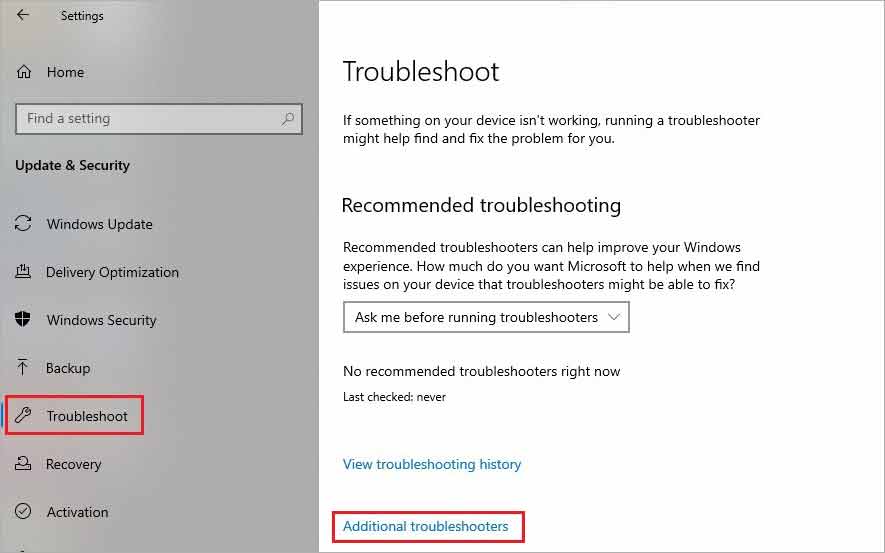
Passo 3: selezioni il componente hardware dall'elenco e clicchi sull'opzione Esegui risoluzione dei problemi sotto ogni componente.
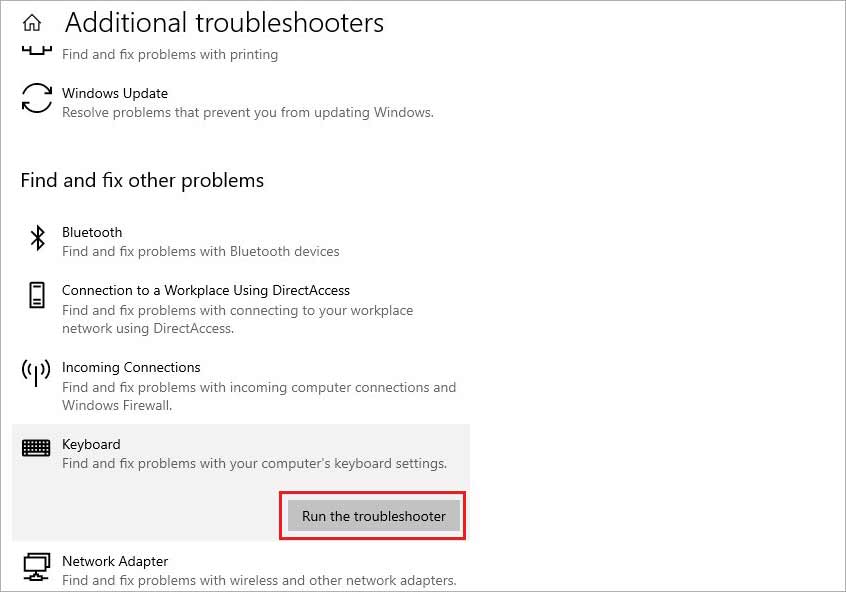
Nota: se non è certo di quale componente hardware stia causando il problema, selezioni i componenti hardware individualmente ed esegua la risoluzione dei problemi per ciascun componente.
Passo 4: segua le istruzioni sullo schermo per risolvere automaticamente i problemi hardware esistenti.
Metodo 4: Aggiornare il BIOS su un PC Windows 11/10
Se nessuno dei metodi sopra descritti ha risolto il problema dell'errore SYSTEM_PTE_MISUSE e il BSOD continua a verificarsi, dovrà aggiornare il BIOS del suo sistema. Il microprocessore del suo sistema utilizza il BIOS o Basic Input Output System per avviare il sistema quando lo accende. Aiuta a gestire il flusso di dati tra il sistema operativo Windows e i componenti collegati, come il disco rigido, la tastiera, la stampante, ecc.
L'aggiornamento del BIOS non è un compito facile e le servirà un'unità USB esterna o un CD/DVD per aiutarla. Tuttavia, le forniremo i passaggi generali e potrà utilizzare i link specifici per il suo sistema e produttore per procedere con l'aggiornamento. Ecco come procedere.
Passo 1: inserisca msinfo nella barra di ricerca del suo PC Windows e selezioni Informazioni sul sistema.
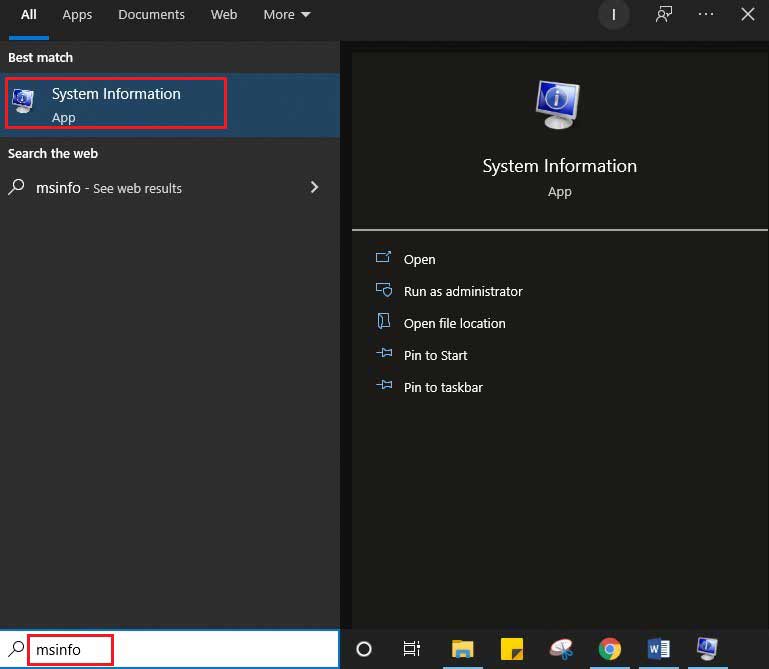
Fase 2: nella finestra Informazioni sul sistema, si rechi alla versione/data del BIOS sotto le informazioni sul processore e ne prenda nota.
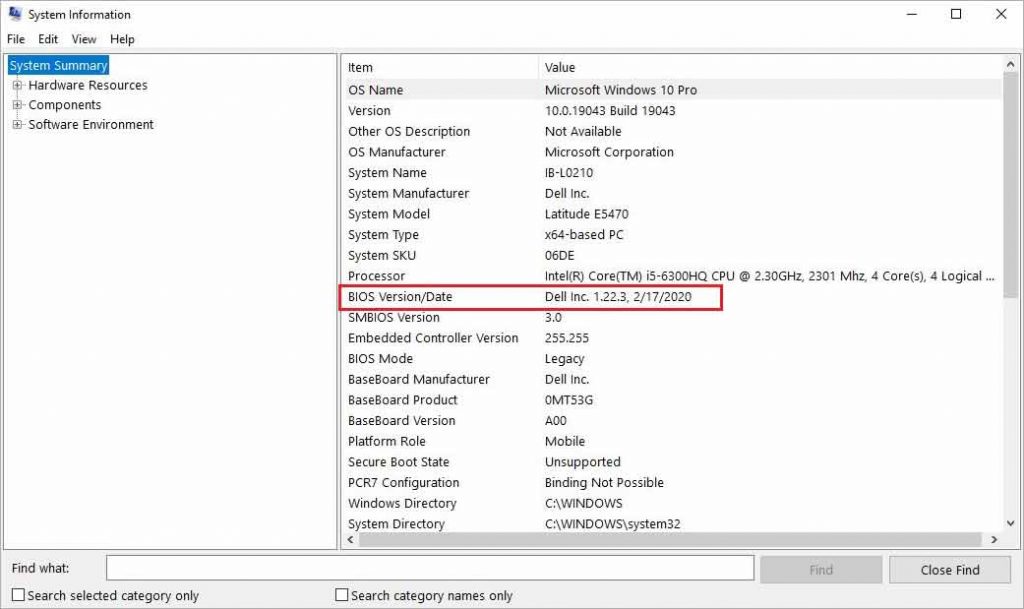
Passo 3: prenda nota delle informazioni sul produttore del sistema, sul modello e sul tipo di sistema dalla finestra Informazioni sul sistema.
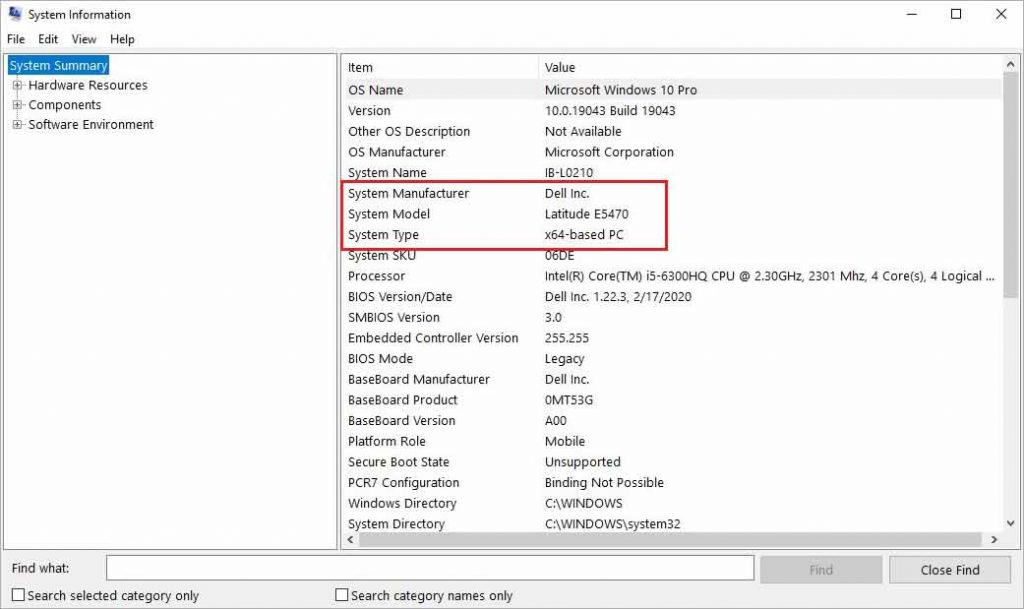
Nota: se vede un PC basato su x64 nella sezione Tipo di sistema, si tratta di una versione a 64 bit del sistema operativo. Se vede un PC basato su x86, ha una versione a 32 bit del sistema operativo Windows.
Fase 4: Ora utilizzi il link di aggiornamento del BIOS per il produttore del suo sistema dall'elenco sottostante.
- Aggiornamento del BIOS di Dell
- Aggiornamento del BIOS HP
- Aggiornamento del BIOS Lenovo
- Aggiornamento del BIOS di Gateway
- Aggiornamento del BIOS MSI
Rimedio per la perdita di dati a causa dell'errore SYSTEM_PTE_MISUSE e BSOD
Il BIOS è un elemento cruciale per il funzionamento del suo PC Windows. C'è il rischio di perdita di dati se qualcosa va storto durante l'aggiornamento. Può anche perdere le chiavi e altre informazioni raccolte dal TPM se lo disattiva. Pertanto, è necessaria la massima cautela quando si lavora con i processi di sistema, in quanto qualsiasi malfunzionamento può mettere a rischio tutti i dati presenti sul PC. Tuttavia, le assicuriamo che con la certezza di Stellar Data Recovery Professional for Windows, potrà facilmente recuperare tutti i dati persi quando si è verificato il suddetto errore o BSOD.
Anche se perde i dati a causa di un errore durante l'applicazione delle correzioni, può recuperarli con il software. Il software è dotato di molteplici funzioni per affrontare qualsiasi scenario di perdita di dati su Windows 11, 10, 8 e 7. Ad esempio, con l'opzione di recupero avviabile del software di recupero, può recuperare i dati da un dispositivo Windows in crash o non avviabile. Tutto quello che deve fare è seguire la guida al recupero dei dati passo dopo passo fornita dal software fai da te.
Il problema 'system pte misuse' è solitamente causato da problemi con la tecnologia di sicurezza PTT e TPM utilizzata dal firmware del suo sistema. Per risolvere l'errore 'system pte misuse', deve correggere le impostazioni del BIOS. Di seguito scoprirà come risolvere il problema e recuperare tutti i dati persi a causa del BSOD.
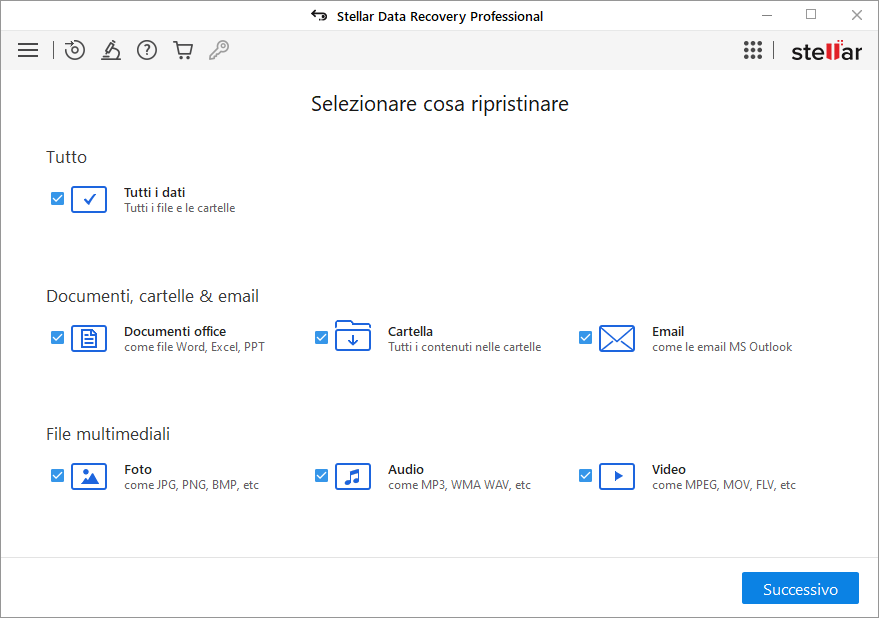













 5 min read
5 min read



