"Alla fine ho rinunciato a tentare di riparare Windows 7, che si è paralizzato dopo il rollback di Windows 10, e ho reinstallato Windows 10. Ora, quando cerco di avviare il mio computer, ricevo il messaggio "hal_initialisation_failed, etc.". Non vengono acquisiti i miei dati, né il mio computer si riavvia. Qualcuno ha qualche idea?"
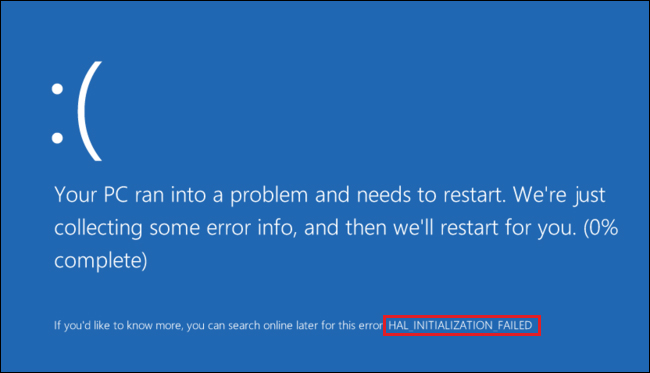
L'errore Hal Initialisation Failed si verifica solitamente a causa di driver danneggiati o obsoleti, hardware incompatibile, file di sistema danneggiati, un'unità difettosa o un attacco di virus. Se non viene corretto immediatamente, l'errore BSOD può portare alla perdita permanente di dati. Se vuole liberarsi di questo errore, provi i seguenti metodi.
Come correggere l'errore Hal_Initialisation_Failed_Blue Screen
Metodo 1: Aggiornare il driver grafico
Driver grafici danneggiati o obsoleti possono causare l'errore Hal_Initialisation_Failed. Può risolvere il problema aggiornando il driver o disinstallando i driver difettosi utilizzando i seguenti passaggi:
- Vada alla Gestione dispositivi, selezioni la categoria per vedere i nomi dei dispositivi e faccia clic con il pulsante destro del mouse sul dispositivo.
- Selezioni Aggiorna driver. (Vedere figura 2)
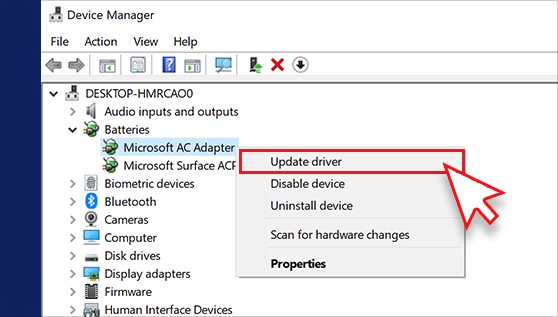
Figura 2: Clicchi con il tasto destro del mouse sul driver e selezioni Aggiorna driver.
- Clicchi su Cerca automaticamente il software del driver aggiornato... (Vedere figura 3)
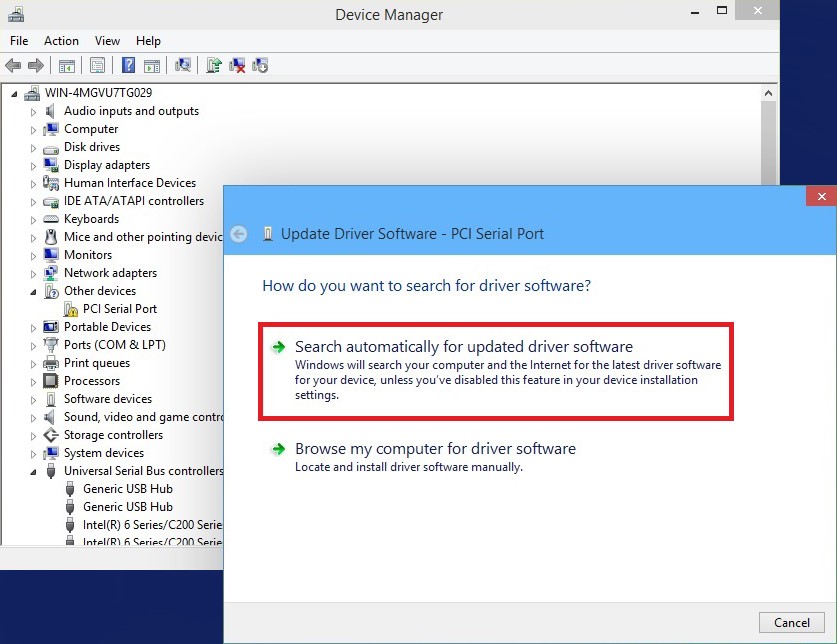
Figura 3: Selezionare Cerca automaticamente il software del driver aggiornato
- Windows inizia automaticamente a cercare i driver più recenti. Aggiorni il driver, riavvii il sistema e verifichi se il problema è stato risolto.
- Se il problema non si risolve, provi a disinstallare il driver del dispositivo danneggiato o difettoso.
Metodo 2: impostare Useplatformclock su Vero
Può anche provare a correggere l'errore seguendo i passaggi seguenti:
- Nella casella di ricerca di Windows, digiti cmd per aprire il prompt dei comandi e clicchi su Esegui come amministratore. (Vedere figura 4)
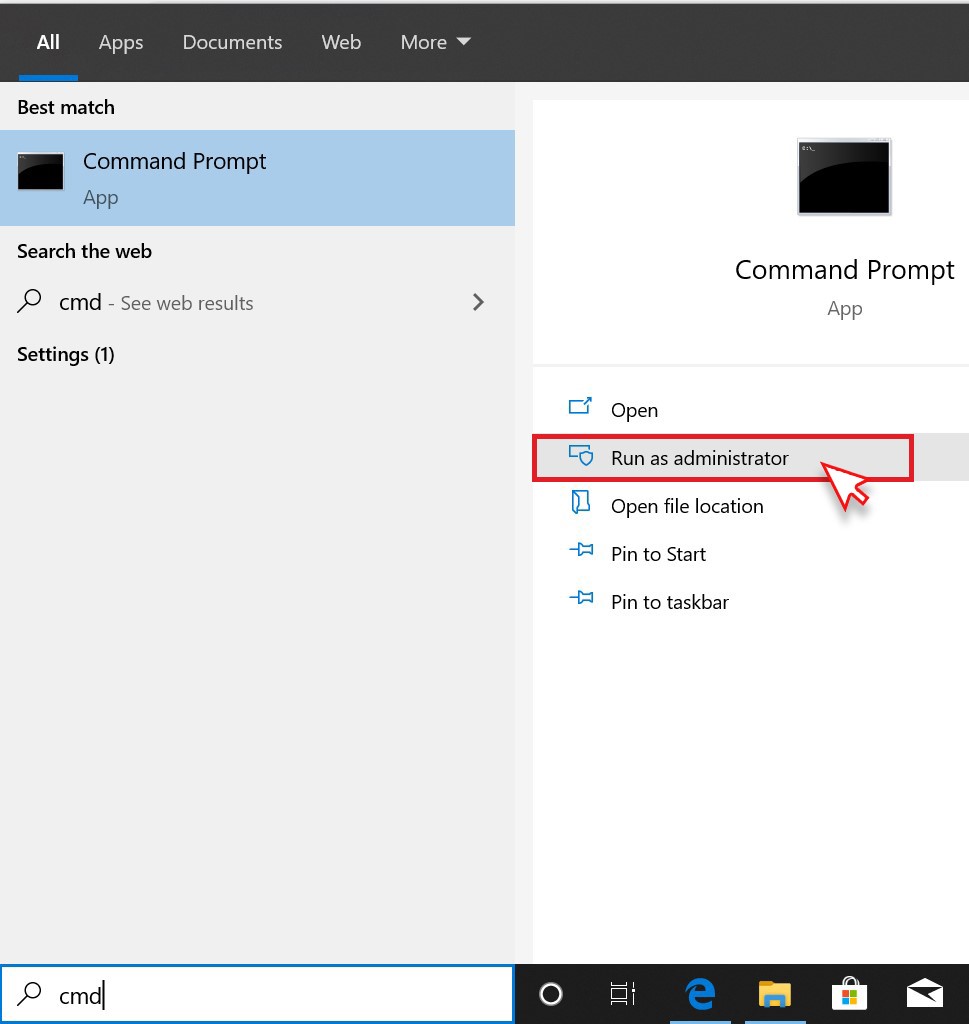
Figura 4: Aprire il prompt dei comandi e cliccare su Esegui come amministratore
- Inserisca bcdedit /set useplatformclock true e prema Invio.
- Per verificare il processo, digiti bcdedit /enum e prema Invio.
- Se vede useplatformclock Sì nel prompt dei comandi, significa che il processo è stato completato. (Vedere figura 5)
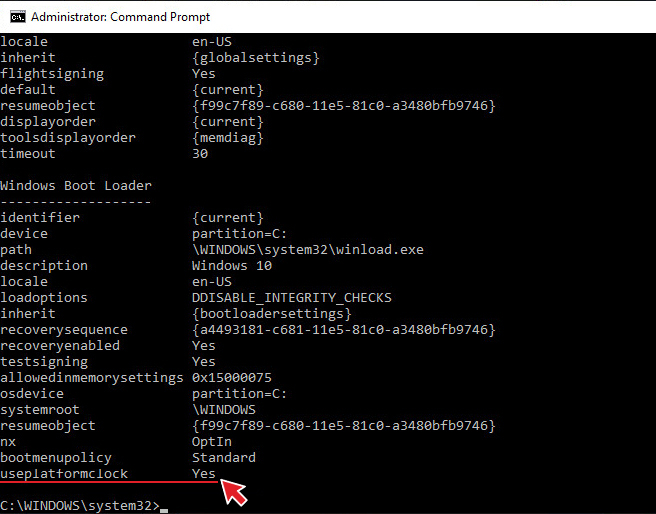
Figura 5: Schermata che mostra useplatformclock Sì nella finestra del prompt dei comandi
- Esca dal prompt dei comandi e riavvii il sistema per verificare se l'errore è stato risolto.
Metodo 3: Eliminare i file spazzatura
Si assicuri che il suo disco abbia abbastanza spazio libero, in quanto questo errore BSOD potrebbe verificarsi a causa dello spazio ridotto sul disco di sistema.
- Apra Pulizia disco e trascini un po' verso il basso per trovare l'opzione File temporanei. Spunti la casella di controllo e selezioni OK. (Vedere Figura 6)
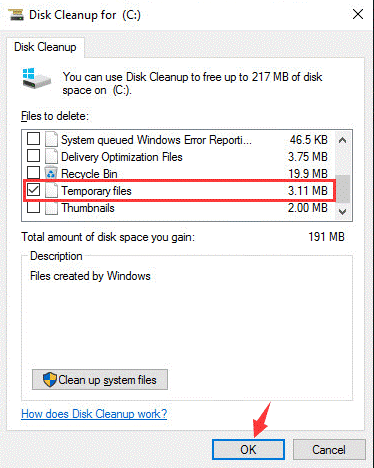
Figura 6: Apra Pulizia disco ed elimini tutti i file spazzatura.
- Riavvii il sistema per verificare se il problema è stato risolto.
Metodo 4: Ricerca degli errori sul disco rigido
Il comando CHKDSK può riparare un'unità danneggiata o difettosa. Esegua il comando CHKDSK per risolvere l'errore di inizializzazione di Windows 10 se è stato causato da un'unità difettosa. Segua i passi indicati:
- Apra il prompt dei comandi e clicchi su Esegui come amministratore.
- Digiti chkdsk /r /r d: e prema Invio. (Vedere Figura 7)
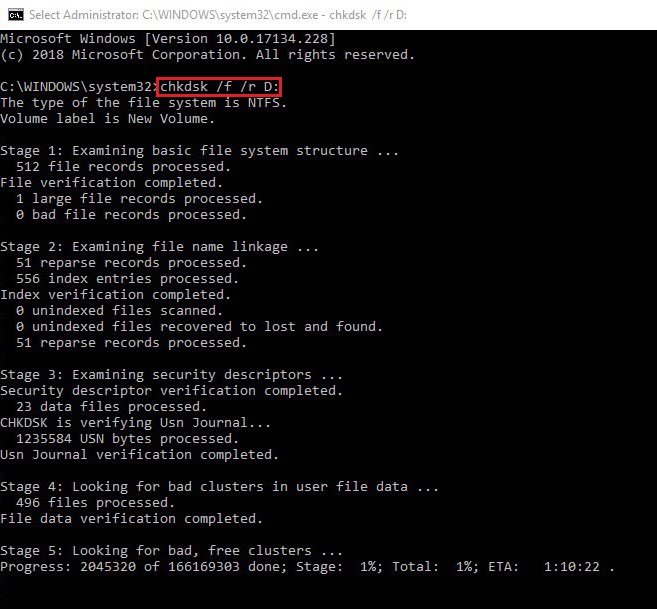
Figura 7: Esecuzione del comando CHKDSK /r/r/d
Consentire il completamento del processo e uscire dal prompt dei comandi. Riavvii il sistema e verifichi se l'errore è stato corretto.
Attenzione! Il comando CHKDSK contrassegna i settori danneggiati sul disco rigido, in modo che Windows non possa leggere o salvare i dati da questi settori contrassegnati. Se Windows non può più accedere a questi settori danneggiati, si avrà una perdita totale dei dati. Se perde i dati, può recuperarli con l'aiuto di un potente software di recupero dati per Windows.
Metodo 5: Eseguire la risoluzione dei problemi BSOD
Può anche eseguire BSOD Troubleshooter, l'utilità integrata di Windows 10 per la risoluzione dei problemi. Provi a eseguire il processo con i seguenti passaggi:
- Apra le Impostazioni e segua Aggiornamento e Certezza > Risoluzione dei problemi.
- Selezioni l'errore BSOD (schermata blu) e clicchi su Esegui risoluzione dei problemi. (Vedere Figura 8)
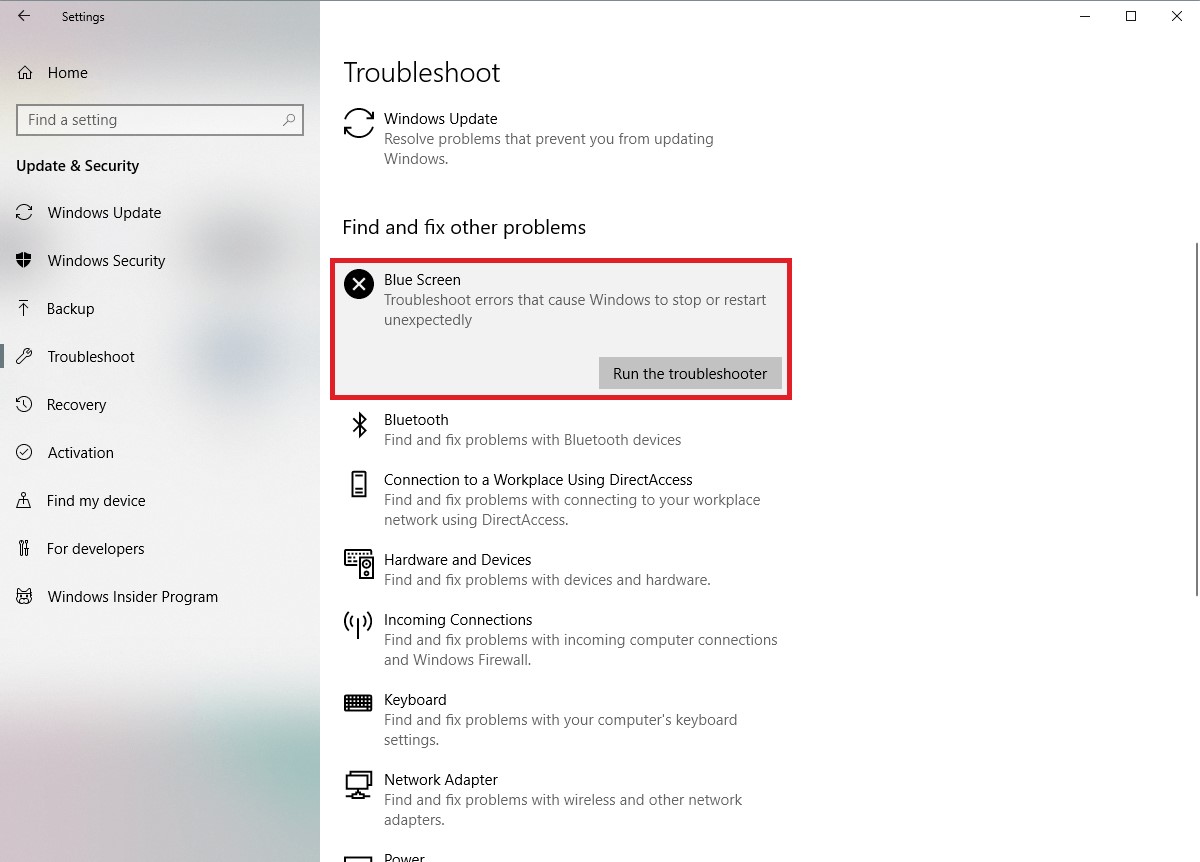
Figura 8: Eseguire BSOD Troubleshoot per correggere l'errore.
- Segua le istruzioni e corregga l'errore.
Metodo 6: ESEGUIRE SFC/Scannow
Può anche utilizzare SFC (System File Checker) per verificare se l'errore è dovuto a file di sistema danneggiati. Segua i passi indicati:
- Apra il prompt dei comandi e clicchi su Esegui come amministratore.
- Digiti sfc/scannow e prema il tasto Invio. (Vedere figura 9)
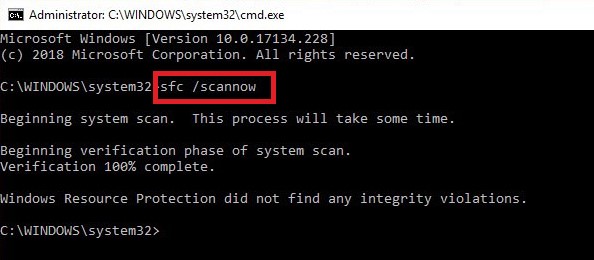
Figura 9: Esecuzione del comando SFC/Scannow
Questo comando analizza e ripara i file di sistema danneggiati. Attenda il completamento del processo e verifichi se l'errore è stato corretto.
Metodo 7: Reinstallare Windows
Se ha provato tutti i metodi e l'errore Hal_Initialisation_Failed continua a verificarsi, può reinstallare Windows 10 utilizzando lo Strumento di creazione multimediale di Windows. Tuttavia, la reinstallazione di Windows eliminerà definitivamente i dati presenti nel sistema.
Ripristina i dati persi a causa dell'errore Hal_ Initialisation_Failed.
L'errore "Inizializzazione Hal fallita" in Windows 10 è un errore di "schermata blu della morte" che, nel peggiore dei casi, può portare al danneggiamento o al crash di Windows. Di conseguenza, potrebbe perdere l'accesso ai suoi dati importanti. Tuttavia, esiste un modo per recuperare i dati persi, ossia con l'aiuto di un efficiente programma di recupero dati di Windows, come Stellar Data Recovery Software. Con questo software DIY (fai-da-te), può recuperare tutti i tipi di file, cartelle, documenti, e-mail, foto, video e altro ancora. Può scansionare il sistema colpito da BSOD e recuperare i suoi dati importanti.
Conclusione
Può provare tutti i metodi sopra elencati per risolvere l'errore Hal_Initialisation_Failed. Tuttavia, alcuni metodi come l'esecuzione del comando CHKDSK e la reinstallazione di Windows possono causare la perdita di dati. Le consigliamo di utilizzare un potente programma di recupero dati Stellar Data Recovery Software. Può utilizzare questo software fai-da-te per recuperare i suoi dati dai sistemi affetti da BSOD.













 8 min read
8 min read



