Il mancato aggiornamento delle e-mail di Outlook è un problema comune che può verificarsi quando si utilizza il client e-mail Microsoft Outlook su Windows. Se si verifica questo problema, le e-mail vengono consegnate solo se l'utente clicca sull'opzione Aggiorna cartella nella scheda Invia/Ricevi di Outlook.
Questo problema è spesso accompagnato da altri problemi di prestazioni di Outlook, come ritardi nell'invio o nella ricezione di e-mail, risultati di ricerca lenti o assenti, tempi di caricamento lenti, casella di posta obsoleta, elementi e-mail mancanti, ecc.
In questo articolo, abbiamo discusso i motivi che possono impedire ad Outlook di aggiornare le e-mail e le soluzioni per risolvere il problema.
Motivi per cui le e-mail di Outlook non si aggiornano automaticamente
Ci sono diversi motivi che possono influire sulle prestazioni di Outlook e far sì che le e-mail non vengano aggiornate automaticamente, ad esempio:
- Connessione di rete scadente.
- Add-in difettosi o incompatibili.
- Impostazioni e-mail errate.
- Conflitti con altre applicazioni.
- Profilo di Outlook corrotto o danneggiato.
- Cache locale sovradimensionata (.ost).
- File di dati di Outlook (.ost) incoerente.
- Memoria della mailbox o unità locale bassa.
Soluzioni per risolvere il problema dell'aggiornamento automatico delle e-mail di Outlook
Segua queste soluzioni per risolvere il problema dell'aggiornamento automatico delle e-mail e degli elementi nella posta in arrivo o in uscita di Outlook.
Controlli la sua connessione a Internet
Si assicuri che Internet funzioni e che il server della casella di posta sia online e disponibile. Per verificarlo, può accedere al suo account webmail utilizzando un browser web. Se riesce ad accedere e ad accedere a tutte le e-mail, a inviare/ricevere e-mail, ecc. il problema potrebbe essere legato al client Outlook, al profilo o al file di dati (.ost). Proceda con le soluzioni successive per risolvere il problema.
Controlli le impostazioni di Outlook
Outlook segnala se la connessione al server della casella postale non riesce e chiede la nuova password, se è stata modificata. Tuttavia, a volte questo prompt non appare. Pertanto, può controllare manualmente le credenziali e-mail e le impostazioni dell'account per assicurarsi che Outlook si connetta al server della casella e-mail e sincronizzi le e-mail con il server.
I passaggi sono i seguenti:
- In Outlook, si rechi in File > Impostazioni account > Impostazioni account e selezioni il suo account e-mail.
- Clicchi su Modifica > Ulteriori impostazioni.
- Controlli e aggiorni i dati di accesso alla posta elettronica e si assicuri che le impostazioni dell'account e-mail siano corrette.
Disattivare l'antivirus o aggiungere un'eccezione
Se le applicazioni di terze parti, come gli antivirus, non sono compatibili con Outlook, possono interferire con il normale funzionamento di Outlook. Se le sue e-mail non si aggiornano automaticamente, provi a disabilitare temporaneamente il programma antivirus. Se la disabilitazione del programma antivirus risolve il problema, provi ad aggiungere il suo Outlook all'elenco delle eccezioni del programma antivirus. In alternativa, può disinstallare il programma e installare un programma antivirus compatibile con Outlook o Outlook per evitare il problema.
Commuta la modalità di scambio in cache
La modalità Cached Exchange è altamente raccomandata per gli account e-mail attivi di Exchange Server e Office 365 per garantire le prestazioni di Outlook. Se le e-mail non si aggiornano o si verificano errori di sincronizzazione, la disabilitazione della modalità Cached Exchange può aiutare a risolvere il problema. Se disabilita la modalità Cached Exchange, Outlook si connetterà direttamente al server e tutte le modifiche saranno applicate immediatamente su tutti i dispositivi e in OWA.
Può attivare la modalità di caching di Exchange per cercare di risolvere il problema di Outlook che non aggiorna automaticamente le e-mail. I passaggi sono i seguenti:
- In Outlook, vada in File > Impostazioni account > Impostazioni account.
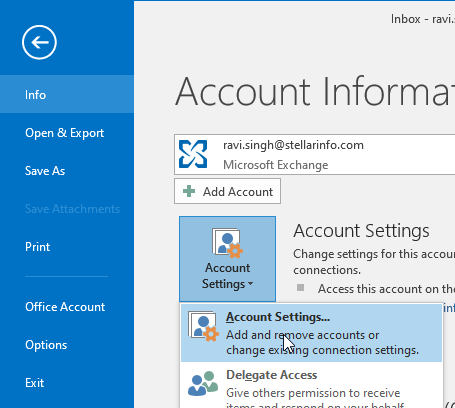
- Nella sezione E-mail, clicchi sul suo account e-mail e poi su Cambia.
- Disattivi l'opzione Utilizza la modalità di scambio nella cache nelle impostazioni offline.
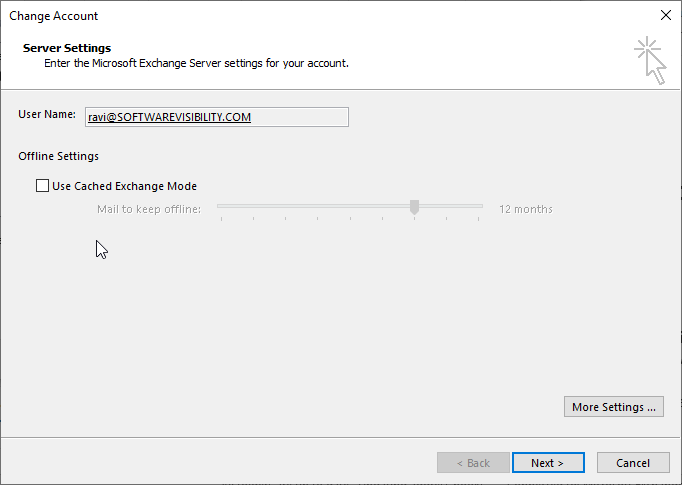
- Clicchi su Continua.
- Riavvii Outlook per rendere effettive le modifiche.
Outlook si connette al server della cassetta postale in modalità online. Tutte le modifiche apportate vengono aggiornate in tempo reale e visualizzate nel client Outlook e nell'applicazione web.
Può continuare ad utilizzare il client Outlook in modalità online, se lo desidera, oppure ripetere i passaggi precedenti per attivare la modalità Cached Exchange. Una volta attivata la modalità Cached Exchange, riavvii il sistema e apra Outlook. Provi ad inviare un'e-mail di prova per verificare che le e-mail vengano aggiornate automaticamente.
Attivi l'opzione "Invia immediatamente".
Inviare immediatamente alla connessione è un'opzione avanzata che obbliga Outlook ad aggiornare le e-mail non appena si connette al server della cassetta postale. Per attivare questa opzione, segua questi passaggi:
- In Outlook, clicchi su File > Opzioni > Avanzate.
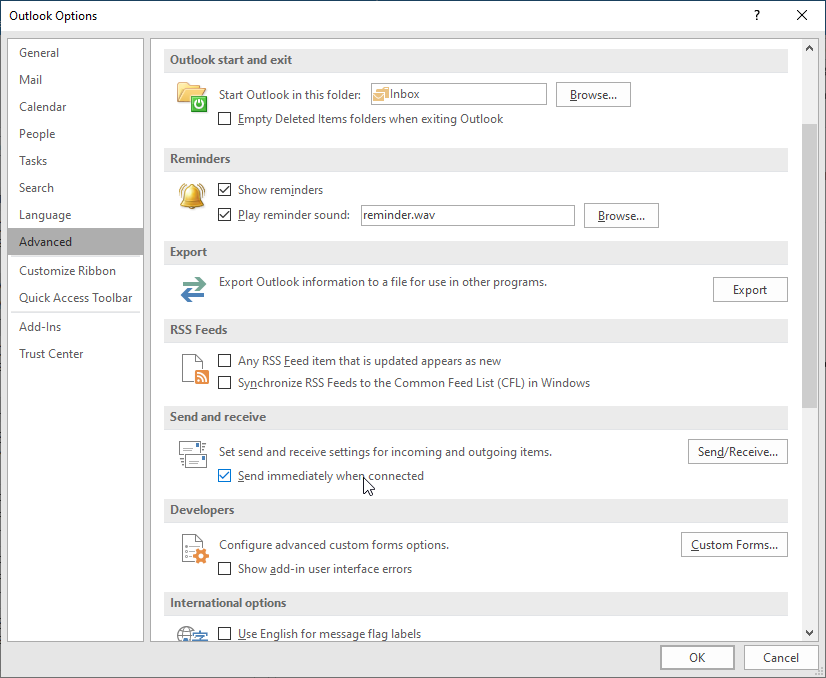
- Sotto Invia e ricevi, faccia clic su Invia immediatamente se esiste una connessione.
- Clicchi su OK e riavvii Outlook.
Le sue e-mail dovrebbero essere aggiornate automaticamente. Se così non fosse, continui con le soluzioni elencate di seguito.
Riparazione di Microsoft Office
Può anche provare a riparare Microsoft Office per risolvere il problema dell'aggiornamento automatico delle e-mail sul suo computer portatile o PC Windows. I passaggi sono i seguenti:
- Apra il Pannello di controllo e clicchi su Disinstalla un programma sotto Programma.
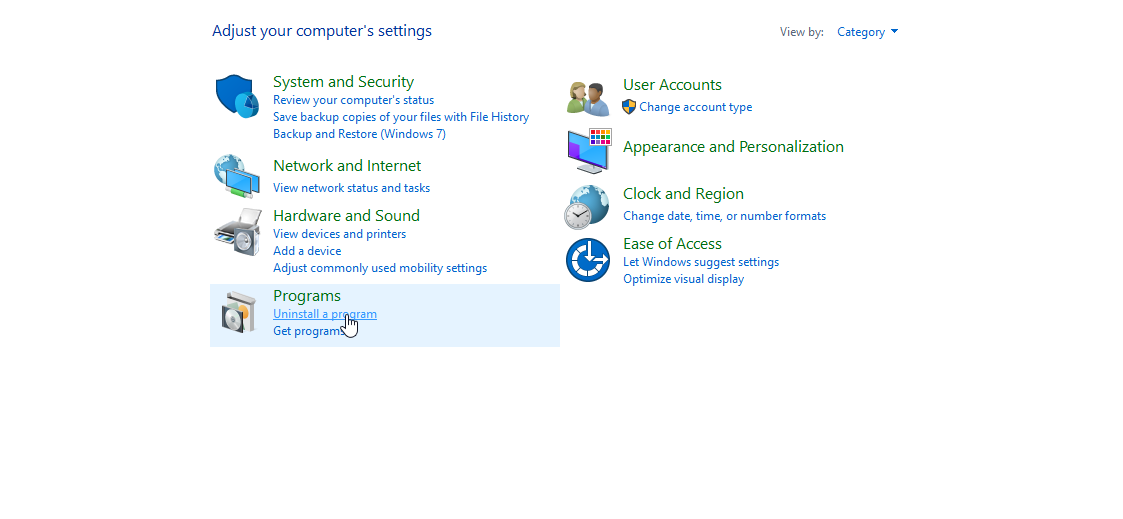
- Dall'elenco, selezioni Microsoft Office.... e clicchi su Cambia.
- Selezioni l'opzione Riparazione tra le opzioni disponibili e clicchi su Avanti.
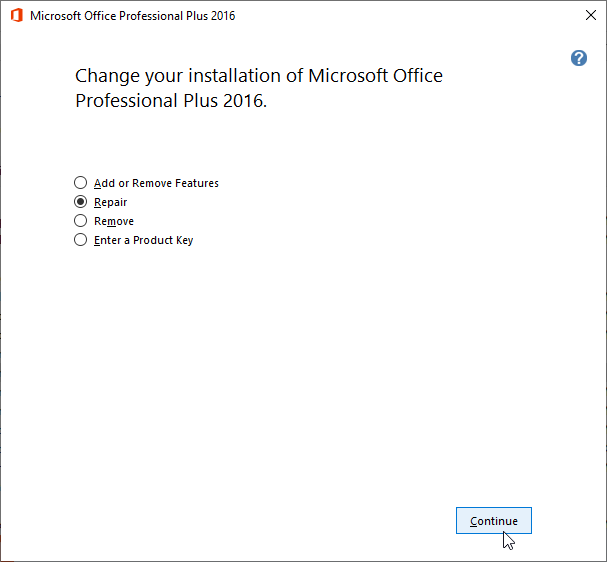
- Questo avvia la riparazione dei file del programma Microsoft Office (incluso Outlook).
- Dopo la riparazione, riavvii il sistema e poi avvii Outlook. Verifichi se le e-mail sono state aggiornate.
Impostare un nuovo profilo di Outlook
Può creare un nuovo profilo di Outlook che può risolvere il problema (se è stato causato da un profilo danneggiato). I passaggi sono i seguenti:
- Chiuda Outlook e apra il Pannello di controllo.
- Cerchi e clicchi sull'opzione Posta > Mostra profili....
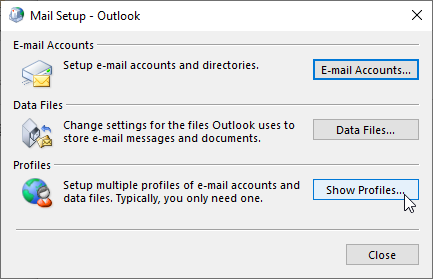
- Clicchi su Aggiungi e inserisca il nome del nuovo profilo. Clicchi su OK.
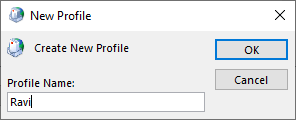
- Aggiunga il suo account e-mail inserendo i dati di accesso all'e-mail. Prosegua con la configurazione guidata per configurare le sue e-mail in questo nuovo profilo di Outlook.
- Una volta impostato, Outlook avvia il processo di sincronizzazione e aggiorna automaticamente tutte le cartelle e gli elementi di posta elettronica.
Dopo la sincronizzazione, si assicuri che tutte le cartelle e-mail siano state aggiornate.
Nota: se nota che mancano alcune e-mail, le sposti dal vecchio profilo al nuovo profilo. Non appena tutte le e-mail saranno state spostate, potrà rimuovere il vecchio profilo. Questo eliminerà anche il file OST collegato a questo profilo.
Ripristinare il file OST
Se il file di dati di Outlook (OST) è grande o sovradimensionato, può diventare incoerente e causare problemi di sincronizzazione di Outlook, con conseguenti email e caselle di posta obsolete, ritardi nell'invio o nella ricezione di email, risultati di ricerca lenti, ecc.
Se le soluzioni descritte sopra non hanno funzionato per lei, provi a ricreare il file di dati di Outlook offline (.ost). I passaggi sono i seguenti:
- Apra Outlook e faccia clic con il pulsante destro del mouse sulla sua e-mail nell'area della finestra di sinistra.
- Selezioni Apri posizione file. Si apre la posizione di archiviazione del file OST.
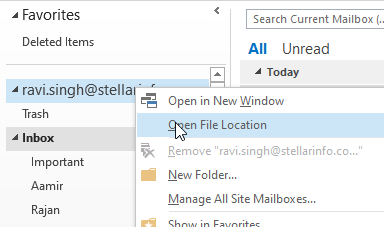
- Una volta trovato, chiuda il client di Outlook e copi il file OST in un'altra unità o cartella.
- Dopo la copia, elimini il file OST standard da Outlook e avvii Outlook.
- Outlook cercherà il file OST. Poiché è stato eliminato, Outlook creerà un nuovo file OST e sincronizzerà tutti gli elementi di posta e le e-mail dal server della cassetta postale con questo file OST locale. Questo processo potrebbe richiedere un po' di tempo, a seconda delle dimensioni della sua casella di posta elettronica.
- Una volta completata la sincronizzazione, controlli le cartelle e-mail e gli elementi.
Conclusione
Le soluzioni di cui sopra l'aiuteranno a risolvere il problema delle e-mail che non si aggiornano automaticamente in Outlook 2021, 2019, 2016, 2013 o 2010. Tuttavia, dovrebbe controllare le sue e-mail e assicurarsi che non ne manchino, soprattutto se ha creato un nuovo profilo o ricreato il file OST per risolvere il problema.
Se le e-mail sono mancanti, può utilizzare il file OST di backup (copiato) e convertirlo nel formato PST importabile da Outlook utilizzando un software di conversione da OST a PST come Stellar Converter for OST. Dopo la conversione, può importare il file PST per recuperare le e-mail mancanti o aprire il file PST e spostare manualmente gli elementi mancanti per recuperarli. Può anche utilizzare il software per esportare le e-mail convertite dal file OST direttamente in una casella di posta elettronica Live Exchange o Office 365.













 7 min read
7 min read



