L'errore "Operazione fallita" in Outlook è un problema comune che si verifica durante l'invio o la ricezione di e-mail. Poiché gli utenti non possono inviare/ricevere messaggi, il flusso di lavoro viene interrotto. In questo articolo, scoprirà le possibili ragioni di questo errore e le soluzioni per la risoluzione dei problemi. Presenta inoltre uno strumento avanzato di riparazione dei file PST che può utilizzare per recuperare le e-mail da un file PST danneggiato.
L'errore "L'operazione è fallita. Le interfacce di messaggistica hanno restituito un errore sconosciuto. Se il problema persiste, riavviare Outlook" indica un problema con il client Microsoft Outlook, il sistema o il file di dati di Outlook. Impedisce agli utenti di Outlook di inviare o ricevere nuove e-mail, influenzando il flusso di lavoro e la continuità aziendale. Vediamo le ragioni di questo errore e come può risolverlo.
Motivi dell'errore "Operazione fallita" in Microsoft Outlook
L'errore "Le interfacce di messaggistica hanno restituito un errore sconosciuto" in Outlook può verificarsi per vari motivi, ad esempio:
- File di dati di Outlook danneggiato
- Conflitti con altre applicazioni
- Add-in incompatibili o difettosi
- Pacchetto Office obsoleto
- Problemi con il file di dati di Outlook (PST)
- Profilo di Outlook danneggiato o difettoso
Soluzioni per risolvere e correggere l'errore di Outlook "Operazione non riuscita".
Di seguito troverà alcune soluzioni per risolvere il problema "L'operazione non è riuscita. Le interfacce di messaggistica hanno restituito un errore sconosciuto. Se il problema persiste, riavvii Outlook".
1. riavviare Outlook
Spesso un semplice riavvio risolve problemi minori in Outlook o un conflitto temporaneo o un'anomalia che impedisce a Outlook di eseguire determinate operazioni e provoca un messaggio di errore "Operazione fallita". Deve spegnere completamente il sistema e poi riavviarlo. Una volta completato l'avvio, riavvii Outlook. Se l'errore persiste dopo il riavvio, passi alla fase successiva di risoluzione dei problemi.
2. eliminare la RoamCache di Outlook
La cartella RoamCache di Outlook contiene dati e impostazioni temporanee che aiutano Outlook a funzionare senza problemi e ad eseguire varie operazioni. Tuttavia, se i file o la cartella RoamCache che contiene questi file importanti si corrompono o si gonfiano, possono verificarsi vari errori in Outlook, tra cui l'errore "Operazione non riuscita". In tal caso, può cancellare la RoamCache di Outlook seguendo i passaggi seguenti:
- Prospettiva vicina.
- Premere i tasti Windows + R.
- Digiti %localappdata%/Microsoft/Outlook nella finestra di dialogo Esegui e prema Invio o clicchi sul pulsante OK.
- Cerchi la cartella RoamCache. Può eliminare tutti i file presenti nella cartella RoamCache o semplicemente rinominare la cartella RoamCache in RoamCache_old.
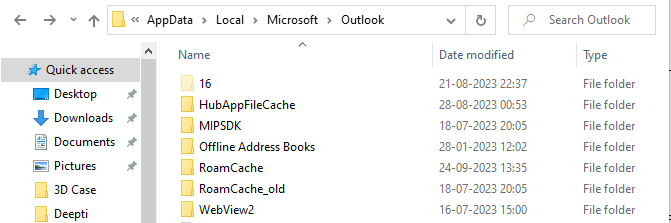
- Quindi avvii l'applicazione Outlook. Outlook crea una nuova cartella RoamCache e crea nuovi file che possono risolvere l'errore "Operazione fallita".
Tuttavia, se l'errore persiste dopo aver eliminato la cache, continui con il prossimo passo di risoluzione dei problemi.
3. riparare/reinstallare Microsoft Office
Può provare a riparare o reinstallare Microsoft Office sul suo sistema per evitare il messaggio "L'operazione non è riuscita. Le interfacce di messaggistica hanno restituito un errore sconosciuto. Se il problema persiste, riavvii Outlook". Per riparare Microsoft Office, proceda come segue:
- Premere Windows + R, digitare Pannello di controllo e premere Invio. Si aprirà il Pannello di controllo.
- Vada su Programmi > Programmi e funzioni, cerchi e clicchi su Microsoft Office.
- Clicchi su Cambia nella barra superiore.
- Quindi selezioni l'opzione Riparazione o Riparazione rapida tra le opzioni, a seconda della versione di Office.
- Clicchi sul pulsante OK o Avanti.
- Continui a seguire le istruzioni sullo schermo per completare il processo di riparazione di Microsoft Office.
Dopo la riparazione, avvii Outlook e lo controlli. Se l'errore persiste, provi a reinstallare Microsoft Office.
Per reinstallare Microsoft Office, proceda come segue:
- Apra il Pannello di controllo, vada in Programmi > Programmi e funzionalità e selezioni Microsoft Office dall'elenco.
- Clicchi su Disinstalla.
- Continui a seguire le istruzioni sullo schermo per completare la disinstallazione.
- Dopo la disinstallazione, scarichi l'ultima versione di Microsoft Office dal sito ufficiale ed esegua il programma di installazione per reinstallare il software.
- Riavvii il computer dopo l'installazione.
Se l'errore persiste, continui con la fase successiva di risoluzione dei problemi.
4. aggiornare outlook
Anche un software obsoleto può causare problemi. Se Outlook non è aggiornato, può seguire i passi seguenti per controllare Outlook e aggiornarlo alla versione più recente.
- Apra Outlook e vada su File > Account Office o Account (a seconda della versione di Outlook).
- Clicchi su Opzioni di aggiornamento e poi su Aggiorna ora.
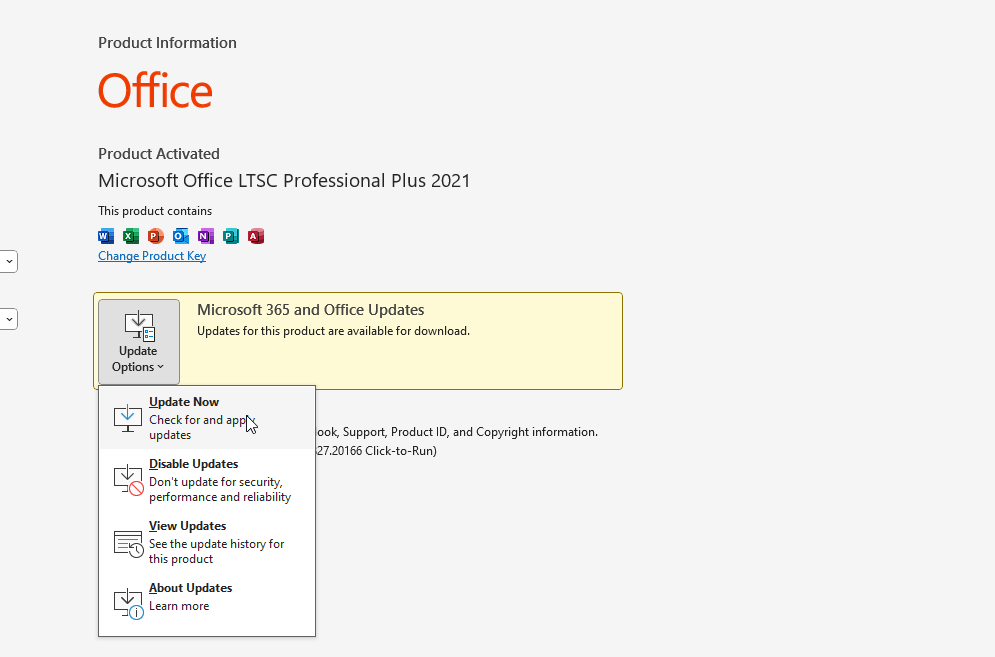
- Attenda il completamento del processo di aggiornamento e riavvii Outlook.
Nota: per alcune versioni di Outlook, l'opzione di aggiornamento non è disponibile nelle opzioni di aggiornamento. In questo caso, controlli e installi gli aggiornamenti di Windows. Questo scaricherà e applicherà anche gli aggiornamenti di Outlook.
5. riparare il file di dati PST di Outlook
La corruzione del file di dati PST di Outlook è una delle cause principali degli errori in Outlook, come "L'operazione non è riuscita. Le interfacce di messaggistica hanno restituito un errore sconosciuto. Se il problema persiste, riavvii Outlook". Per riparare il file di dati PST, può utilizzare il programma incorporato SCANPST.exe (noto anche come Inbox Repair Tool) o uno strumento avanzato di riparazione PST di Outlook come Stellar Repair for Outlook.
Per riparare il file PST con SCANPST, esegua i seguenti passaggi:
- Prospettiva vicina.
- Prema Windows + R, digiti %programfiles%/Microsoft Office/ e prema Invio. Se visualizza un messaggio di errore, si rechi manualmente alla cartella Microsoft Office sotto Programmi o Programmi (x86) nell'unità C:.
- Cerchi e avvii il programma SCANPST.exe e poi clicchi sul pulsante Sfoglia per selezionare il file PST. Il file si trova nella cartella %localappdata%/Microsoft/Outlook.
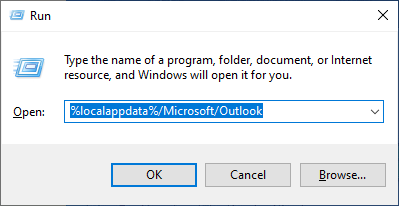
- Una volta selezionato il file PST, clicchi su Avvia. Questo avvierà il processo di riparazione.
- Non appena il processo di riparazione sarà completato, riavvii Outlook.
Se SCANPST non riesce a riparare il file PST, si blocca o non risponde, significa che il file PST è gravemente danneggiato, grande o criptato. In tal caso, può utilizzare Stellar Repair for Outlook per riparare il file PST e ripristinare tutte le e-mail in un nuovo file PST sano. Quindi crei un nuovo profilo in Outlook e importi questo file PST per ripristinare tutte le e-mail. Il software può anche esportare il file PST riparato direttamente nella sua casella postale di Office 365 o Exchange Server con pochi clic.
6. creare un nuovo profilo di Outlook
Può provare a creare un nuovo profilo di Outlook. Questo le permetterà di sostituire il profilo esistente danneggiato, che potrebbe restituire il messaggio "L'operazione non è riuscita. Le interfacce di messaggistica hanno restituito un errore sconosciuto. Se il problema persiste, riavvii Outlook".
I passaggi sono i seguenti:
- Chiuda Outlook, prema Windows + R, digiti Pannello di controllo e clicchi su OK. In questo modo si aprirà il Pannello di controllo.
- Nel Pannello di controllo, si rechi in Account utente > Posta > Mostra profili > Aggiungi.
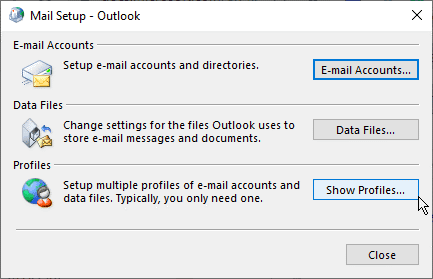
- Inserisca il nome di un nuovo profilo. Può dargli un nome a piacere. Clicchi su OK.
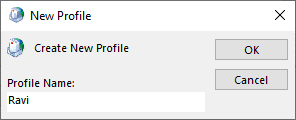
- Poi segua le istruzioni sullo schermo e acceda con l'ID e-mail e la password dello stesso account e-mail in cui si verifica l'errore.
- Quindi clicchi su Avanti > Fine.
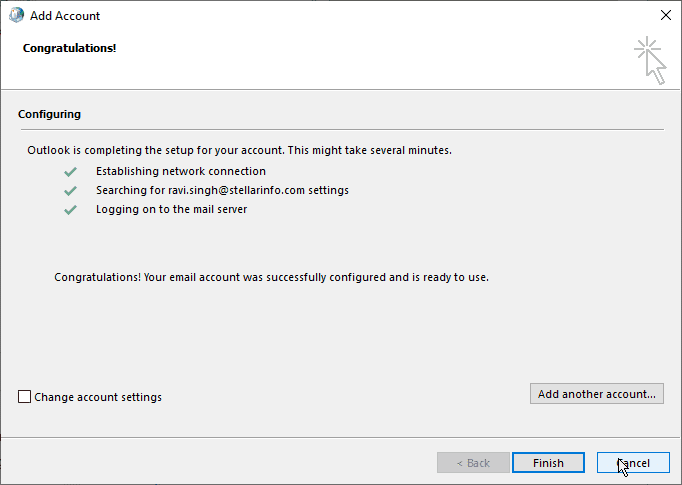
- Una volta configurato il nuovo profilo, selezioni 'Richiedi un profilo da utilizzare .
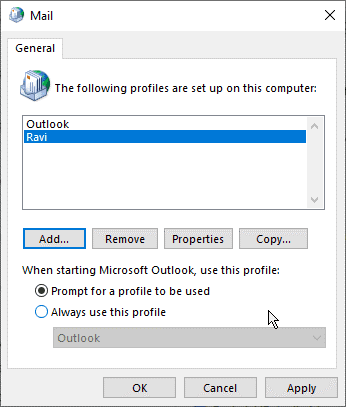
- Può anche impostare questo nuovo profilo come profilo predefinito. Se lo fa, può rimuovere il vecchio profilo. Tuttavia, si assicuri di fare una copia di sicurezza del file PST collegato al vecchio profilo danneggiato, prima di rimuoverlo, per evitare la perdita di dati.
- Poi clicchi su Applica > OK.
- Quando ora aprirà Outlook, il nuovo profilo si aprirà automaticamente (se è impostato come predefinito) oppure vedrà un menu a discesa in cui potrà selezionare il nuovo profilo.
L'errore dovrebbe essere risolto e dovrebbe essere in grado di inviare/ricevere nuove e-mail.
Conclusione
L'errore "Operazione fallita" in Outlook può essere frustrante perché ostacola il suo lavoro. Se segue le soluzioni descritte in questo articolo, può risolvere facilmente l'errore. Si ricordi di utilizzare il software Stellar Repair for Outlook per riparare il suo file PST se l'errore non può essere risolto e il programma integrato SCANPST.exe non è in grado di riparare il file PST di Outlook corrotto. Il software può aiutarla a recuperare tutte le e-mail importanti, compresi i messaggi, i contatti, gli allegati, ecc. dal file PST corrotto con totale integrità e precisione.












 7 min read
7 min read



