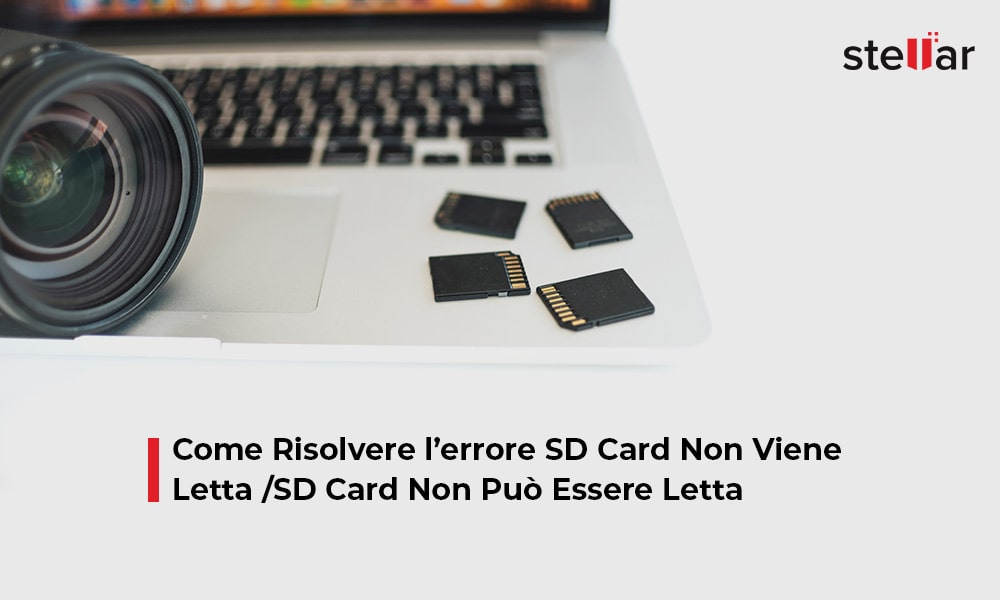Se i video sul Mac mostrano un errore di schermo nero, vengono riprodotti a scatti, sfarfallano, presentano immagini distorte, sono fuori sincrono o non si aprono affatto, questi segnali indicano che i file video sono danneggiati.
Un video può essere danneggiato quando l'intestazione del file o i dati vengono danneggiati. Può trattarsi di un trasferimento improprio di file, di un arresto improvviso del Mac durante l'accesso al video, di una compressione errata del file o di un attacco di malware che può danneggiare il file.
Come riparare i video corrotti su Mac? Questo post approfondisce la riparazione dei file video corrotti su Mac e condivide il miglior strumento di riparazione video per Mac.
È possibile riparare I video danneggiati su Mac?
Sì, è possibile riparare i video corrotti o danneggiati su MacBook Pro, MacBook Air o iMac e riprodurli senza problemi. Uno strumento di riparazione video digitale è l'approccio migliore per riparare i file video corrotti o distorti. Sebbene siano disponibili diversi software di riparazione video, non tutti gli strumenti sono in grado di riparare i problemi video su Mac. In questa sede, condivideremo un'efficiente
software di riparazione video in grado di risolvere diversi problemi video su sistemi Monterey, Big Sur, Catalina e macOS.
Inoltre, è possibile provare alcune soluzioni come la conversione del formato del file o l'installazione di codec video per risolvere l'errore "video non riproducibile su Mac".
1. Riproduzione di video in diversi lettori multimediali
Cambiare il lettore multimediale e verificare se i video vengono riprodotti. Oltre a QuickTime, il lettore open-source VLC è una buona opzione per riprodurre i file video su Mac. Supporta quasi tutti i formati di file video. Allo stesso modo, è possibile provare 5K Player, Cisdem VideoPlayer o altri.
2. Riparare i video corrotti su Mac con VLC Media Player
VLC Media Player è un lettore multimediale gratuito e open-source disponibile anche per macOS. Il lettore dispone di una funzione di riparazione video che risolve i video danneggiati che non vengono riprodotti a causa del danneggiamento dell'indice. Anche se la funzione è dedicata al formato di file AVI, è possibile rinominare gli altri tipi di file video in AVI e ripararli utilizzando VLC Media Player su Mac.
Suggerimento: Per la riparazione, utilizzare sempre una copia del video originale. Non lavorare sul file video originale.
Passi per riparare i video corrotti su Mac usando VLC Media Player:
- Scaricate VLC Player su Mac.
- Se il tipo di file video danneggiato è diverso dal formato AVI, rinominarlo cambiando l'estensione del file in . AVI.
- Aprite il file AVI in VLC Media Player.
- Dal menu superiore, spostarsi su Strumenti > Seleziona preferenze > Ingresso e codec.
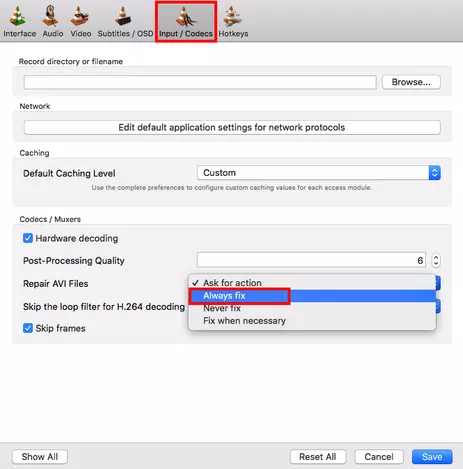
- Selezionate "Correggi sempre" dal menu a tendina accanto a "File AVI danneggiato o incompleto".
- Selezionare Salva. Ora controllate nella posizione salvata se il video viene riprodotto senza alcun errore o problema.
3. Correggere i file video corrotti utilizzando un software di riparazione video per Mac
Utilizzate uno strumento professionale di riparazione video per Mac in grado di risolvere tutti i tipi di problemi di corruzione dei file. Uno strumento avanzato può riparare i video danneggiati rendendoli nuovamente riproducibili.
Stellar Repair for Video, molto utilizzato, ripara i danni all'intestazione dei file video, ai fotogrammi, ai movimenti, alla sezione audio e così via. Il software è in grado di risolvere rapidamente i più comuni problemi di riproduzione video su Mac, come ad esempio
- Il video sfarfalla, mostra linee/strisce colorate, va a scatti o viene troncato.
- Il video si apre ma mostra una schermata nera
- I video si bloccano a un certo punto
- Il video mostra il messaggio di errore
- Ritardo audio o assenza di suono
- Porzioni di video non vengono riprodotte correttamente
- La riproduzione dei video richiede molto tempo
- I video non si aprono affatto, viene generato un errore
- Altri problemi video
Inoltre, Stellar Repair for Video è compatibile con tutti i tipi di file video più diffusi, compresi quelli supportati dai dispositivi Apple. È possibile riparare QuickTime MOV, HEVC, MP4, G2, 3GP, F4V, AVI, FLV, MTS, MKV e altri tipi di file corrotti. La capacità di riparare contemporaneamente più video di qualsiasi formato consente di risparmiare tempo.
È possibile riparare un numero illimitato di video danneggiati su Mac registrati con droni, telecamere di sicurezza, dash cam, telecamere per tata, DSLR e altri. Il software può funzionare su macOS Big Sur, Catalina, Mojave, High Sierra e versioni precedenti. È possibile vedere un'anteprima del video riparato utilizzando la versione di prova gratuita del software.
I passaggi per risolvere i file video corrotti su Mac utilizzando un software di riparazione:
- Scaricare ed eseguire Stellar Repair for Video su Mac.
- Fare clic su Aggiungi file per inserire il/i video corrotti.
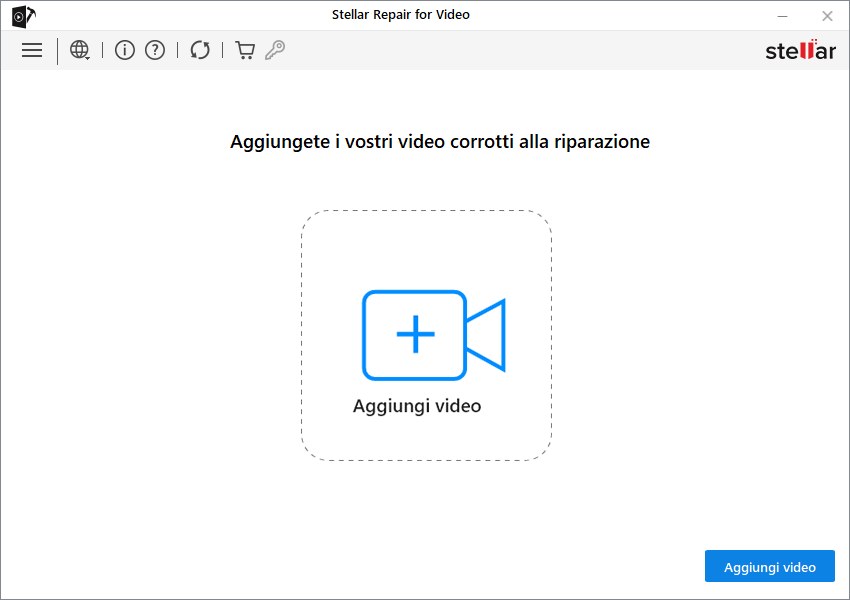
- Fare clic su Ripara per avviare il processo di riparazione.
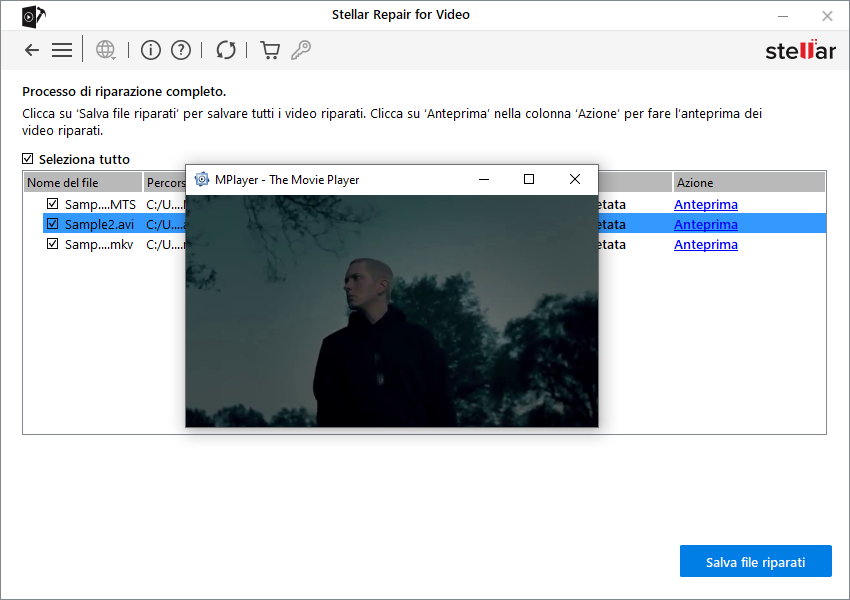
- Visualizzate in anteprima i video riparati e salvateli nella posizione desiderata su Mac.
Nota: se i video sono gravemente danneggiati, il software vi indirizzerà a "Riparazione avanzata". È sufficiente aggiungere un video di esempio girato con lo stesso dispositivo e dello stesso formato del video danneggiato. Il software utilizzerà queste informazioni per riparare il video gravemente danneggiato.
4. Scaricare i codec MP4
I giusti codec audio/video sono essenziali per riprodurre un file video in qualsiasi lettore multimediale. In assenza di codec, il video potrebbe presentare errori come "il file video non può essere riprodotto" o "è necessario un codec per riprodurre questo file".
Scaricate quindi il codec per il vostro tipo di file video. Se non siete sicuri di quale codec scaricare, provate un pacchetto di codec come K-Lite, disponibile per macOS. Contiene i codec per quasi tutti i formati di file video più comuni.
5. Convertire il formato del file video
Non tutti i lettori multimediali supportano tutti i tipi di file video. Pertanto, quando si cerca di riprodurre un tipo di file non supportato, il video non si aprirà e darà errore. Ad esempio, i file MKV o MTS non si aprono in QuickTime perché non supporta questi formati. Mentre iMovie può aprire solo video 3GP, AVI, M4V, MOV e MP4. Pertanto, se un video mostra un errore di codec o di tipo di file non supportato, provate ad aprirlo cambiando il formato del file.
Preferibilmente, cambiare il formato del video in un tipo di file ampiamente supportato, come MOV e MP4. Utilizzare un convertitore video online, Stellar Converter for Audio Video o VLC Media Player. Se il problema video su Mac è dovuto a un problema di formato file o di codec, con questo metodo si risolve.
Suggerimenti per proteggere i video dal danneggiamento su Mac
- Mantenere più di un backup video su dischi rigidi o archivi cloud come Google Photos, iDrive, iCloud, Google Drive e altri.
- Modificare/convertire sempre la copia di un video e non il file originale.
- Controllate regolarmente lo stato di salute delle unità di archiviazione per evitare la perdita permanente dei video a causa del danneggiamento dell'unità.
- Installate e aggiornate regolarmente l'antivirus sul vostro Mac.
- Inserite/rimuovete sempre correttamente i supporti esterni con il vostro Mac per evitare il danneggiamento dei file.
Riassunto
È importante scegliere un software di riparazione video sicuro al 100% per il vostro sofisticato sistema Mac. Assicuratevi che sia in grado di risolvere il vostro problema video specifico. Non tutti gli strumenti sono in grado di riparare video gravemente danneggiati con problemi di audio o immagini distorte.
Uno strumento di riparazione video gratuito, come VLC Media Player versione macOS, può risolvere solo il danneggiamento dell'indice del file. Tuttavia, un software di riparazione video per Mac dedicato, come Stellar Repair for Video, garantisce la correzione di tutti i tipi di danni nel file video.
Tuttavia, è importante provare prima il software di prova gratuito. Questo aiuterà a verificare se il software è in grado di riparare con successo i video corrotti su Mac.
PERCHÉ STELLAR® È LEADER MONDIALE
-
0M+
CLIENTI
-
0+
Anni di eccellenza
-
0+
INGEGNERI R&S
-
0+
PAESI
-
0+
PARTNER
-
0+
PREMI RICEVUTI










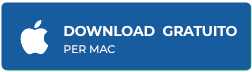



 10 min read
10 min read