Se non ha mai sentito parlare di questo problema e si verifica sul suo PC Windows 10/11, non c'è bisogno di farsi prendere dal panico. Il Green Screen of Death (GSoD) è uno di quei problemi di cui si sente parlare raramente. Questo perché si verifica solo nella Windows 10 Insider Preview. Tuttavia, esiste la possibilità che il GSoD si verifichi anche sul suo sistema operativo Windows 10/11. Il problema si verifica quando un componente hardware si guasta. Il problema si verifica quando un componente hardware si guasta o quando un software importante non funziona. Discuteremo i metodi migliori e più pratici per risolvere questo problema e far ripartire il suo sistema.
Come posso risolvere la schermata verde di morte in Windows 10/11?
Se si verifica l'errore GSoD, lo schermo del suo sistema diventerà verde e vedrà il codice di arresto: CRITICAL PROCESS DIED o un messaggio simile. Trattandosi di un errore di sistema critico, non sarà più in grado di utilizzare il sistema normalmente e si riavvierà ripetutamente. Potrebbe anche perdere i dati non salvati senza preavviso a causa del GSoD. Per risolvere il problema, segua i seguenti metodi uno per uno e troverà anche un modo per recuperare i dati eliminati in modo permanente e persi a causa della Green Screen of Death sul suo PC Windows 10/11.
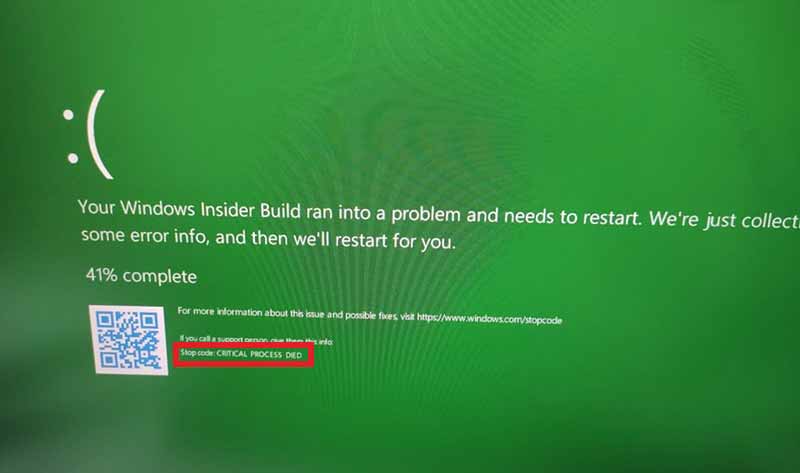
Soluzione 1: Rimuovere i dispositivi periferici
Il GSoD di solito si verifica a causa di errori hardware. Prima di controllare l'hardware del sistema, dovrebbe scoprire se il problema è dovuto alle periferiche collegate al suo PC.
- Rimuova tutti i dispositivi periferici come mouse, tastiera, ecc.
- Riavvii il PC e verifichi se appare il GSoD. In caso contrario, uno o più dispositivi erano difettosi.
- Per identificare la periferica difettosa, ricolleghi i dispositivi uno dopo l'altro e verifichi quale dispositivo sta causando il BSOD.
- Rimuova l'apparecchio difettoso, lo faccia riparare o lo sostituisca con un apparecchio nuovo.
Soluzione 2: Aggiornare il sistema operativo e i driver
Se non ha aggiornato il suo sistema operativo Windows 10/11 da molto tempo, dovrebbe farlo ora. Tuttavia, se ha aggiornato il sistema operativo, dovrebbe aggiornare anche i driver, in quanto questi potrebbero essere la causa dei malfunzionamenti dei componenti logici e fisici.
Per aggiornare il sistema operativo Windows
- Apra Impostazioni > Aggiornamento e Certezza.
- Selezioni Aggiornamenti Windows nel riquadro a sinistra e faccia clic su Verifica aggiornamenti.
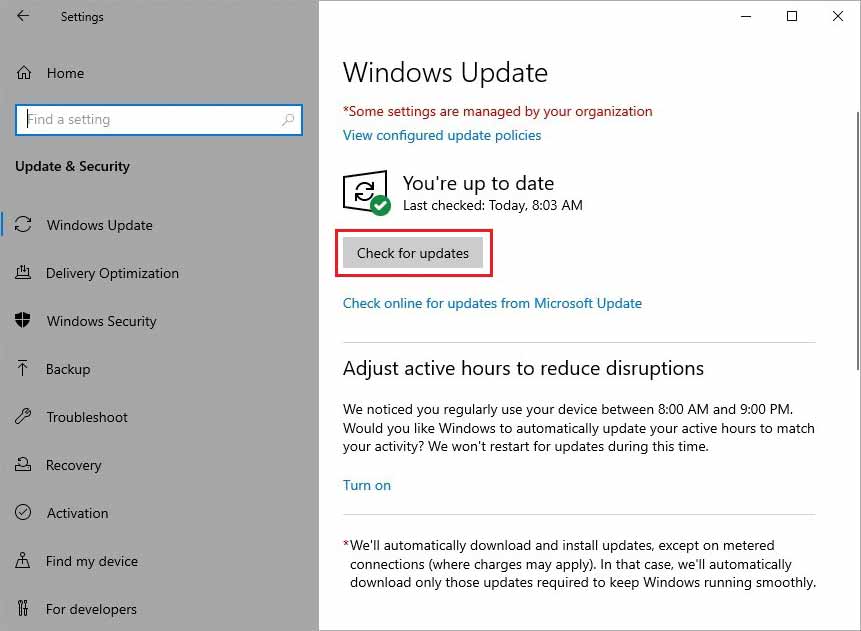
- Se vede aggiornamenti disponibili, li scarichi e li installi.
Per aggiornare i driver
Passo 1: Avvii il suo PC Windows 10/11 in modalità sicura.
Passo 2: cerchi Gestione dispositivi nella barra di ricerca e lo avvii.
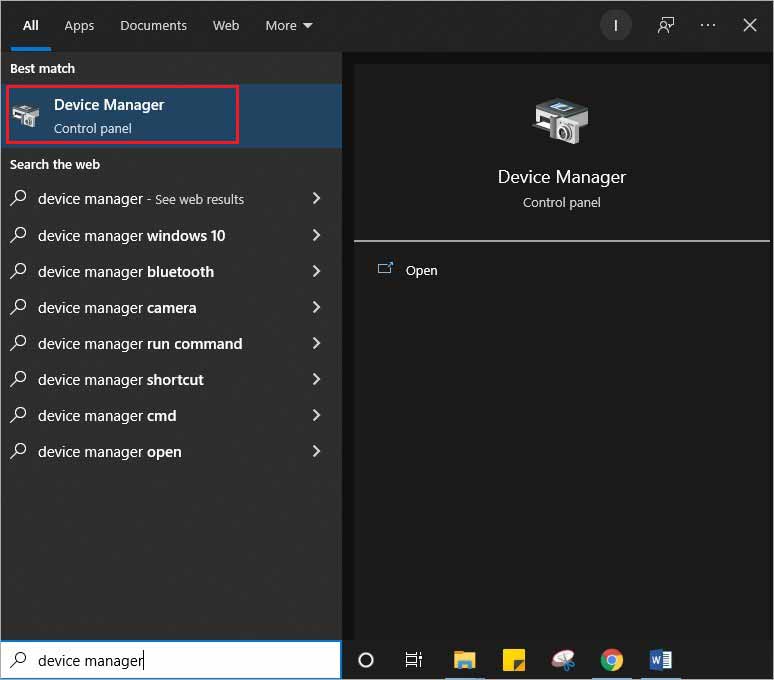
Fase 3: selezionare singolarmente ogni dispositivo elencato nella finestra Gestione periferiche, fare clic con il pulsante destro del mouse e selezionare Aggiorna driver.
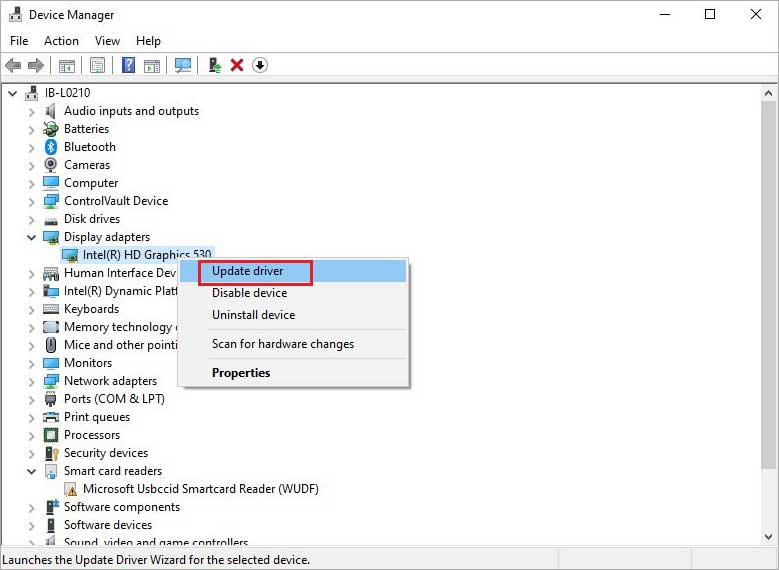
Segua le istruzioni sullo schermo per completare il processo. Una volta aggiornati tutti i driver, avvii il PC in modalità normale e verifichi se appare il GSoD.
Correzione 3: Riparazione del file system, dei settori danneggiati e degli errori sull'unità
È piuttosto difficile determinare la causa principale del GSoD e c'è la possibilità che si sia verificato a causa di un errore del file system o di qualche altro errore sull'unità di sistema. Tuttavia, può utilizzare la riga di comando sul suo PC Windows 10/11 per risolvere tutti i settori danneggiati, gli errori del file system e altri errori relativi all'unità di sistema in un'unica soluzione. Segua i passaggi seguenti per risolvere i problemi con l'unità di sistema.
Passo 1: inserisca cmd nel campo di ricerca e clicchi su Esegui come amministratore sotto Prompt dei comandi.
Nota: in Windows 11, troverà il Terminale di Windows al posto del prompt dei comandi. Avvii Windows Terminal e clicchi su Apri impostazioni nel nastro superiore. Cambi il profilo predefinito in Prompt dei comandi.
Passo 2: digiti Chkdsk C: /f /r /x nella riga di comando del prompt dei comandi e premere Invio.
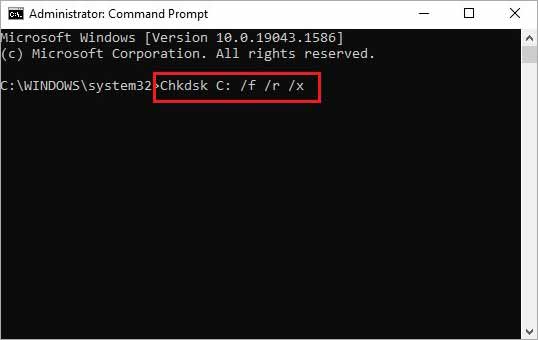
Fase 3: il sistema operativo Windows cerca i problemi e li ripara. Tuttavia, a seconda dell'entità dell'errore, potrebbe essere necessario un po' di tempo prima che venga riconosciuto e corretto.
Sia paziente e lasci che il processo faccia il suo corso. Una volta completata la riparazione, riavvii il PC e verifichi se GSoD la disturba ancora.
Soluzione 4: Disinstallare gli strumenti antivirus di terze parti
Gli strumenti antivirus di fornitori terzi mettono a dura prova le prestazioni del suo sistema. A causa del carico che esercitano sul processore del suo PC, a volte causano una schermata verde di morte. Pertanto, deve disinstallare qualsiasi software antivirus di terze parti sul suo PC. Non si preoccupi, ha ancora Windows Security o Windows Defender per proteggere il suo sistema. Scopra come disinstallare gli strumenti antivirus qui.
Passo 1: Clicchi su Start e vada su Impostazioni.
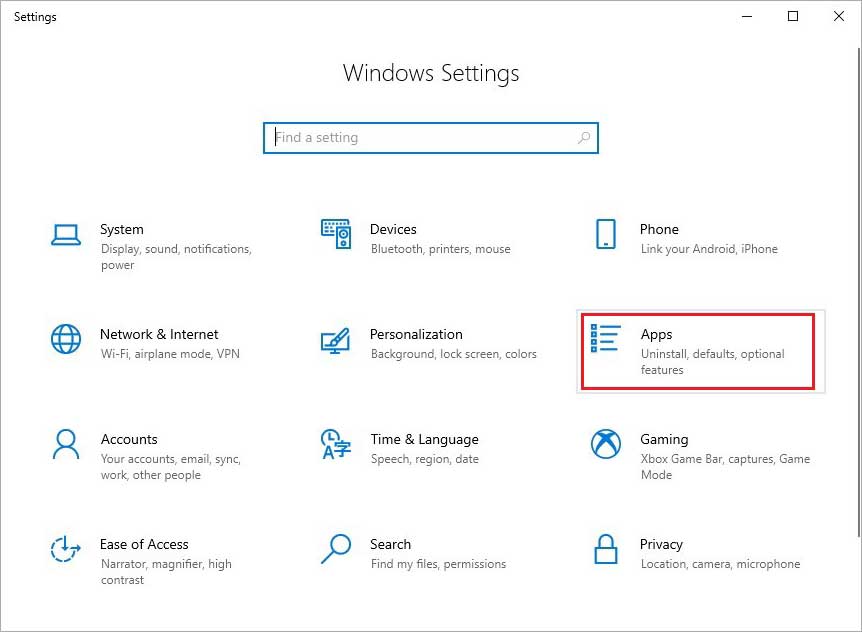
Passo 2: Clicchi su Applicazioni. Nella nuova finestra, le applicazioni di terze parti sono elencate nella sezione Applicazioni e funzioni.
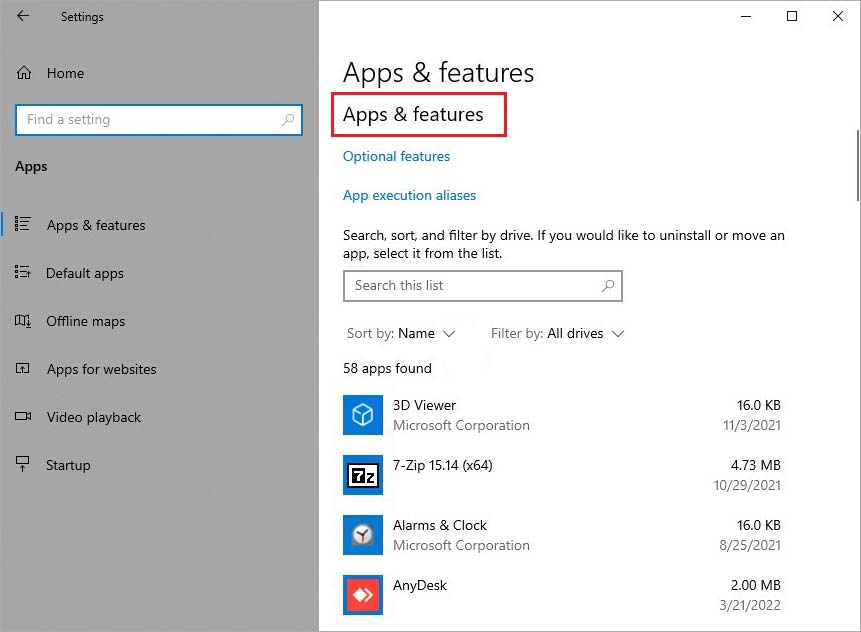
Passo 3: Individuare il programma antivirus di terze parti e cliccare su di esso per visualizzare l'opzione Disinstalla.
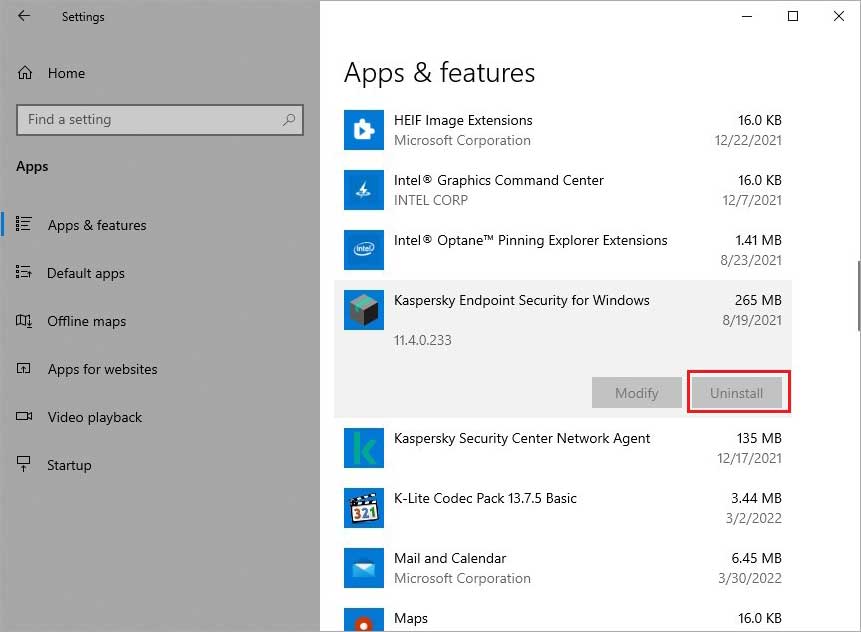
Passo 4: Clicchi su Disinstalla per disinstallare il programma. Ripeta il processo per le applicazioni e i componenti correlati.
Nota: ogni programma antivirus installa alcune applicazioni di supporto. Deve disinstallare ciascuna di esse individualmente. Può riconoscerle dal nome del programma antivirus.
Una volta completata la disinstallazione del programma antivirus e delle applicazioni associate, riavvii normalmente il suo PC Windows 10/11 per vedere se il GSoD riappare.
Soluzione 5: Riparare il sistema operativo Windows
Se non si è ancora liberato del problema GSoD, deve riparare il sistema operativo Windows. Il sistema operativo Windows 10/11 è dotato della capacità di correggere qualsiasi errore, intoppo o malfunzionamento. Tuttavia, se il problema è molto grave, potrebbe essere necessario reinstallare Windows. La reinstallazione di Windows può portare alla perdita di dati e dovrà ripristinare i dati dopo la reinstallazione di Windows. Pertanto, cercheremo di riparare prima il sistema operativo per risparmiare tempo ed energia.
Passo 1: Clicchi su Start > Impostazioni > Aggiornamento e Certezza.
Passo 2: selezionare l'opzione Recupero dati nel riquadro sinistro.
Passo 3: nella sezione Reimposta questo PC, faccia clic su Andiamo.
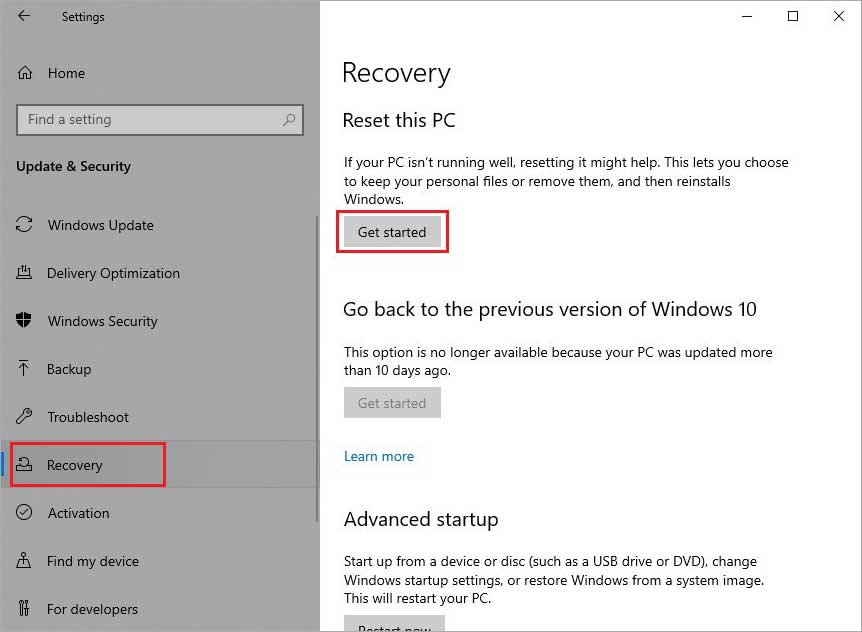
Segua le istruzioni a schermo per riparare il suo sistema operativo Windows 10/11. Riavvii il computer al termine della riparazione e si assicuri che il GSoD non sia più visualizzato.
Recupero dei dati persi a causa di GSoD
Se ha affrontato il GSoD sul suo PC Windows 10/11, è probabile che abbia già perso dei dati o che li perderà se il problema persiste. In questo caso, può utilizzare Stellar Data Recovery Professional per recuperare i dati persi in qualsiasi situazione su un PC Windows 11/10/8/7. Questo strumento fai-da-te recupera i dati persi utilizzando algoritmi efficaci in tre semplici passaggi. Il software recupera foto, video, file audio, documenti, e-mail e qualsiasi altro tipo di dati memorizzati sul suo PC. Inoltre, riceve un'assistenza tecnica personalizzata 24x7 per aiutarla in qualsiasi situazione.
Conclusione
La schermata verde della morte rappresenta una seria minaccia per le funzioni fisiche e logiche del suo sistema. Se ignora il problema, il danno non potrà che peggiorare. Tuttavia, se applica le soluzioni sopra menzionate, possiamo assicurarle che potrà liberarsi della minaccia con facilità. Le soluzioni sono state accuratamente formulate per aiutarla a uscire dai problemi causati da GSoD e speriamo che abbia risolto il problema. Ci faccia sapere cosa ne pensa nella sezione commenti qui sotto.













 5 min read
5 min read



