Windows 11 è l'ultima versione del sistema operativo Windows, che è stata introdotta con una serie di nuovi miglioramenti e funzioni. Tuttavia, l'aggiornamento ha portato con sé anche una serie di nuovi problemi che sono ancora in fase di risoluzione da parte degli sviluppatori di Microsoft.
Sebbene numerosi bug siano stati risolti con ogni aggiornamento di versione, continuano a sorgere nuovi problemi. Uno di questi problemi è il crash improvviso o inaspettato dei computer Windows 11.
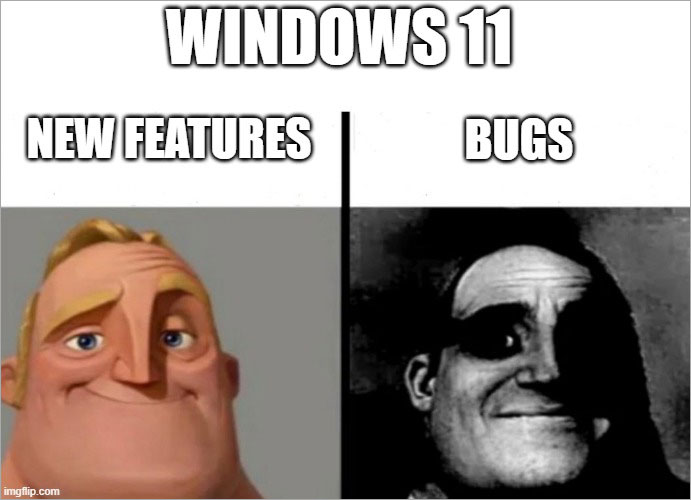
Fonte - https://imgflip.com/i/7yep2s
Se il PC Windows 11 si blocca inaspettatamente, ciò può essere dovuto a uno o più problemi di fondo, ad esempio driver obsoleti, applicazioni incompatibili, una cattiva configurazione del sistema o un'applicazione che si blocca spesso.
Legga questo articolo per scoprire quali sono le cause del crash improvviso di Windows 11 e una guida dettagliata su come risolvere questo problema in modo globale.
Perché Windows 11 continua a bloccarsi sul mio computer?
Se Windows 11 continua a bloccarsi o appaiono schermate blu, potrebbe voler conoscere la causa di questi errori. Alcuni dei possibili motivi sono elencati di seguito:
- Driver di dispositivo obsoleti
- Aggiornamento del sistema problematico
- Sistema operativo Windows obsoleto
- File di sistema difettosi/corrotti
- Infezione da malware
- Surriscaldamento del PC
- Hardware difettoso
- Il PC non soddisfa i requisiti di sistema di Windows 11
- File di registro corrotti
- CPU, GPU e RAM overcloccate
- Contraddizioni tra alcune applicazioni e processi di sistema
Metodi per risolvere il problema del crash casuale del PC Windows 11
Se il suo computer continua a bloccarsi o a visualizzare vari BSOD a causa di uno o più dei problemi di cui sopra, di seguito sono riportati i metodi dettagliati che possono aiutarla a risolvere questi errori.
Metodo 1: Installare gli aggiornamenti del sistema operativo e del BIOS
"Il mio PC Windows 11 si è improvvisamente bloccato e riavviato. Quale potrebbe essere il motivo? Come posso risolvere questo problema?"
Un sistema operativo o un BIOS di Windows obsoleto può non influire sul sistema nel suo stato attuale. Ma con il tempo, le prestazioni si degradano, causando frequenti crash del sistema e altro ancora. Pertanto, provi ad aggiornare il sistema operativo Windows 11 e il BIOS per risolvere i crash casuali del PC.
Per aggiornare il sistema operativo Windows -
- Prema WINDOWS + I per aprire le impostazioni.
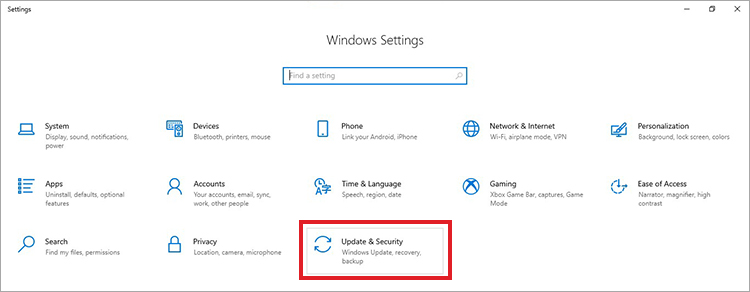
- Clicchi su Aggiornamento e Certezza.
- Clicchi su Windows Update nel riquadro di sinistra.
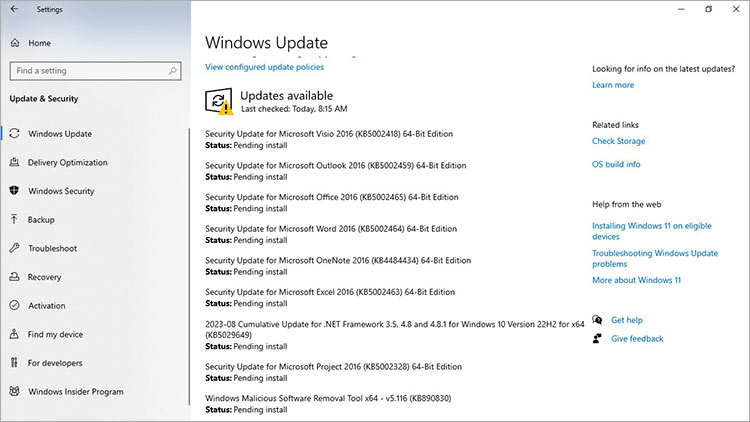
- Se vede aggiornamenti disponibili, li installi.
Per aggiornare il BIOS -
Segua i passi di questa guida pratica per aggiornare il BIOS.
Attenzione - L'aggiornamento del BIOS non è così facile come sembra, in quanto qualsiasi interruzione o selezione errata può causare gravi danni e persino la perdita permanente dei dati. Pertanto, deve sempre prestare attenzione quando aggiorna il BIOS. Chieda l'aiuto di un professionista IT se non è sicuro di ogni passo.
Metodo 2: Installare gli aggiornamenti dei driver
"Il mio PC Windows 11 si blocca quando utilizzo un controller per giocare. C'è una soluzione a questo problema?"
Molti creatori di contenuti e giocatori hanno problemi simili quando giocano ai videogiochi o eseguono determinate applicazioni sui loro computer Windows 11. Il loro PC Windows 11 si blocca inaspettatamente quando utilizzano un determinato dispositivo come un controller o un joystick. Il loro PC Windows 11 si blocca inaspettatamente quando utilizzano un determinato dispositivo come un controller o un joystick. Ciò potrebbe essere dovuto a driver di dispositivo obsoleti, mancanti o corrotti. Pertanto, aggiornare o installare i driver del dispositivo può aiutarla a risolvere questo problema. Ecco cosa fare -
- Prema WINDOWS + X e clicchi su Gestione dispositivi nell'elenco.
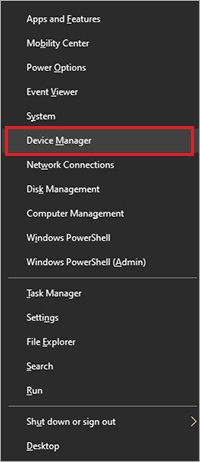
- Nella finestra Gestione dispositivi, espanda tutti i dispositivi e cerchi i punti esclamativi accanto alle voci.
- Clicchi con il tasto destro del mouse sul dispositivo e clicchi su Proprietà.
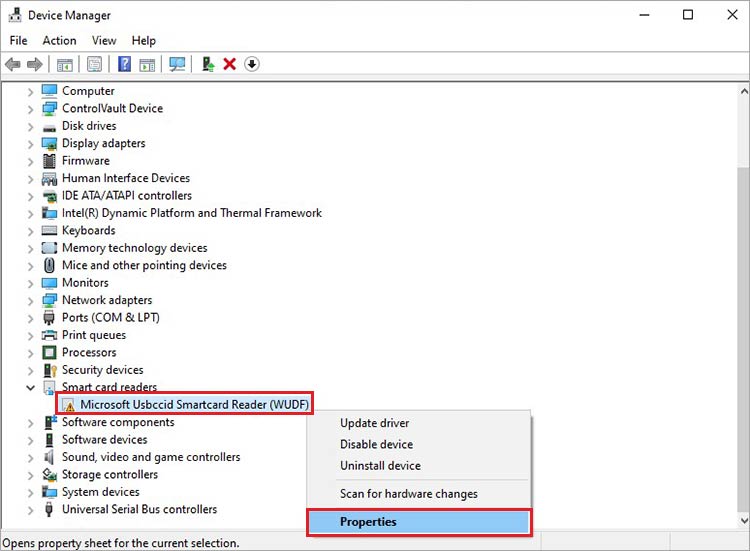
- Vada alla scheda Driver e clicchi su Aggiorna driver.
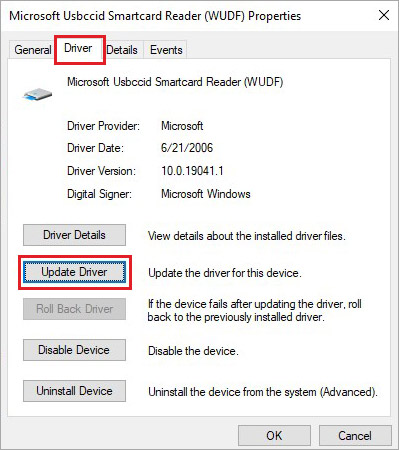
- Clicchi sull'opzione 'Cerca automaticamente i driver'.
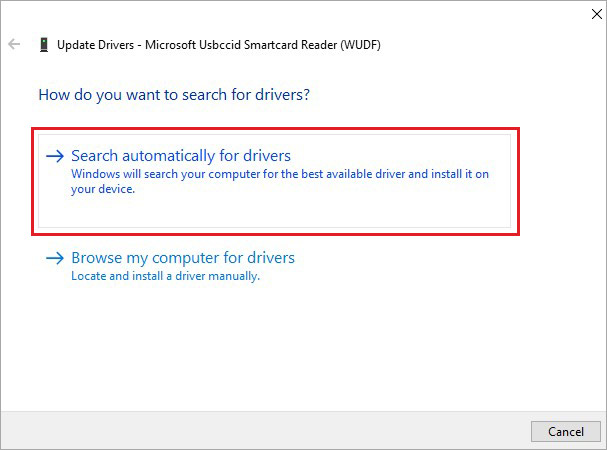
- Faccia lo stesso per ogni voce con un punto esclamativo.
Lasci che la procedura guidata cerchi e installi i driver necessari. Una volta aggiornati/installati tutti i driver dei dispositivi, riavvii il computer per verificare se il problema "Windows 11 si blocca frequentemente" è stato risolto.
Nota - Può anche cercare i driver più recenti sul sito web del produttore del dispositivo.
Metodo 3: Verificare la presenza di malware
"Ho recentemente installato un'applicazione e ora il mio Windows 11 continua a bloccarsi inaspettatamente. Potrebbe essere dovuto all'applicazione? Ho bisogno di risposte".
L'installazione di applicazioni da fonti non attendibili o l'utilizzo di crack può portare all'ingresso di vari malware, spyware, ecc. nel suo PC. Questi codici maligni possono essere utilizzati per varie intenzioni dannose, dalla modifica dei file di sistema allo spionaggio o al furto di dati e altro ancora.
Pertanto, è sempre consigliabile affidarsi solo a fonti affidabili come il Microsoft Store, Steam, ecc. quando si scaricano applicazioni. Se ritiene che il suo PC sia infetto, utilizzi un software antivirus affidabile o Windows Defender per eseguire una scansione completa del suo PC Windows 11. Tale software scansionerà e rimuoverà qualsiasi virus o malware che si blocca costantemente sul suo PC Windows 11. Questi software scansioneranno e rimuoveranno qualsiasi virus o malware che si blocca continuamente sul suo PC Windows 11.
Metodo 4: Controllare i vari componenti hardware
"Di recente ho costruito un nuovo computer con Windows 11. Tuttavia, dopo una settimana di utilizzo, si è bloccato di punto in bianco. Tuttavia, dopo una settimana di utilizzo, si è bloccato all'improvviso. Non appena avvio il PC, ora si blocca. Come posso risolvere il problema?
Se il suo computer Windows 11 di recente costruzione si blocca frequentemente, potrebbe essere dovuto a un dissipatore della CPU, a moduli RAM o a un processore grafico non correttamente posizionati. Potrebbe anche essere dovuto a un alimentatore difettoso. Controlli i componenti e li sostituisca. Cerchi anche i cavi danneggiati o i collegamenti allentati e li ripari o li sostituisca.
A volte i costruttori di PC inesperti configurano accidentalmente l'alimentatore in modo che l'apertura di ventilazione sia rivolta verso l'interno anziché verso il basso e fuori dalla CPU. In questo caso, dovrebbe cambiare l'orientamento, poiché ciò può portare al surriscaldamento dell'alimentatore e di altri componenti, che a sua volta provoca frequenti crash del sistema.
Metodo 5: controllare le temperature dei vari componenti
"Il mio PC Windows 11 si blocca inaspettatamente quando gioco per un'ora o due. Perché?"
Il surriscaldamento è una delle cause dei crash frequenti o inaspettati del sistema. I componenti come il processore, la RAM, la GPU ecc. richiedono un flusso d'aria adeguato per mantenere la loro temperatura ottimale. Qualsiasi ostruzione al flusso d'aria può causare il surriscaldamento e l'interruzione del funzionamento.
L'accumulo di polvere è una delle cause principali del surriscaldamento. Un'altra causa di surriscaldamento è la ventilazione inadeguata o la conservazione del computer in uno spazio ristretto. Altri motivi di surriscaldamento sono il malware, l'uso prolungato e i componenti overclockati.
Per riparare un PC Windows 11 che si blocca spesso, deve rimuovere la polvere e conservarlo in un luogo ben ventilato.
Quando utilizza il computer, tenga d'occhio anche le temperature e qualsiasi anomalia nel Task Manager.
Metodo 6: Eseguire le scansioni SFC e DISM
"Il mio PC Windows 11 si blocca in modo casuale e poi si blocca. Questo accade frequentemente. Cosa posso fare per risolvere il problema?".
Se il suo PC Windows 11 continua a bloccarsi e a bloccarsi in modo casuale, ciò potrebbe essere dovuto a un file di sistema corrotto o mancante. Potrebbe anche essere dovuto a un'immagine difettosa del sistema operativo. Per risolvere i crash frequenti, può provare ad eseguire i comandi SFC e DISM in un prompt di comandi elevato. Scopra come utilizzare questi comandi qui -
Al comando DISM -
- Premere WINDOWS + R e inserire CMD.
- Premere CTRL + MAIUSC + INVIO per aprire CMD con diritti amministrativi.
- Inserisca i seguenti comandi e li esegua in sequenza.
DISM /Online /Pulizia dell'immagine /Scansione della salute
DISM /Online /Pulizia schermo /Ripristino salute
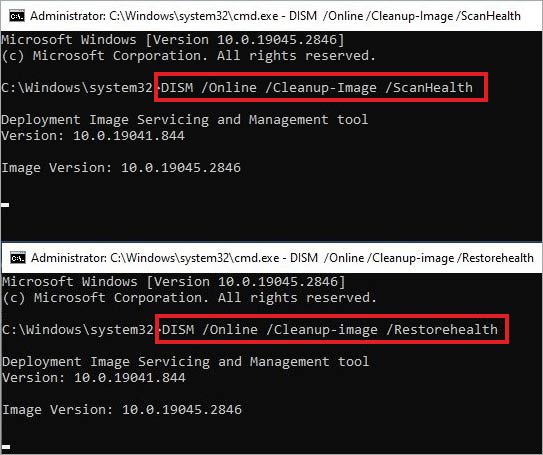
- Attenda che il processo sia completato.
Per utilizzare il comando SFC -
- Dopo aver eseguito il comando DISM, esegua il seguente comando - SFC /scannow.
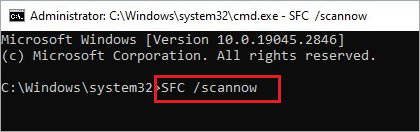
- Consentire il completamento della scansione.
- Riavvii il PC al termine della scansione.
Metodo 7: controllare la visualizzazione degli eventi
"Perché il mio computer Windows 11 continua a bloccarsi? Come posso risolverlo?"
Se riceve un messaggio di errore dopo un crash del sistema, ma non riesce a capirlo, può cercare maggiori informazioni nel Visualizzatore eventi.
Il Visualizzatore eventi è un'applicazione di sistema integrata che registra i dettagli di vari eventi sul computer. Può accedervi facilmente per scoprire i dettagli del crash che ha appena subito. Ecco i passi da seguire per farlo
- Premere WINDOWS + X.
- Clicchi su Visualizzazione eventi nell'elenco.
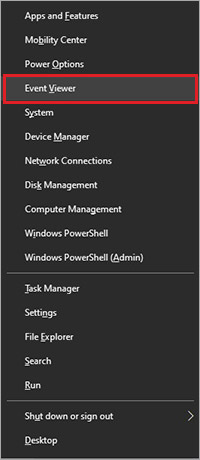
- Espanda Registri di Windows nel riquadro di sinistra.
- Clicchi su Sistema.
- Sul lato destro, vedrà un campo con i dettagli e numerosi ID evento. Cerchi il crash del sistema per data e ora e prenda nota dell'ID dell'evento.
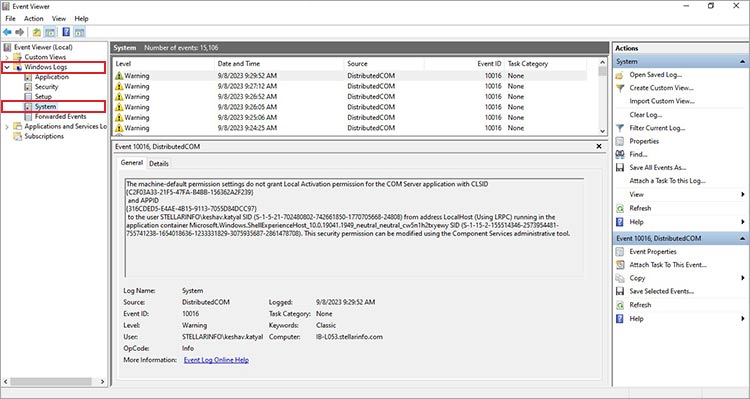
- Clicchi sulla voce. Vedrà vari dettagli sull'errore sotto il campo.
Una volta ottenuti i dettagli, può apportare le modifiche come consigliato nel registro eventi o cercare l'errore online per ottenere maggiori informazioni.
Metodo 8: utilizzare il codice di errore BSoD per risolvere il problema
"Il mio computer Windows 11 si è improvvisamente bloccato e ha visualizzato una schermata di errore con il codice di errore KERNEL_SECURITY_CHECK_FAILURE. Quale potrebbe essere il motivo?"
Alcuni utenti hanno segnalato di vedere una schermata nera o blu dopo che il loro PC Windows 11 si è bloccato. Hanno visto un codice di errore come KERNEL_SECURITY_CHECK_FAILURE. Questo è sconcertante, ma c'è di più di quello che si vede.
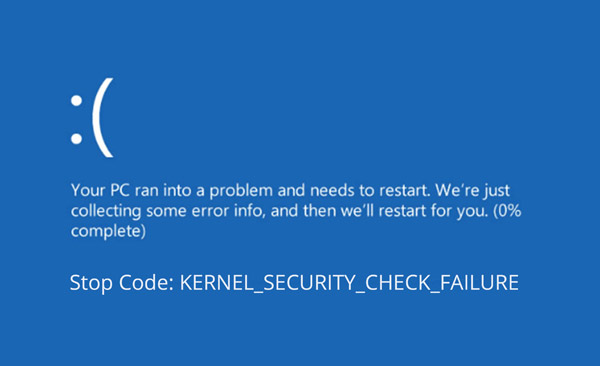
Come sappiamo, esistono una serie di requisiti minimi di sistema per Windows 11 che ogni computer deve soddisfare per poterlo installare e utilizzare senza problemi. Se non ha rispettato una delle specifiche, si troverà ad affrontare problemi come il crash inaspettato di Windows 11.
Tuttavia, esiste un workaround per l'installazione di Windows 11 su computer non supportati, che può essere utilizzato per aggirare alcuni requisiti come TPM 2.0 e Secure Boot.
Se ha disattivato alcune impostazioni utilizzando il metodo sopra descritto, questo potrebbe essere il motivo dei frequenti crash sul suo PC Windows 11. Ecco come abilitare l'avvio sicuro e il TPM 2.0 sul suo computer Windows 11 e sbarazzarsi dei crash inaspettati del sistema.
Metodo 9: Installare Windows 11 in modo pulito
"Ho recentemente installato Windows 11 sul mio PC, ma si blocca irregolarmente. Come posso risolvere il problema?"
Le soluzioni di cui sopra dovrebbero aiutarla a risolvere il suo PC Windows 11 che continua ad andare in crash. Ciò potrebbe essere dovuto ad un'installazione incompleta di Windows o a file di installazione del sistema operativo corrotti. Potrebbe anche essere dovuto alla corruzione diffusa dei file di sistema da parte di un malware, per cui la reinstallazione di Windows 11 è l'unica opzione.
Una reinstallazione fondamentalmente rimuove tutto dal computer e reinstalla Windows in uno stato nuovo di zecca. Prima di procedere, dovrebbe quindi creare un backup completo dei suoi dati e file su un'unità esterna.
Tuttavia, se non è in grado di creare un backup dei suoi dati dal PC Windows 11 in crash, può ricorrere all'aiuto di un software di recupero dati come Stellar® Recupero Dati. Con questo software, può facilmente recuperare i file cancellati o persi da vari dispositivi come SSD, HDD, scheda SD, ecc. Questo software è lo strumento migliore per recuperare i suoi dati da un computer in crash.
Altre correzioni degne di nota
Le soluzioni di cui sopra sono le principali che possono aiutarla a risolvere i problemi che continuano a bloccare il suo PC Windows 11. Tuttavia, ci sono anche alcune soluzioni minori che può provare. Tuttavia, ci sono anche alcune soluzioni minori che può provare. Ecco un elenco di metodi che può applicare anche lei...
- Downgrade a Windows 10 -Windows 10 è piuttosto vecchio ma offre una stabilità migliore rispetto al nuovo Windows 11. Può tornare a Windows 10 e attendere fino a quando non sarà disponibile una build stabile di Windows 11. Può anche leggere questa guida per maggiori informazioni.
- Disattivare l'overclocking e i profili XMP - Una delle cause principali del surriscaldamento del computer è l'overclocking. Poiché il surriscaldamento porta a crash inaspettati del computer, le consigliamo di disabilitare l'overclocking e le impostazioni XMP nel BIOS.
- Aumentare la dimensione del file di swap (RAM virtuale) - La RAM virtuale viene utilizzata dal sistema per continuare le attività quando la RAM fisica è insufficiente. L'aumento della RAM virtuale può aiutarla a risolvere i crash imprevisti del sistema causati dal blocco di Windows o di Esplora file.
- Avvio pulito - L'avvio pulito è un modo per eliminare le applicazioni in background problematiche, avviando il computer con un minimo di driver e programmi di avvio necessari. Può eseguire un riavvio pulito per verificare quale programma sta causando problemi.
- Regolare le impostazioni di alimentazione - Le impostazioni di alimentazione errate possono anche causare il blocco del suo sistema Windows 11. Pertanto, dovrebbe sempre impostarle correttamente per ottenere prestazioni ottimali.
- Impostazioni audio - Alcuni utenti hanno riscontrato problemi con l'audio, che hanno causato il crash del PC Windows 11. Può quindi controllare le impostazioni e i dispositivi di uscita audio.
Per riassumere
Sappiamo tutti che i frequenti crash di sistema portano ad un computer instabile. Quindi, se ha un computer che si spegne improvvisamente da solo senza preavviso, non si lasci stressare. Applichi i semplici metodi descritti sopra e si libererà del problema in pochissimo tempo.
Poiché molte persone hanno avuto problemi con Windows 11, le consigliamo di eseguire regolarmente il backup dei suoi file e dati importanti. E se può aspettare ancora un po' per una versione stabile di Windows 11, rimanga su Windows 10, che sarà supportato fino al 2025. Ci siamo persi un metodo che ha utilizzato? Ce lo faccia sapere nei commenti.













 5 min read
5 min read



