“Ho aggiornato il mio MacBook a Big Sur. Da quando l’ho fatto, la fotocamera non funzione. Non posso usarla su FaceTime, Teams, iChat, o alter app. Come posso risolvere questo problema su macOS Big Sur? Aiutatemi, vi prego.”
La fotocamera integrate in Mac non rilevata o arrestata è un problema che viene normalmente segnalato dopo diversi aggiornamenti macOS. Il problema è emerso anche con Big Sur.
Dal momento che la fotocamera è una delle app più usate su Mac, è davvero fastidioso quando smette di funzionare all’improvviso. La usi per scattare foto, fare riunioni video, chattare o incontrarti. Esistono molte app su Mac, come FaceTime, Messages, Photo Booth, ecc., che usano la fotocamera integrata.
Per risolvere questo problema ti proponiamo 11 metodi.
Metodo 1: Riavviare l’app per risolvere il problema della fotocamera che non funziona
Prova a riavviare l’app in cui la fotocamera non sta funzionando su macOS Big Sur. In qualunque app tu stia rilevando il problema, chiudila usando Cmd+Q e riavviala nuovamente.
Metodo 2: Riavviare il tuo Mac
Alcuni glitch minori del sistema possono causare anche dei problemi alle app. Puoi risolverli riavviando il tuo Mac. Arresta il dispositivo, aspetta per qualche secondo e poi riavvialo.
Metodo 3: Aggiornare macOS
Prima aggiorna a macOS Big Sur. Gli aggiornamenti dei software possono risolvere i problemi legati alle app integrate come la Fotocamera, FaceTime, Safari, Photo Booth e altre.
Passaggi per aggiornare macOS:
- Apri il menu Apple.
- Vai in Preferenze di sistema > Aggiornamento software.
- Se sono disponibili degli aggiornamenti, clicca Aggiorna ora.
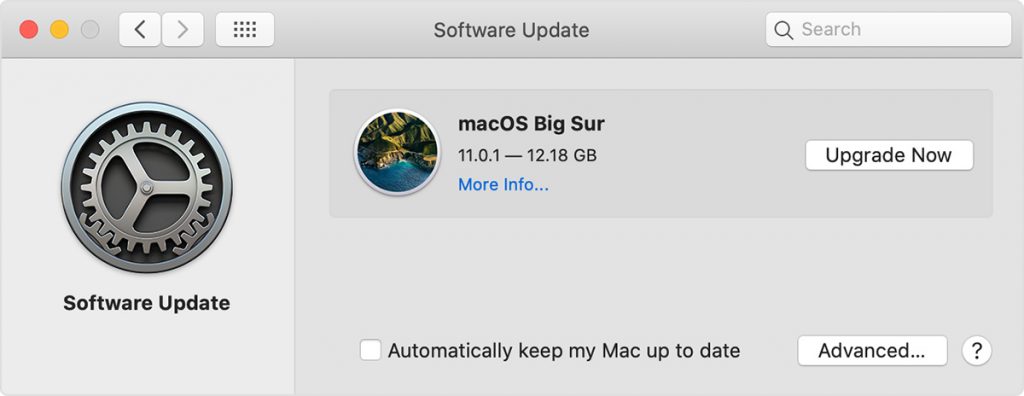
Puoi anche spuntare la casella “Aggiorna automaticamente il mio Mac” per aggiornare automaticamente le app installate.
Metodo 4: Abilitare l’accesso alla fotocamera su Mac
Se la tua fotocamera non funziona dopo l’aggiornamento Big Sur, controlla e resetta i tuoi permessi della fotocamera. MacOS Big Sur potrebbe aver modificato gli accessi alla fotocamera delle app come FaceTime, Photo Booth, o Zoom, ecc.
Segui questi passaggi per abilitare l’accesso alla fotocamera per qualunque app su macOS:
- Clicca sull’icona della mela nel menu Apple.
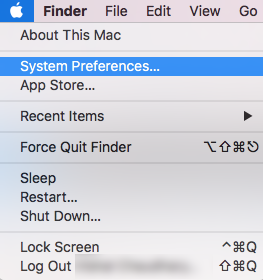
- Seleziona e vai su Preferenze di sistema > Sicurezza e Privacy > tab Privacy.
- Clicca sulla Fotocamera nella barra laterale di sinistra.
- Seleziona la spunta per l’app con cui vuoi accedere alla fotocamera. Chiudi la finestra.
- Ora apri l’app per vedere se la fotocamera sta funzionando.
Metodo 5: Controllare la spia luminosa della fotocamera del tuo Mac
Quando l’app non rileva la fotocamera integrata del Mac, controlla la spia luminosa della fotocamera. Se è verde lampeggiante, contatta Apple. Potrebbe essere un problema dell’hardware della fotocamera.
Metodo 6: Cambiare le impostazioni dell’antivirus
Hai installato un antivirus sul tuo Mac? Controlla e cambia le impostazioni del tuo antivirus. Il software potrebbe non consentire l’accesso alla fotocamera per alcune app.
Metodo 7: Togliere il limite di tempo di utilizzo su macOS Big Sur
La tua fotocamera Mac sta funzionando in altre app? Ad esempio, se la fotocamera non dovesse funzionare su FaceTime, controlla che non sia aperta su iChat o Photo Booth. Se la camera è momentaneamente in funzione in altre app, prova a resettare il Tempo di utilizzo delle app.
La funzione “Tempo di utilizzo” di Mac ti aiuta a regolare il tempo trascorso sulle app e sui siti web. Se hai impostato un limite di tempo per un’app che usa la fotocamera, allora la tua fotocamera non funzionerà oltre il limite di tempo.
Quindi assicurati che le app che usano la fotocamera comprendano un tempo di utilizzo sufficiente, oppure rimuovi i limiti.
Passaggi per togliere il limite di tempo di utilizzo delle app su macOS Big Sur:
- Clicca sull’icona della mela nel menu Apple.
- Preferenze di sistema Mac > Tempo di utilizzo.
- Clicca su Contenuto e Privacy nella barra laterale.
- Clicca sulla tab delle app.
- Spunta la casella della Fotocamera per usare la tua fotocamera.
- Clicca su Limiti delle app nella barra laterale
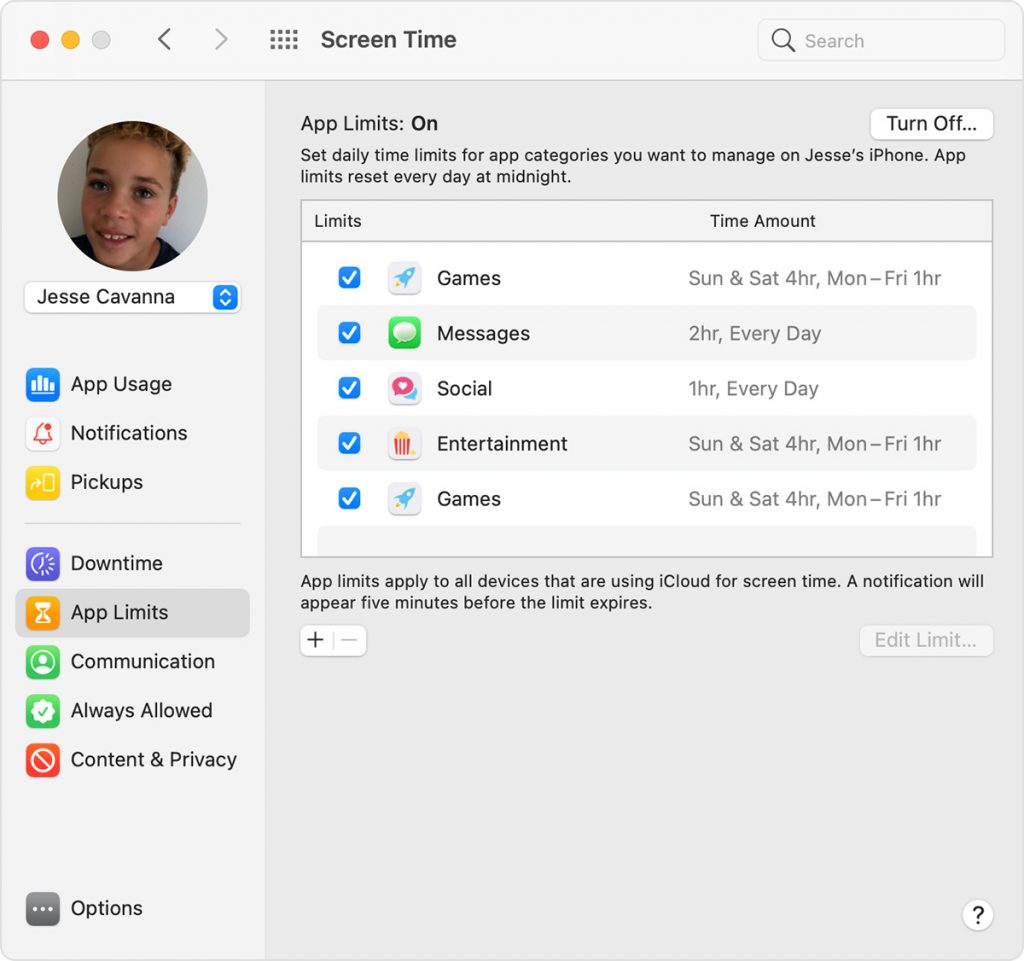
- Togli la spunta dai limiti per l’app con cui vuoi accedere alla fotocamera.
- Poi, riapri la fotocamera per applicare le impostazioni.
Metodo 8: Controllare che la Fotocamera sia stata rilevata da Mac
Perché funzioni correttamente, Mac deve riconoscere la fotocamera. Se Mac non la riconosce, potrebbe esserci un problema a livello di hardware che deve essere risolto da Apple.
Passaggi per controllare che la fotocamera sia riconosciuta da Mac:
- Seleziona l’icona del menu Apple.
- Seleziona Informazioni su questo Mac.
- Nella tab Panoramica, seleziona Resoconto di sistema.
- Vai sul menu Informazioni di sistema. Clicca sull’hardware.
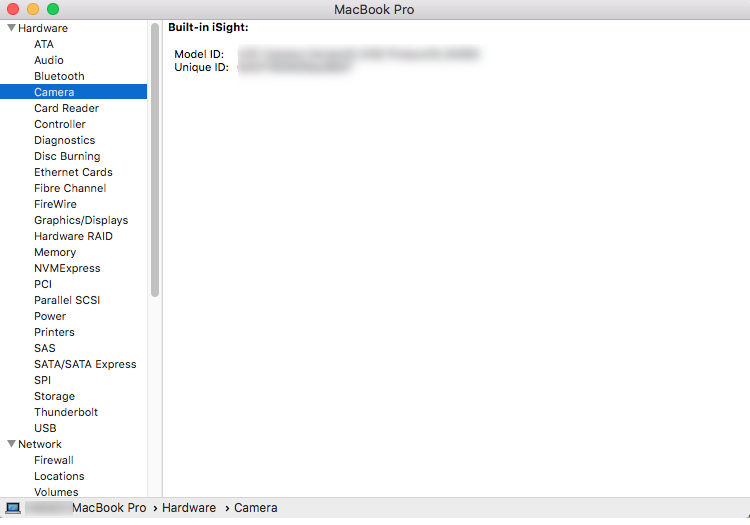
Seleziona la Fotocamera. Sul pannello a destra, informazioni fotocamera – modello ID numero vengono mostrati.
Se non trovi queste informazioni, significa che Mac non riesce a rilevare la tua fotocamera e questo è il motivo per cui la tua fotocamera non funziona su Big Sur. Contatta Apple per risolvere il problema.
Metodo 9: Applicare il comando VDCAssistant
Se riscontri l’errore “nessuna fotocamera connessa” sul Mac, può essere dovuto a VDCAssistant. Quando apri un programma che usa la fotocamera, macOS avvia VDCAssistant in background, che regola i controlli della fotocamera.
A volte, il processo di VDCAssistant continua a funzionare nonostante tu abbia chiuso l’applicazione per evitare altre connessioni alla fotocamera sul tuo Mac.
In ogni caso, puoi risolvere questo errore usando il comando sudo killall VDCAssistant nel terminal Mac.
Passaggi per applicare il comando VDCAssistant per risolvere l’errore della fotocamera su macOS:
- Chiudi tutte le tab e le app sul tuo Mac e apri la finestra terminal usando Spotlight.
- Digita il seguente comando: sudo killall VDCAssistant;sudo killall AppleCameraAssistant
- Digita la password dell’amministratore per completare il processo.
Ora avvia nuovamente l’app con l’errore “nessuna fotocamera connessa” e vedi se è risolto.
Metodo 10: Reinstalla macOS per risolvere il problema alla fotocamera
Se l’app della fotocamera non dovesse funzionare dopo aver aggiornato Big Sur, reinstalla macOS. Usa lo strumento di recupero integrato in macOS su Mac che conserva i file e le impostazioni utenti durante la reinstallazione.
Prima di usare il recupero macOS, accertati di conoscere il modello di Mac che possiedi, ovvero Apple silicon o Intel.
Passaggi per scoprire che tipo di Mac possiedi:
- Clicca sull’icona del menu Apple.
- Seleziona Su questo Mac.
- Nella Panoramica, controlla la descrizione dell’etichetta del Processo. In base al tipo di processore – Apple silicon o Intel – segui i passaggi per reinstallare macOS indicati qui sotto. Per reinstallare macOS è necessario garantire una connessione internet ininterrotta.
Passaggi per aprire il Recupero macOS su sistema Apple silicon:
- Accendi il tuo Mac e connettilo a internet.
- Tieni premuto il pulsante di accensione finché non escono le opzioni di riavvio.
- Clicca sull’ingranaggio delle opzioni, poi clicca Continua per aprire la finestra Modalità Recupero.
Passaggi per aprire il Recupero macOS su sistema Intel:
- Accendi il tuo Mac e connettilo a internet.
- Tieni premuto Command-R finché non compare il logo Apple.
- Aspetti finché Apple non apre la finestra Modalità Recupero.
Metodo 11: Creare un nuovo account utente
Un altro modo per risolvere il problema della fotocamera non funzionante su Mac Big Sur è di creare un nuovo account utente.
Passaggi per creare un nuovo account utente su Mac:
- Vai sul menu Apple.
- Seleziona Preferenze di Sistema > Utenti e gruppo.
- In fondo, clicca sull’icona a lucchetto per sbloccare le preferenze.
- Clicca sull’icona + in basso a sinistra.
- Clicca su Nuovo Account e scegli Amministratore come tipo di utente.
- Digita altri dettagli come nome, nickname e password.
- Clicca Crea Utente.
Riavvia il tuo Mac ed effettua il login nel nuovo account. Il problema della fotocamera non funzionante con macOS Big Sur potrebbe essere stato risolto.
Hai perso delle foto e dei video aggiornando a macOS Big Sur?
È normale aver perso dei dati con l’aggiornamento a Big Sur. Molti hanno dichiarato di aver perso cartelle complete, oppure foto e video, dal proprio MacBook. Se dovessi aver riscontrato delle perdite di dati dopo l’aggiornamento a Big Sur o dei problemi alla fotocamera, prova a usare uno strumento di recupero foto supportato da Big Sur. Noi ti consigliamo Stellar Photo Recovery per Mac che supporta il recupero dalle utilime versioni di macOS. Puoi ripristinare tutte le tue foto, i video e le canzoni perse dopo l’aggiornamento di Mac, la formattazione o la reinstallazione di macOs, ecc.
Ottieni la prova gratuita e vedi l’anteprima delle foto e dei video recuperabili prima di salvare.
Conclusioni
Speriamo tu abbia trovato la soluzione più adatta a te. Uno dei precedenti metodi risolverà certamente il tuo problema alla fotocamera dopo l’aggiornamento a Big Sur. In caso non dovessi riuscirci, il problema sarà sicuramente dovuto a un errore di hardware. Contatta l’assistenza di Apple per fare in modo che riparino la fotocamera integrata nel Mac.









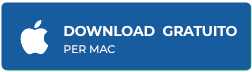



 9 min read
9 min read



