Fotos sind wertvolle Erinnerungen. Ob alt oder neu, Sie möchten sie ein Leben lang aufbewahren, und sogar darüber hinaus, damit Ihre zukünftigen Generationen sie sehen und in Ehren halten können. Es ist jedoch nicht einfach, die alten Fotoabzüge zu schützen. Im Laufe der Jahre verblassen die Farben, die Bilder werden stumpf, bräunlich und werden durch Feuchtigkeit, Sonnenlicht usw. beschädigt. Kann ein verblasstes Foto wiederhergestellt werden? Wenn ja, dann wie? Tauchen wir tief in das Problem und die Ursachen ein und lernen wir die besten Lösungen zum Reparieren verblasster Fotos kennen.
Was sind die Ursachen für verblasste Fotos?
Kameras sind heute unglaublich fortschrittlich. Sie können perfekte, hochwertige Bilder liefern. Fotos, die mit einer klassischen Retro-Kamera aufgenommen wurden, sind jedoch möglicherweise nicht so klar und scharf. Die Farben können verblasst erscheinen und die Helligkeit und der Kontrast sind nicht optimal.
Außerdem verblassen die Abzüge alter Fotos im Laufe der Zeit, entfärben sich oder werden durch Feuchtigkeit, Staub oder Sonnenlicht ausgewaschen. Sie können einen braunen/grauen/gelben Farbton aufweisen.
Manchmal wirkt eine farbige Aufnahme, die mit einer intelligenten DSLR oder einer neueren Digitalkamera gemacht wurde, verblasst, wenn die Licht- und Kameraeinstellungen nicht korrekt sind.
5 Schritte, die Profis befolgen, um alte verblasste Fotos zu reparieren
Die Restaurierung alter, beschädigter und verblasster Fotos kann auf den ersten Blick entmutigend wirken, vor allem, wenn Sie neu in der Fotografie sind. Zum Glück gibt es Bildbearbeitungsprogramme wie Photoshop, die sich hervorragend für die Reparatur von Fotos eignen. Es herrscht jedoch immer Verwirrung darüber, wo man anfangen soll.
Daher habe ich den Prozess in 5 grobe Schritte unterteilt, die normalerweise von Fachleuten in der Branche befolgt werden. Ihre Abzüge können 30, 40, 50 und mehr Jahre alt sein, oder Sie haben ein neues Foto, das mit einer neuen Kamera aufgenommen wurde und mit der Zeit verblasst ist. Denken Sie einfach an diese 5 grundlegenden Schritte, bevor Sie beginnen. Und je nach Situation können Sie die Fotos wie neu und makellos wiederherstellen.
Schritt 1: Scannen der alten verblassten Fotos
Wenn Sie alte verblasste Fotoabzüge reparieren müssen, scannen Sie sie zunächst ein, um sie in digitale Bilder umzuwandeln. Alternativ dazu können Sie die gedruckten Fotos auch mit einer Digitalkamera in hoher Qualität aufnehmen. Dies führt oft zu besseren Ergebnissen als ein gescanntes Bild. Laden Sie nun dieses digitale Bild in eine Bearbeitungssoftware wie Photoshop oder Gimp usw., um es zu bearbeiten.
Schritt 2: Zuschneiden des Digitalfotos, falls erforderlich
Das alte, beschädigte Foto könnte zerrissene oder zerfetzte Ränder haben. Sie können die ausgefransten Kanten reparieren, indem Sie sie mit Hilfe einer Bearbeitungssoftware durch die guten Kanten Ihres Fotos ersetzen. Falls die Ecken nicht wichtig sind, schneiden Sie einfach die beschädigten Kanten ab.
Schritt 3: Reparieren Sie die alten verblassten Fotos
Als Nächstes reparieren Sie die beschädigten Stellen auf dem alten, verblassten Foto. Photoshop, Lightroom, Gimp und andere Programme verfügen über intelligente Pinsel, mit denen Sie Feuchtigkeit, Risse oder Flecken im gleichen Farbton ausbessern können. Auf diese Weise wird die Schäbigkeit des alten verblassten Bildes beseitigt und es erscheint wie neu. Achten Sie darauf, einen nahtlosen Übergang zwischen den retuschierten und den unretuschierten Teilen des Fotos zu schaffen.
Schritt 4: Weißabgleich einstellen
Stellen Sie nach dem Reparieren des beschädigten Fotos den richtigen Weißabgleich ein. Ihre alten, alten oder sogar neuen, verblassten Fotos entsprechen möglicherweise nicht ihrer tatsächlichen Farbe. Sie können einen Grau-, Gelb-, Off-White-, Orange- oder Braunstich haben. Wenn Sie den Weißabgleich richtig einstellen, wird das Bild realistisch aussehen.
Schritt 5: Fixieren Sie die Details des verblassten Bildes
In diesem letzten Schritt nehmen Sie eine Farbkorrektur vor, korrigieren die Unschärfe des Fotos und reduzieren das Rauschen. Passen Sie Helligkeit, Kontrast, Schärfe, Farbton und Sättigung an und korrigieren Sie den Farbstich, um das alte, verblasste Bild lebendig zu machen.
Methoden zur Wiederherstellung alter verblasster Fotos mit Hilfe von Bildbearbeitungsprogrammen
Sie wissen jetzt, wie Sie verblasste Bilder wiederherstellen können. Mit dieser Methode können Sie Fotos mit jeder beliebigen Bildbearbeitungssoftware, sei es Adobe Photoshop oder ein kostenloses Tool wie GIMP, lebendig und klar machen.
Im Folgenden haben wir beschrieben, wie Sie verblasste Fotos in verschiedenen Bildbearbeitungsprogrammen reparieren können. Es gibt viele Möglichkeiten, dies zu tun. Sie können ein beliebiges Werkzeug nach Ihren Wünschen auswählen.
Farbige verblasste Fotos in Adobe Photoshop reparieren
Es gibt verschiedene Techniken, um verblasste Farbbilder in Photoshop zu reparieren. Sie können Spot Healing Brush, Clone Stamp Tools, Neutralfilter oder Auto Color Correction Optionen verwenden, um verblasste Farbfotos wiederherzustellen. Es ist jedoch nicht möglich, alle Methoden in einem Blog vorzustellen.
Nachfolgend finden Sie eine schnelle Technik zur Korrektur verwaschener Fotos in Adobe Photoshop:
- Starten Sie Adobe Photoshop und laden Sie das verblasste Foto.
- Gehen Sie zu Neue Einstellungsebene > Ebenen.
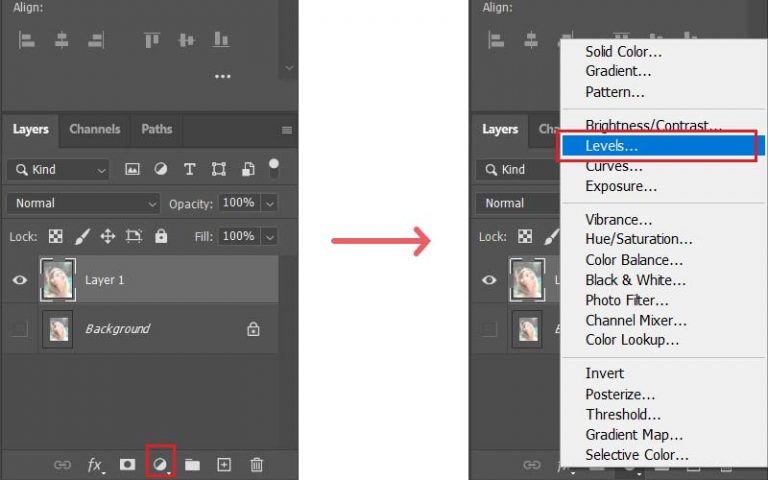 Navigieren zu Ebenen in Photoshop
Navigieren zu Ebenen in Photoshop
- Das Bedienfeld Ebene zeigt ein Histogramm mit 3 Schiebereglern – Schwarz, Mittelton und Weiß. Sie werden sehen, dass das Histogramm eines verblassten Fotos keine Informationen in den schwarzen oder weißen Bereichen enthält. Daher müssen Sie den schwarzen Schieberegler zum Mittelton oder zum Anfang des Histogramms hin verschieben. Klicken Sie dazu zunächst auf die Registerkarte Kanäle. Sie können das verblasste Foto auch in jedem Kanal (Rot, Grün und Blau) einzeln bewerten.
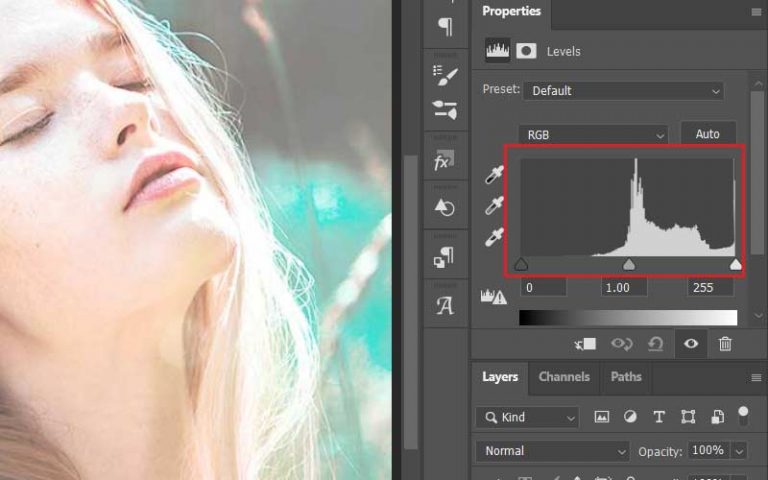 Histogramm im Bedienfeld “Ebenen” in Photoshop
Histogramm im Bedienfeld “Ebenen” in Photoshop
- Gehen Sie nun zum Histogramm-Panel auf der linken Seite und wählen Sie die Option Alle Kanäle anzeigen aus, um den zusammengesetzten RGB-Kanal zu sehen.
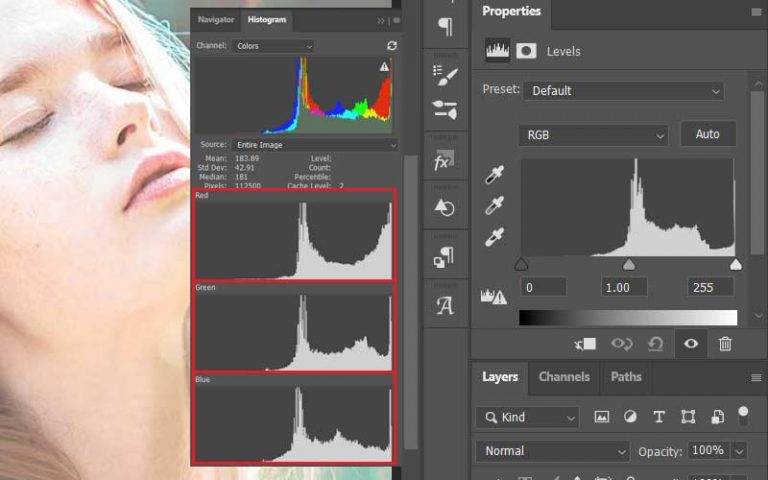 Photoshop – Ansicht “Alle Kanäle” im Histogramm
Photoshop – Ansicht “Alle Kanäle” im Histogramm
- Ansicht “Alle Kanäle” im Histogramm in Photoshop
- Gehen Sie nacheinander zu jedem RGB-Kanal-Histogramm und bewegen Sie den schwarzen Schieberegler zum Anfang des Histogramms. Passen Sie die Helligkeit und den Kontrast an.
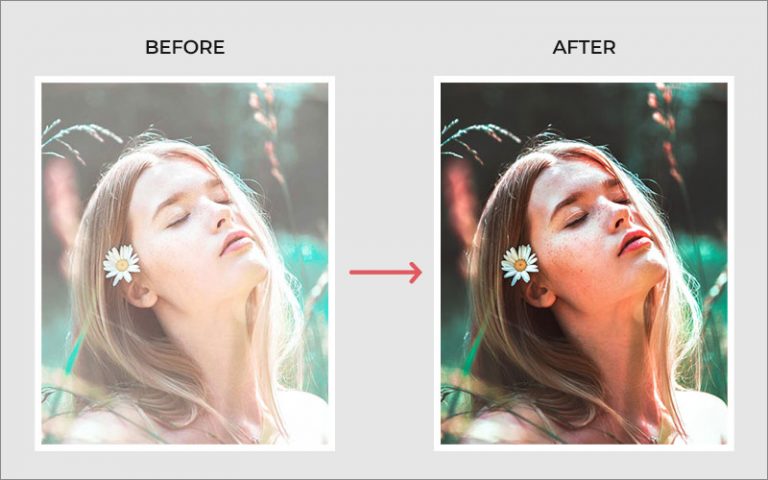 Verblichenes Foto in Photoshop korrigiert
Verblichenes Foto in Photoshop korrigiert
- Außerdem können Sie die “Filter” ausprobieren und den “Mischmodus” ändern, um das Foto zu verbessern. Dadurch wird das verblasste Bild klarer und heller.
- Zum Schluss speichern Sie das wiederhergestellte Foto als JPG, PNG oder in einem anderen gewünschten Format.
Wiederherstellung verblasster Schwarz-Weiß-Bilder in Photoshop
Alte verblasste Schwarz-Weiß-Bilder können verwaschen oder gräulich erscheinen. Sie können die folgenden Schritte ausprobieren, um alte beschädigte Schwarz-Weiß-Fotos in Adobe Photoshop zu reparieren:
- Öffnen Sie Ihr eingescanntes, verblasstes Schwarz-Weiß-Bild in Photoshop.
- Eventuell müssen Sie die unerwünschten oder beschädigten Ecken mit dem Zuschneidewerkzeug abschneiden und das Bild auf die gewünschte Größe bringen.
- Navigieren Sie zu Ebene > Neue Einstellungsebene > Kurven.
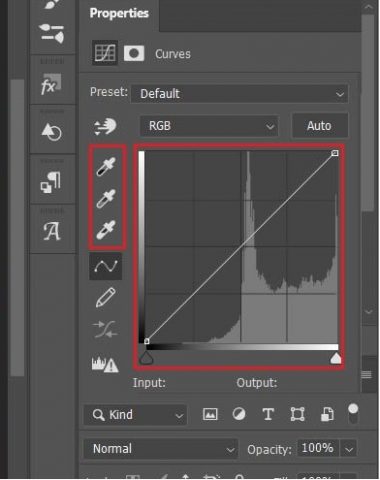 Optionen der Pipette in Kurven
Optionen der Pipette in Kurven
- Klicken Sie im linken Fenster auf die Pipette mit dem schwarzen Punkt im Feld Eigenschaften. Verwenden Sie ihn auf den Abschnitten, die schwarz sein sollen, um die Überblendung zu korrigieren.
- Wählen Sie nun die Pipette mit dem weißen Punkt. Verwenden Sie sie auf den Abschnitten, die weiß sein sollten.
- Navigieren Sie zu Ebenen > Kurve. Erhöhen Sie die Deckkraft des Bildes auf etwa 80-90 %.
- Gehen Sie zu Ebene > Neue Einstellungsebene. Passen Sie den Farbton/die Sättigung an, um das alte Foto optimal aufzuhellen oder abzudunkeln.
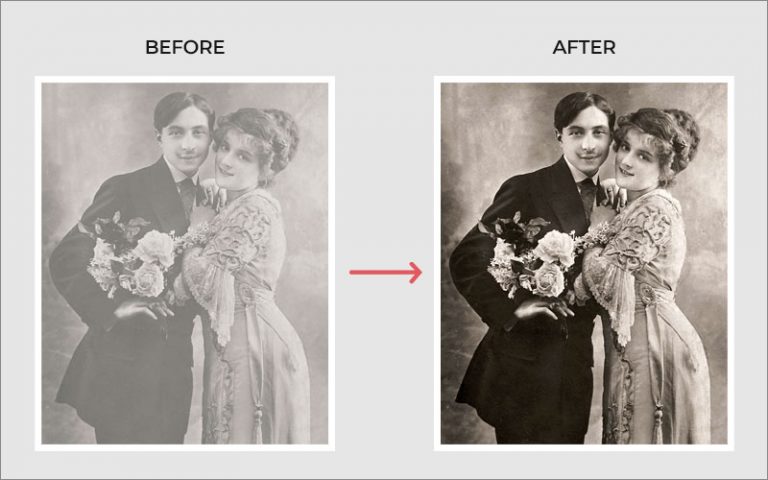 Ein in Photoshop bearbeitetes Schwarz-Weiß-Bild
Ein in Photoshop bearbeitetes Schwarz-Weiß-BildVerblichenes Foto mit Unscharfmaske in Gimp wiederherstellen
Gimp ist ein Open-Source-Bildbearbeitungsprogramm. Im Gegensatz zum professionellen Adobe Photoshop können Sie verblichene Fotos in Gimp kostenlos reparieren. Hier sind die Schritte:
- Öffnen Sie Ihr verblasstes Foto im Gimp-Werkzeug.
- Navigieren Sie zu Farben > Farbbalance.
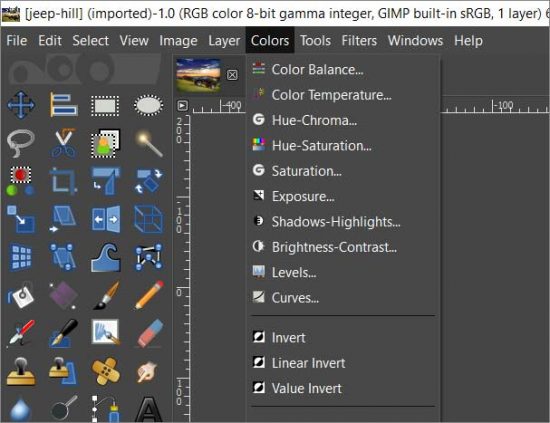 Menü Farben in Gimp
Menü Farben in Gimp
- Wählen Sie im Feld Farbbalance unter Farbbalance anpassen nacheinander Schatten, Mitteltöne und Lichter aus. Passen Sie die Farbwerte für Rot, Grün und Blau an.
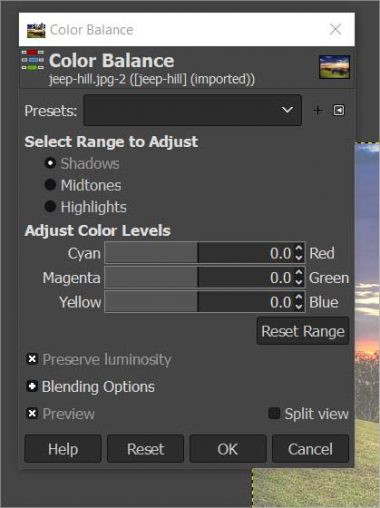 Farbbalance-Box in Gimp
Farbbalance-Box in Gimp
- Klicken Sie auf OK, wenn Sie das gewünschte Ergebnis erhalten haben.
- Gehen Sie nun im oberen Menü auf Farben > Helligkeit/Kontrast.
- Aktivieren Sie die Option Vorschau und passen Sie die Schieberegler an, bis Sie das beste Ergebnis erzielen. Es wird empfohlen, die Werte niedrig zu halten, um ein verblasstes Bild zu korrigieren.
- Außerdem können Sie in Gimp Verbesserungsfilter verwenden. Die Enhance-Filter können Rauschen reduzieren und die Unschärfe des Fotos durch Schärfen beheben. Gehen Sie im oberen Menü auf Filter > Verbessern > Unscharf maskieren.
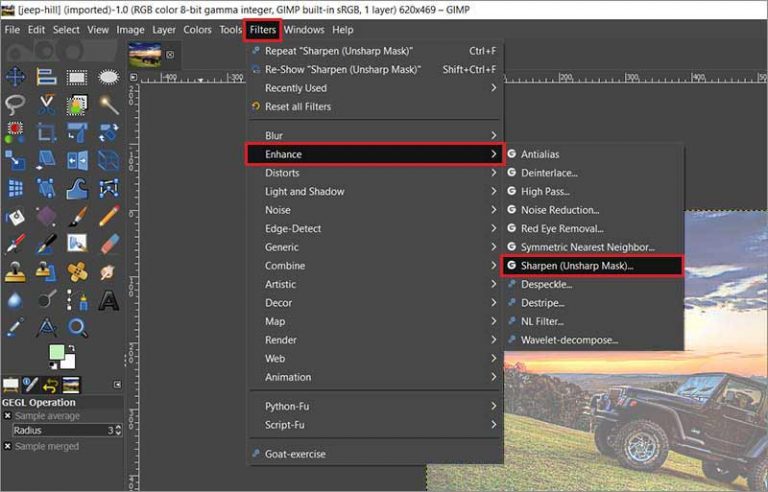 Filter-Menüoptionen in Gimp
Filter-Menüoptionen in Gimp
- Aktivieren Sie im Dialogfeld Unscharf maskieren die Option in der Vorschau. Legen Sie die Werte für die Einstellungen Radius, Betrag und Schwellenwert fest. Radius” ist die Anzahl der Pixel an den Kanten des Fotos, die von der Schärfung betroffen sind. Der “Betrag” gibt das Ausmaß der Schärfung an, während der “Schwellenwert” den minimalen Pixelwertunterschied zwischen dem Rand und dem Rest des Bildes angibt.
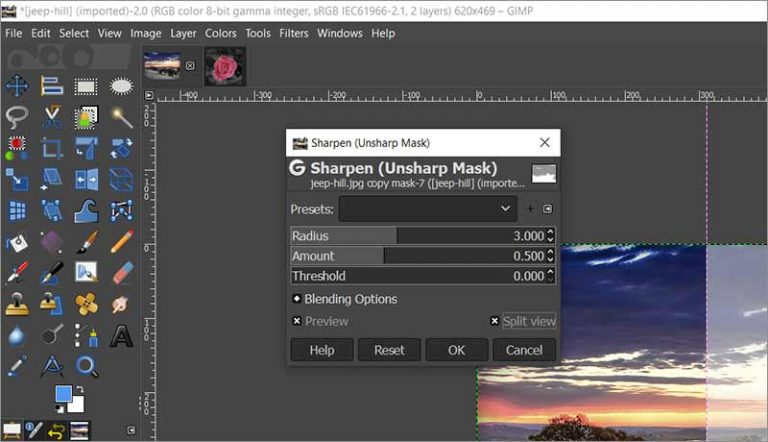 Unscharfe Maske Box mit geteiltem Bildschirm im Hintergrund Gimp
Unscharfe Maske Box mit geteiltem Bildschirm im Hintergrund Gimp
- Während Sie verschiedene Einstellungen ausprobieren, können Sie das geschärfte und das ungeschärfte Bild mit Hilfe der Vorschau des Werkzeugs Split View in GIMP vergleichen.
- Wenn Sie mit dem Ergebnis zufrieden sind, klicken Sie auf OK.
Reparieren Sie verblasste Farbfotos mit dem automatischen Weißabgleich in Gimp
Eine andere Möglichkeit, verblasste Farbbilder in Gimp wiederherzustellen, ist die Verwendung der Funktion “Automatischer Weißabgleich” in der Software. Diese Technik wird nicht empfohlen, um alte verblasste Fotos zu reparieren, die Kratzer, Flecken, Risse usw. aufweisen.
So können Sie es tun:
- Öffnen Sie das verblasste Foto in Gimp.
- Navigieren Sie zu Farben > Auto > Weißabgleich. Dadurch wird der Weißabgleich für das verblasste Bild automatisch korrigiert.
- Gehen Sie dann zu Farben > Farbton-Sättigung.
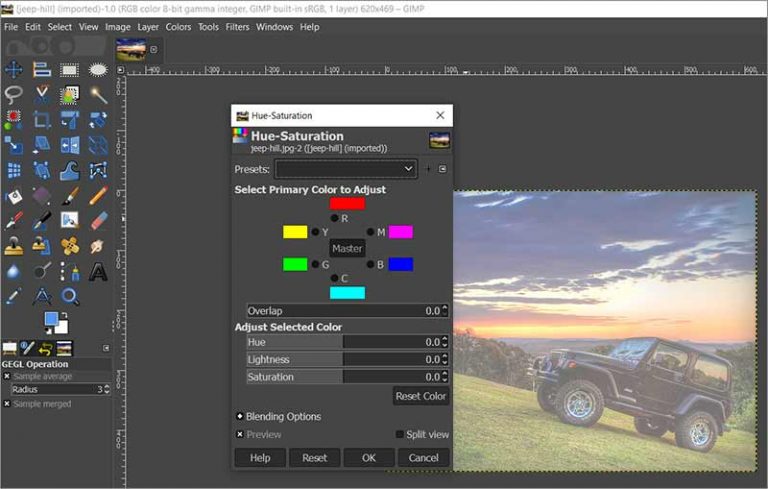 Farbton – Sättigungsfeld in Gimp
Farbton – Sättigungsfeld in Gimp
- Passen Sie die Werte für Farbton, Helligkeit und Sättigung an, um das verblasste Foto klar und hell zu machen. Und das war’s, Ihr verblasstes Foto ist repariert.
Alte beschädigte Fotos in PaintShop Pro wiederherstellen
Corel PaintShop Pro ist eine günstige Alternative zu Adobe Photoshop. Obwohl die Software nicht über umfangreiche fortschrittliche Werkzeuge verfügt, kann sie verblasste und stumpfe alte Bilder effektiv reparieren. Es verfügt über ein Werkzeug zur Verblassungskorrektur, mit dem verblasste oder verfärbte Fotos schnell wiederhergestellt werden können.
Hier ist eine schnelle Methode, um verblasste Fotos in PaintShop Pro zu reparieren:
- Öffnen Sie das verblasste Bild in PaintShop Pro auf Ihrem Computer.
- Navigieren Sie im oberen Menü zu Anpassen > Farbe > Überblendungskorrektur.
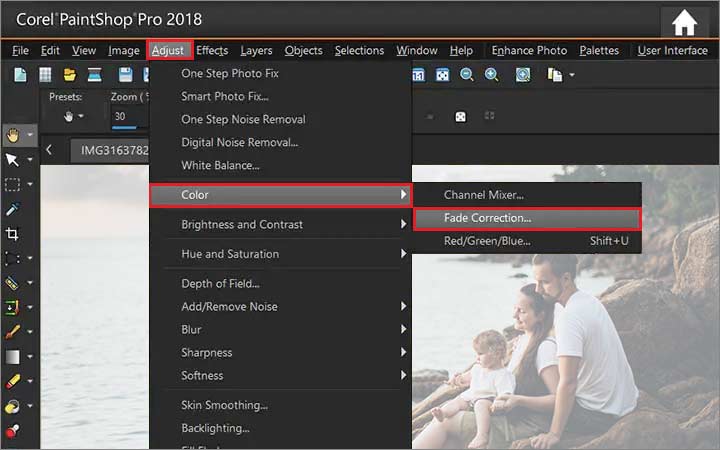 Verblassungskorrektur in PaintShop Pro
Verblassungskorrektur in PaintShop Pro
- PaintShop Pro nimmt die Farbkorrektur automatisch vor. Sie können die Einstellungen jedoch auch nach Ihren Wünschen ändern. Stellen Sie zum Beispiel für ein extrem verblasstes Foto einen höheren Korrekturwert ein. Prüfen Sie die Ergebnisse in der Bildvorschau und klicken Sie auf OK.
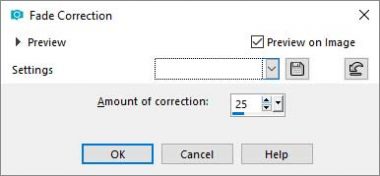 Feld Fade-Korrektur-Einstellungen
Feld Fade-Korrektur-Einstellungen
- Gehen Sie dann zu Anpassen > Smart Photo Fix. Passen Sie die Schieberegler für Helligkeit und Sättigung an, um das Foto fast wie das Original aufzuhellen.
Verblasste Fotos online wiederherstellen
Heute gibt es zahlreiche Online-Fotobearbeitungsprogramme, mit denen Sie Ihre langweiligen, alten und verblassten Fotos wieder auf Vordermann bringen können. Sie sind recht einfach zu bedienen und haben fast alle Funktionen eines Desktop-Fotoeditors.
Sie können Farbkorrektur, Weißabgleich, Helligkeit, Farbton und Sättigung, Filter und andere Funktionen nutzen, um ein verblasstes Foto zu perfektionieren.
Die Online-Bildbearbeitungsprogramme können Flecken, Unreinheiten, Kratzer und eingerissene Ränder beseitigen und sogar alte, beschädigte Fotos neu einfärben.
Sie können Pixlr, Adobe Photoshop Express Editor, PixCut, PicMonkey oder andere ausprobieren.
Was tun, wenn alte Digitalfotos beschädigt werden oder nicht mehr zugänglich sind?
Virenbefall oder fehlerhafte Sektoren auf dem Speicherlaufwerk können die als Backup oder Archiv gespeicherten Bilddateien beschädigen. Die Beschädigung von Dateien kann Ihre Fotos beschädigen und sie sogar unzugänglich machen. Sie können eine beschädigte Bilddatei aufgrund verschiedener Fehler nicht öffnen. Selbst wenn sie geöffnet wird, kann das Foto ausgegraut erscheinen, Verfärbungen aufweisen, einen schwarzen Bildschirm haben usw. Die einzige Lösung für solche beschädigten Bilder ist ein Foto-Reparatur-Tool – Stellar Repair for Photo. Die fortschrittliche Fotoreparatur-Software kann automatisch beschädigte Datei-Header, Struktur und Daten reparieren.
Ob RAW oder JPEG, Sie können alle mit Hilfe der Software reparieren. Es sind kostenlose Testversionen verfügbar, mit denen Sie die beschädigte Bilddatei reparieren und in der Vorschau ansehen können.


3 Tipps, um alte Fotos vor dem Verblassen zu schützen
- Erstellen Sie digitale Kopien Ihrer alten Fotoabzüge und speichern Sie sie auf der Festplatte, im Cloud-Speicher usw.
- Verwenden Sie zur Aufbewahrung der Abzüge säure- und ligninfreie Fotoalben oder Boxen.
- Halten Sie die Bilder von Sonnenlicht, Luft, Nässe und Feuchtigkeit fern.
Einpacken
Das perfekte Wiederherstellen von verblassten Farb- oder Schwarzweißfotos erfordert eine Menge Erfahrung und Übung. Es kann mehrere Möglichkeiten geben, dieses Problem anzugehen. Diese ausführliche Anleitung vereinfacht den Prozess jedoch für Sie. Er zeigt Ihnen in 5 Schritten, wie Sie verblasste Fotos, sowohl alte als auch neue, reparieren und wiederherstellen können. Professionelle Fotografen, Bildbearbeiter und Designer wenden ähnliche Techniken an, um alten verblassten Fotos neues Leben einzuhauchen. Außerdem können Sie die in diesem Beitrag vorgestellten Methoden mit Photoshop, Gimp, PaintShop Pro und anderen Bearbeitungsprogrammen ausprobieren, um das Problem verblasster Fotos zu lösen.
Teilen Sie uns im Kommentarfeld mit, welche Methode Sie zur Korrektur verblasster Fotos angewendet haben. Oder wenn es einen wertvollen Tipp gibt, den wir übersehen haben, würden wir uns freuen, von Ihnen zu hören.
Zum Schluss: Viel Spaß beim Editieren!