Von Mediendateien bis hin zu wichtigen Dokumenten und mehr speichern wir alle unsere Daten auf unseren Computern. Es kommt jedoch manchmal vor, dass wir feststellen, dass einige Dateien in unserem System fehlen. Dies könnte auf einen unerwarteten Systemabsturz, eine Datenbeschädigung oder eine Löschung zurückzuführen sein. Dieses plötzliche Verschwinden unserer Daten beunruhigt uns. An dieser Stelle kommen regelmäßige Datensicherungen ins Spiel. Sie bieten sofortige Hilfe bei der Wiederherstellung von Daten.
Egal, wie vorsichtig wir sind oder wie regelmäßig wir Backups erstellen, manchmal gehen Backups schief. Wenn Sie festgestellt haben, dass Ihnen einige Dateien auf Ihrem Windows 10/11 PC fehlen, machen Sie sich keine Sorgen, denn es gibt Möglichkeiten, diese zu finden und wiederherzustellen.
Was sind die Ursachen für den Verlust von Dateien auf Windows 10/11 PCs?
Wir erstellen Ordner und Partitionen, um unsere Dateien zu organisieren. Doch mit zunehmender Datenmenge wird es mühsam, zwischen den Ordnern zu navigieren, um eine bestimmte Datei zu finden. In manchen Fällen neigen wir sogar dazu, den genauen Speicherort der Datei zu vergessen. Und dann gibt es noch Malware-Angriffe und unerwartete Systemabstürze, die ebenfalls zu Datenverlusten führen können.
Lassen Sie uns einen Blick auf einige der Gründe werfen, die zum Verlust von Dateien auf unseren Windows-Systemen führen –
- Malware-Angriff
- Versehentliche Löschung
- Beschädigung von Dateien/Daten
- Verlegte Akten
- Versteckte Dateien
- Eingeloggt in temporäres Konto
Wie findet man verlorene oder fehlende Dateien unter Windows 10/11?
Die oben genannten Gründe sind einige von vielen, die zu Dateiverlusten unter Windows 10/11 führen. Sehen wir uns einmal an, wie Sie diese Dateien finden und wiederherstellen können.
Methode 1: Führen Sie eine gründliche systemweite Suche durch
Dies ist der erste Schritt, den Sie unternehmen sollten, um Ihre verlegten oder fehlenden Dateien zu finden. Starten Sie dazu den Datei-Explorer und verwenden Sie seine Suchfunktion, um die fehlenden Dateien zu finden. Sie können die Suche durch Eingabe des genauen Namens oder nach Dateityp durchführen. Um nach dem Dateityp zu suchen, verwenden Sie das Sternchen (*) gefolgt vom Dateityp und drücken die Eingabetaste. Z.B. – *jpg.
In bestimmten Szenarien kann es vorkommen, dass Sie die Dateien, nach denen Sie suchen, versehentlich versteckt haben. Sie können sie wieder einblenden und anzeigen. Öffnen Sie dazu den Ordner, aus dem die Dateien verschwunden sind, und klicken Sie auf Ansicht > wählen Sie Ausgeblendete Objekte im Bereich Ein-/Ausblenden in der Multifunktionsleiste. Sie können auch im Schnellzugriff nach den verschwundenen Dateien suchen, der die zuletzt verwendeten Dateien und häufig verwendeten Ordner anzeigt.
Methode 2: Suchen Sie im Papierkorb
Manchmal können die Dateien, die Sie suchen, versehentlich gelöscht worden sein. Wenn Sie versehentlich einige Dateien gelöscht und den Papierkorb nicht geleert haben, können Sie sie dort finden. Wenn Sie jedoch die Tastenkombination UMSCHALT + LÖSCHEN verwendet haben, die die Dateien dauerhaft löscht, werden Sie Ihre Dateien dort nicht finden.
Hinweis – Gelöschte Dateien bleiben 30 Tage lang im Papierkorb, bevor sie automatisch von dort gelöscht werden.
Methode 3: Abmelden aus dem temporären Benutzerprofil
Manchmal meldet Windows Sie in einem temporären Benutzerkonto an, das keine Daten und Dateien aus Ihrem Hauptkonto enthält. Dies führt dazu, dass der Computer die Meldung “Sie wurden mit einem temporären Profil angemeldet” anzeigt. Dies könnte den Eindruck erwecken, dass Ihre Dateien verschwunden sind. Windows tut dies, wenn ein Fehler das Laden des Benutzerprofils verhindert. Starten Sie in diesem Fall Ihren Windows 10/11 Computer neu und melden Sie sich bei Ihrem Hauptkonto an, um nach Ihren Dateien und Dokumenten zu suchen.
Methode 4: Aktivieren Sie das alte Administratorkonto
Wenn Sie kürzlich ein Upgrade von Windows 10 auf Windows 11 durchgeführt und ein neues Microsoft-Konto erstellt haben, befinden sich Ihre Dateien möglicherweise in dem deaktivierten Administratorkonto, das Ihr früheres Benutzerkonto war. Um die verlorenen oder fehlenden Dateien wiederherzustellen, müssen Sie das deaktivierte Konto aktivieren. Wie Sie das tun –
- Klicken Sie auf die Suchleiste in der Taskleiste und suchen Sie nach Computerverwaltung und wählen Sie die Desktop-App aus.
- Klicken Sie im linken Fensterbereich auf Lokale Benutzer und Gruppen und doppelklicken Sie dann auf Benutzer.
- Suchen Sie nach dem Benutzerprofil Administrator. Wenn dieses mit einem Abwärtspfeil-Symbol gekennzeichnet ist, bedeutet dies, dass es deaktiviert wurde.
- Doppelklicken Sie darauf und öffnen Sie die Eigenschaften.
- Deaktivieren Sie das Kontrollkästchen Konto ist deaktiviert, klicken Sie auf Übernehmen und dann auf OK.
- Starten Sie Ihren Computer neu und melden Sie sich mit dem Administratorkonto an.
Methode 5: Fehlende Dateien aus E-Mail-Anhängen wiederherstellen
E-Mails sind ideal zum Versenden und Empfangen von Dateien und anderen Anhängen. Die meisten Menschen laden die Dateien herunter und speichern sie auf ihrem System, aber einige nutzen E-Mails auch, um ihre Dateien zu sichern. E-Mails sind ein übersehener Ort, an dem man unbewusst nach fehlenden Dateien sucht. Es ist ganz einfach, Ihr E-Mail-Konto in Ihrem Webbrowser zu öffnen und nach den fehlenden Dateien zu suchen, entweder nach der E-Mail-Adresse oder dem Namen des Absenders oder nach dem Betreff oder Dateinamen.
Methode 6: Cloud/lokales Backup verwenden
Wenn Sie regelmäßige Backups Ihrer Dateien entweder in der Cloud oder lokal auf einem Speichermedium wie einer HDD oder SSD erstellt und gepflegt haben, können Sie diese verwenden, um Ihre fehlenden Dateien auf Ihrem Windows 10/11 Computer wiederherzustellen.
Methode 7: Verwenden Sie die Funktion “Sichern und Wiederherstellen” (Windows 7)
Die Funktion “Sichern und Wiederherstellen” in Windows 10 und 11 ermöglicht es Benutzern, automatisch Sicherungskopien auf einem externen Laufwerk zu erstellen. Wenn Sie diese Funktion eingerichtet haben, können Sie sie auch verwenden, um Ihre verlorenen Dateien wiederherzustellen. Wie Sie diese Funktion zur Wiederherstellung verlorener Dateien verwenden –
- Klicken Sie auf das Symbol Suchen und suchen Sie nach Systemsteuerung. Starten Sie sie.
- Klicken Sie auf Sichern und Wiederherstellen (Windows 7).
- Schließen Sie das externe Laufwerk mit den Dateien zur Datenrettung an.
- Klicken Sie auf Andere Sicherung zum Wiederherstellen von Dateien auswählen und wählen Sie den Speicherort des Quellgeräts.
- Folgen Sie den Anweisungen des Assistenten, um Ihre fehlenden Dateien wiederherzustellen.
Methode 8: Verwenden Sie den Dateiverlauf, um den Ordner wiederherzustellen
Wenn Sie die Funktion Dateiverlauf auf Ihrem System aktiviert haben, können Sie den Datei-Ordner in seinem vorherigen Zustand wiederherstellen und die verschwundenen Dateien wiederfinden. Folgen Sie diesen Schritten, um den Ordner wiederherzustellen, aus dem Ihre Dateien verschwunden sind –
- Öffnen Sie den Datei-Explorer.
- Suchen Sie nach dem Ordner, in dem die Dateien fehlen.
- Klicken Sie mit der rechten Maustaste darauf und wählen Sie Frühere Versionen wiederherstellen.
- Wählen Sie im Fenster Ordnereigenschaften die Version, die Sie wiederherstellen möchten.
- Klicken Sie auf Öffnen, um die Version zu überprüfen.
- Klicken Sie auf Wiederherstellen und dann auf OK.
Expertenlösung für Datenrettung
Mit den oben genannten Methoden sollten Sie verlorene oder fehlende Dateien wiederherstellen können. Sollte jedoch keine der oben genannten Methoden erfolgreich sein, können Sie die Hilfe eines vielseitigen Tools zur Datenrettung in Anspruch nehmen. Stellar Data Recovery ist ein hervorragendes Tool zur Wiederherstellung verlorener Dateien. Es kann jede Art von Datei von zahlreichen Speichergeräten wie HDD, SSD, Laufwerken und mehr wiederherstellen.
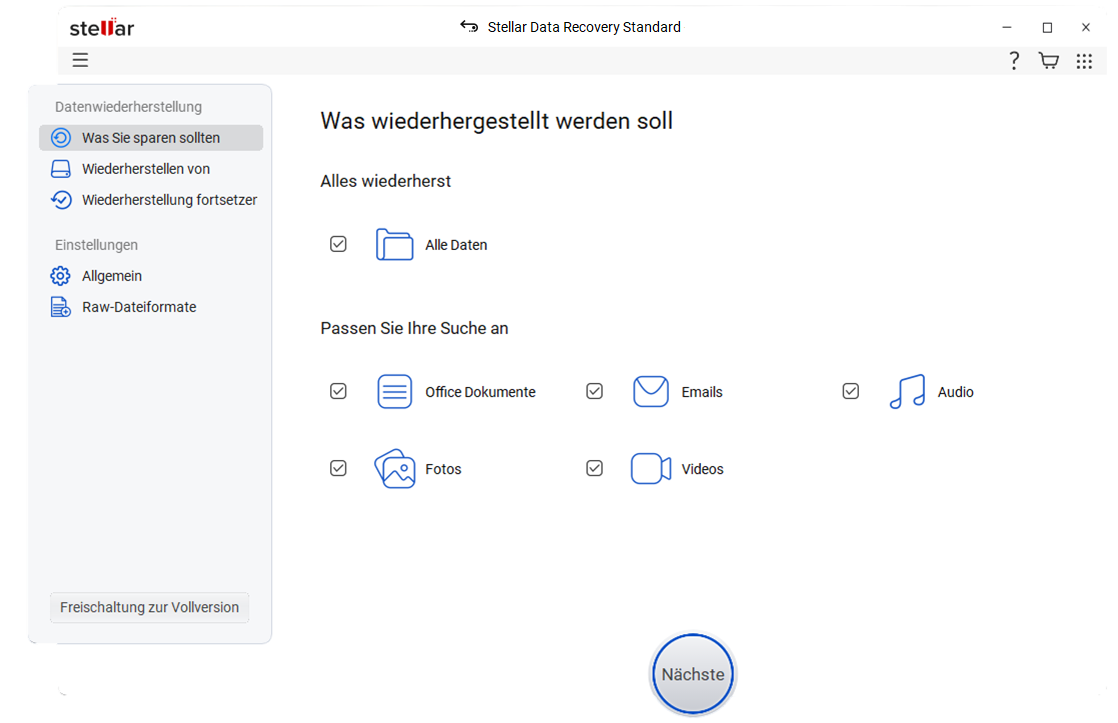

Diese Software kann einfach Daten wiederherstellen, die bei verschiedenen Datenverlustszenarien wie Beschädigung, Formatierung, versehentlichem Löschen usw. verloren gegangen sind. Starten Sie einfach die Software und wählen Sie den Dateityp und den Ort, an dem die Daten verloren gegangen sind. Die Software nimmt Ihnen die ganze Arbeit ab und findet die fehlenden oder gelöschten Dateien. Außerdem bietet es eine erweiterte Vorschaufunktion, mit der Sie Ihre Dateien vor der Datenrettung auf ihre Integrität überprüfen können. Sie können auch einen Tiefenscan durchführen, der jeden Sektor nach wiederherstellbaren Daten durchsucht.
Tipps zur Vermeidung von Datenverlusten
Nachdem wir nun die Methoden zum Auffinden verlorener oder fehlender Dateien erörtert haben, lassen Sie uns einen Blick auf einige Möglichkeiten zur Vermeidung von Datenverlusten werfen –
- Sichern Sie Ihre Daten und Dateien regelmäßig mit der 3-2-1 Datensicherungsstrategie
- Aktivieren Sie die Funktion Dateiverlauf
- Verwenden Sie immer ein aktuelles Antivirenprogramm zur Abwehr von Malware
- Diversifizierung der Datensicherung durch die Erstellung von Datenkopien an mehreren Standorten
- Halten Sie eine zuverlässige Software für die Datenrettung als Notfallplan bereit.
- Vermeiden Sie das Speichern von Dateien auf dem Desktop
Fazit Dateien sind wichtig für uns, da sie alle Arten von Daten speichern. Daher ist es wichtig, dass wir sie vor unvorhergesehenen Datenverlusten schützen. Es ist sowohl überraschend als auch verwirrend, wenn Dateien plötzlich von unserem Computer verschwinden, aber es gibt Methoden, die uns helfen können, unsere verlorenen Dateien wiederherzustellen. Wir hoffen, dass die in diesem Leitfaden genannten Methoden Ihnen helfen werden, verlorene oder fehlende Dateien auf Ihrem Windows-Computer zu finden und wiederherzustellen. Abschließend möchten wir Ihnen noch einmal raten, regelmäßig Backups Ihrer wichtigen Dateien und Ordner zu erstellen.
FAQs
Warum sind meine Dateien plötzlich vom Desktop verschwunden?
Malware-Angriffe oder Würmer können dazu führen, dass Dateien vom Desktop und anderen Speicherorten verschwinden, wenn sich die Malware ausbreitet und beginnt, die Dateien zu löschen oder neu zu schreiben. Dies führt dazu, dass Dateien plötzlich verschwinden oder sogar korrumpiert werden.
Wie kann ich fehlende Dateien in Windows 11 finden?
Sie können im Papierkorb und unter Mein PC nach den fehlenden Dateien suchen. Sie können auch den Dateiverlauf, externe Sicherungen und Sicherung und Wiederherstellung (Windows 7) verwenden, um die fehlenden Dateien zu finden und wiederherzustellen.