“Als ich gestern meine Adobe Lightroom Classic-Software auf einem Windows-PC öffnete, fand ich ein Fragezeichen auf einem Ordner im Ordnerbedienfeld. Auch die Fotos in der Rasteransicht und im Filmstreifen hatten Ausrufezeichen. Als ich auf das Modul “Entwickeln” klickte, erhielt ich die Fehlermeldung “Die Datei konnte nicht gefunden werden”. Bitte helfen Sie mir, fehlende Fotos in Lightroom Classic wiederherzustellen.”
Lightroom lädt ein Foto von seinem ursprünglichen Speicherort auf Ihrem Computer. Wenn Sie in Lightroom die Fehlermeldung “Datei konnte nicht gefunden werden” erhalten, bedeutet dies, dass die Bearbeitungssoftware Ihre Datei im System nicht finden kann.
Beachten Sie, dass Lightroom den Speicherort und die Einstellungen der Bilder nur in seinem Katalog speichert. Wenn die Fotos also von der Festplatte gelöscht oder an einen anderen Ort verschoben werden, zeigt die Bearbeitungssoftware sie als fehlend an und meldet den Fehler “Datei konnte nicht gefunden werden”. Möglicherweise sehen Sie auch ein (?)- oder (!)-Zeichen neben der Datei oder dem Ordner in der Raster- oder Filmstreifenansicht in Lightroom.
Wenn Sie auf diese Fehlermeldung stoßen, wird zwar immer noch die Miniaturvorschau des Fotos aus dem Katalog auf dem Bildschirm angezeigt, aber Sie können nicht darauf zugreifen oder es bearbeiten.
Wie lässt sich dieser Lightroom-Fehler beheben?
In diesem Blog werden wir uns mit den Ursachen der Fehlermeldung “Datei konnte nicht gefunden werden” in Lightroom befassen und wissen, wie man sie beheben kann, um auf Fotos in Lightroom zuzugreifen.
Warum werden die Dateien nicht in Lightroom angezeigt?
Lightroom verwendet eine Katalog-Datenbankdatei mit der Erweiterung .lrcat. Die Datei enthält Datensätze, die Verweise auf Fotos enthalten, die von einem internen oder externen Speicherplatz importiert wurden. Wenn der Verweis defekt ist, kann Lightroom die Bilder nicht finden.
Es werden Fragezeichen in einem nicht verknüpften Ordner und Ausrufezeichen in den Miniaturbildern der Rasteransicht angezeigt. Außerdem gibt Lightroom die Fehlermeldung “Die Datei konnte nicht gefunden werden” aus, wenn Sie auf das Modul “Entwickeln” für das nicht verknüpfte Foto klicken, wie unten gezeigt.
Häufige Fälle, in denen Lightroom keine Fotos findet oder Zeichen für fehlende Ordner anzeigt, sind:
- Wenn Sie den referenzierten Ordner oder das referenzierte Bild von seinem ursprünglichen Speicherort auf ein anderes Laufwerk oder einen anderen Computer verschieben.
- Ändern Sie den Benutzernamen für Ihren Computer.
- Benennen Sie den entsprechenden Ordner/die Datei im macOS Finder oder Datei-Explorer um. Auch wenn Sie einen Ordner in Ihrem Katalog umbenennen, zeigt Lightroom die Fehlermeldung “Datei konnte nicht gefunden werden” an.
- Werfen Sie das zugehörige externe Speichermedium aus oder trennen Sie es ab und machen Sie es offline.
- Löschen Sie den verknüpften Ordner und alle darin enthaltenen Fotos vom Laufwerk.
So finden Sie fehlende Ordner in Lightroom
Um den Lightroom-Fehler “Datei konnte nicht gefunden werden” zu vermeiden, sollten Sie die gelöschten Bilddateien und Ordner wiederherstellen und sie erneut in Lightroom importieren. Sie können die gelöschten Fotos aus dem Lightroom-Cloud-Speicher, dem Papierkorb Ihres Computers oder aus einem Sicherungsordner wiederherstellen, falls vorhanden. Sie können die fehlenden Fotos auch über das Dialogfeld mit der Fehlermeldung suchen und finden, das den Pfad zum vorherigen Speicherort der Datei anzeigt.
Lernen Sie verschiedene Methoden kennen, um eine Datei zu reparieren, die in Lightroom nicht gefunden wurde.
Methode 1: Suche nach fehlenden Ordnern, die in Lightroom mit einem (?) gekennzeichnet sind
Wenn ein Ordner im Lightroom-Bedienfeld “Ordner” ein Fragezeichen-Symbol (?) aufweist, gehen Sie wie folgt vor, um den fehlenden Ordner auf dem Speicherlaufwerk zu finden und die Verknüpfungen zum Katalog wiederherzustellen:
- Klicken Sie mit der rechten Maustaste auf den Ordner mit dem Fragezeichensymbol.
- Wählen Sie im Kontextmenü die Option Fehlenden Ordner suchen.
- Navigieren Sie zu dem Dateipfad und klicken Sie auf Auswählen.
Methode 2: Suchen Sie die Markierung für die fehlende Datei (!)
Wenn ein Foto in der Rasteransicht von Lightroom Classic ein Ausrufezeichen-Symbol (!) aufweist, gehen Sie wie folgt vor, um das fehlende Bild auf dem Speicherlaufwerk zu finden und die Verknüpfungen zum Katalog wiederherzustellen:
- Klicken Sie auf das Ausrufezeichen-Symbol in der Miniaturansicht des Fotos.
- Notieren Sie im Dialogfeld den Namen des letzten bekannten Standorts des fehlenden Fotos.
- Drücken Sie die Windows-Taste und geben Sie den Namen des fehlenden Fotos ein, um über die Taskleiste zu suchen.
- Wenn Sie das Foto gefunden haben, notieren Sie seinen aktuellen Standort.
- Klicken Sie im Dialogfeld auf Lokalisieren.
- Navigieren Sie zu dem angegebenen Dateipfad und klicken Sie auf Auswählen.
- Vergewissern Sie sich im Dialogfeld “Suchen”, dass “Fehlende Fotos in der Nähe suchen” ausgewählt ist.
Methode 3: Verschieben von Ordnern oder Dateien an ihren korrekten Speicherort
Falls Sie den verknüpften Ordner oder ein darin enthaltenes Foto mithilfe des Datei-Explorers verschoben haben, können Sie es alternativ auch an seinem exakten Referenzort ablegen, anstatt den neuen Ort in Lightroom anzugeben. Die Schritte sind wie folgt:
- Suchen Sie den letzten bekannten Speicherort des fehlenden Fotos in Lightroom.
- Öffnen Sie den Datei-Explorer.
- Wählen Sie im linken Bereich die Option Dieser PC und geben Sie dann den Namen der Datei oder des Ordners in das Feld Suchen ein.
- Wählen Sie die Datei oder den Ordner aus und klicken Sie in der oberen Leiste auf Dateispeicherort öffnen.
- Verschieben Sie den Ordner oder das Foto an den korrekten Speicherort, auf den verwiesen wird.
Methode 4: Fotos umbenennen, wie von Lightroom referenziert
Wenn Sie den Namen des verknüpften Fotos von der Festplatte geändert haben, müssen Sie es in den korrekten Namen umbenennen, auf den in Lightroom verwiesen wird. Die Schritte sind wie folgt:
- Notieren Sie sich in Lightroom den Speicherort und den Namen des fehlenden Fotos.
- Navigieren Sie zu dem Speicherort und benennen Sie das Foto wie in der Software angegeben um.
Methode 5: Gelöschte Fotos aus dem Papierkorb wiederherstellen
Wenn Sie versehentlich einen referenzierten Ordner oder Fotos von einem Speicherlaufwerk gelöscht haben, gehen Sie wie folgt vor:
- Öffnen Sie den Papierkorb auf dem Desktop.
- Suchen Sie den gewünschten Ordner oder die Fotos.
- Klicken Sie mit der rechten Maustaste auf die Datei/den Ordner, wählen Sie die Elemente aus und klicken Sie auf Wiederherstellen.
Falls Sie Ihren Papierkorb geleert haben, können Sie die verlorenen Fotos aus einem Backup wiederherstellen. Auf dem Mac können Sie Ihre gelöschten Fotos aus dem Papierkorb oder dem Time Machine-Backup wiederherstellen.
Methode 6: Gelöschte Fotos aus der Lightroom-Wolke wiederherstellen
Falls die von Ihnen gelöschten Fotos über die Cloud mit Lightroom Desktop, Mobile und Web synchronisiert wurden, können Sie sie innerhalb von 60 Tagen nach dem Löschen wiederherstellen.
Unabhängig davon, ob Sie Lightroom Desktop 2.4, Lightroom für Mobilgeräte 4.4 oder Lightroom Classic verwenden, können Sie diese Methode ausprobieren, um fehlende Ordner in Lightroom wiederherzustellen.
Schritte zur Wiederherstellung gelöschter Fotos in Lightroom:
- Öffnen Sie Lightroom und klicken Sie auf Meine Fotos.
- Wählen Sie in der Dropdown-Liste die Option Gelöscht aus. Der Ordner zeigt die gelöschten Fotos in Lightroom an.
- Wählen Sie die Fotos aus, die Sie wiederherstellen möchten, und klicken Sie auf das Symbol Wiederherstellen unter dem Bild. Alle Fotos werden in Alle Fotos oder anderen Alben wiederhergestellt, in denen sie gelöscht wurden. Um alle Bilder im Ordner “Gelöscht” wiederherzustellen, klicken Sie auf die drei Punkte in der oberen rechten Ecke und wählen Sie “Alle wiederherstellen”.
Damit sollte das Problem der fehlenden Ordner in Lightroom und die Fehlermeldung “Datei konnte nicht gefunden werden” behoben sein.
Methode 7: Gelöschte Lightroom-Fotos vom Sicherungslaufwerk wiederherstellen
Wenn Sie die gelöschten Fotos nicht finden können, verwenden Sie das Sicherungslaufwerk für den Dateiverlauf, um sie wiederherzustellen. Auf dem Mac können Sie sie aus der Time Machine-Sicherung wiederherstellen.
Die Schritte zur Wiederherstellung fehlender Lightroom-Fotos unter Windows aus dem Backup sind wie folgt
- Verbinden Sie das Sicherungslaufwerk für den Dateiverlauf mit Ihrem Computer.
- Drücken Sie die Windows-Logo-Taste und geben Sie “Dateiverlauf” ein. Wählen Sie “Dateien mit Dateiverlauf wiederherstellen”.
- Suchen Sie im Fenster Dateiverlauf das Foto, das Sie wiederherstellen möchten, über das Suchfeld.
- Navigieren Sie in der Zeit vorwärts oder rückwärts, um die richtige Version zu finden, und klicken Sie auf Wiederherstellen.
- Sobald Sie die fehlenden Fotos wiederhergestellt haben, schließen Sie das Fenster Dateiverlauf.
Methode 8: Gelöschte Fotos mit einer Fotowiederherstellungssoftware wiederherstellen
Wenn Sie die gelöschten Fotos auf Ihrem Computer oder in Ihrem Backup nicht finden können, können Sie eine Fotowiederherstellungssoftware verwenden, um gelöschte Fotos wiederherzustellen. Die Schritte sind wie folgt:
- Laden Sie die *Testversion der Stellar Photo Recovery Software herunter und installieren Sie sie auf Ihrem Computer.
- Starten Sie die Software und wählen Sie den Ort aus, an dem die Fotos gelöscht wurden.
- Aktivieren Sie Deep Scan und klicken Sie auf Scan.
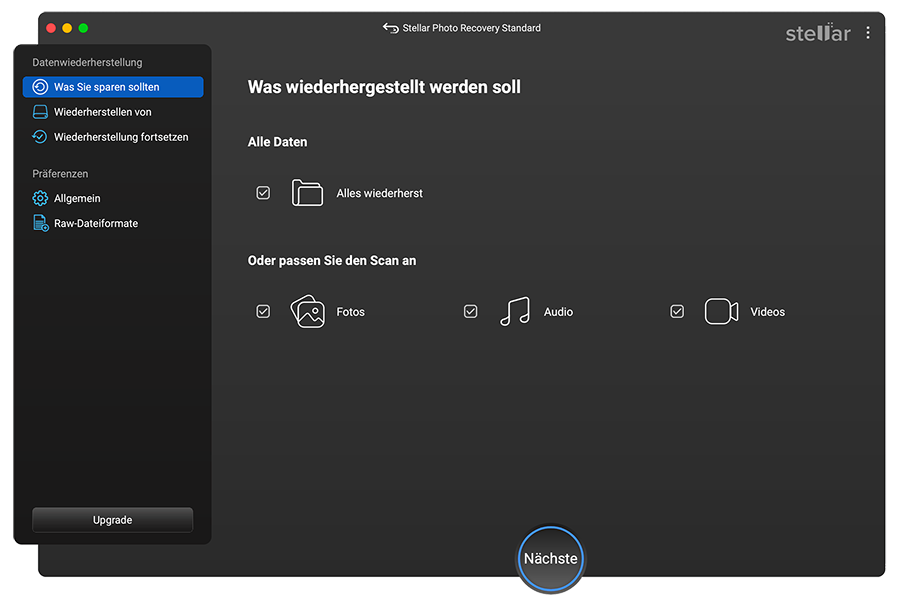
- Nachdem der Scanvorgang abgeschlossen ist, können Sie die fehlenden Fotos suchen und in der Vorschau anzeigen. Wählen Sie die gewünschten Fotos aus und klicken Sie dann auf Wiederherstellen.
- Wählen Sie einen bestimmten Speicherort und klicken Sie auf Speichern.
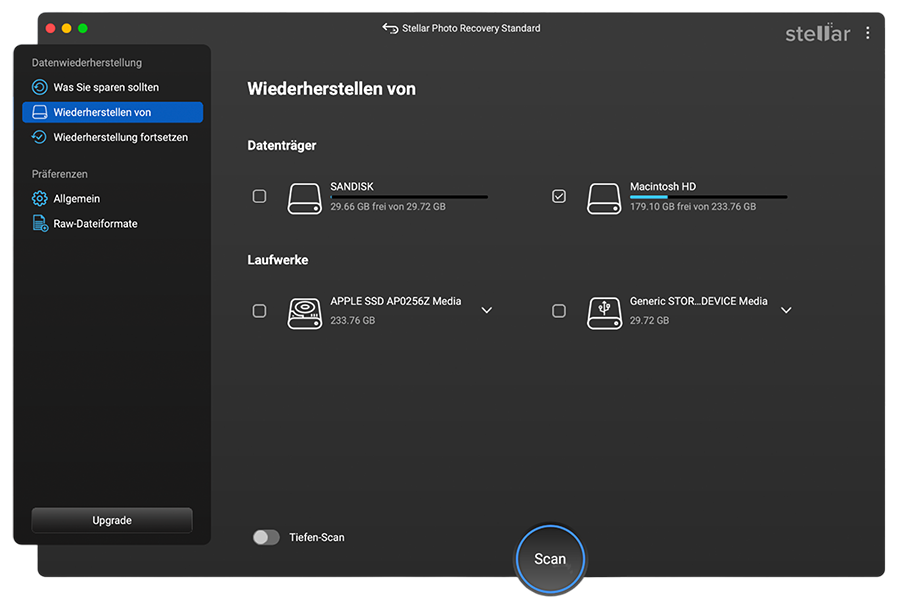
Speichern Sie die wiederhergestellten Fotos zurück in Lightroom. Sie können den neuen Referenzspeicherort auswählen. Alternativ können Sie die Fotos an ihren vorherigen Speicherort verschieben und Lightroom wie gewohnt zum Bearbeiten und Organisieren Ihrer Fotos verwenden.
Hinweis: *Die Testversion der Software ermöglicht Ihnen das Scannen und die Vorschau. Um die wiederherstellbaren Dateien zu speichern, müssen Sie die Software aktivieren.
Fazit & FAQ
In diesem Blog wurden verschiedene Methoden vorgestellt, um fehlende Fotos in Lightroom Desktop, Mobile und Web wiederherzustellen und den Fehler “Datei konnte nicht gefunden werden” zu beheben. Außerdem wurden die Gründe für das Verschwinden von Fotos in Lightroom genannt. Und wenn Sie die Ordner und Fotos an ihrem richtigen Referenzort aufbewahren, werden Sie keine Probleme bei der Verwendung der Anwendung haben.
Wenn Sie Ihre Fotos gelöscht haben, können Sie mit “Dateiverlauf” dauerhaft gelöschte Dateien auf dem PC oder Laptop wiederherstellen. Wenn Sie jedoch keine Sicherungskopie haben oder die Sicherungskopie vor dem Datenverlust erstellt wurde, versuchen Sie es mit einer Fotowiederherstellungssoftware, um fehlende Fotos vom Speicherlaufwerk wiederherzustellen. Anschließend können Sie diese Fotos in Lightroom wiederherstellen.
FAQ
1. Lightroom Classic zeigt keine Fotos mehr an. Wie lässt sich das Problem beheben?
Wenn Lightroom keine Bilder anzeigt, versuchen Sie, etwas Speicherplatz auf der Festplatte freizugeben. Sie können intelligente Vorschauen im Lightroom-Katalog löschen, die möglicherweise Speicherplatz auf der Festplatte belegen.
2. Wie kann ich die Fehlermeldung “Lightroom-Datei konnte nicht gefunden werden” verhindern?
Um den Fehler “Lightroom konnte die Datei nicht finden” zu vermeiden, stellen Sie sicher, dass die Dateien/Ordner nicht umbenannt oder von ihrem ursprünglichen Speicherort verschoben wurden. Stellen Sie außerdem sicher, dass Sie eine solide Backup-Strategie haben, um gelöschte oder fehlende Fotos wiederherzustellen.
3. Meine Fotos sind nach einem Update aus Lightroom CC verschwunden. Wie kann ich sie wiederherstellen?
Wenn Fotos in Lightroom CC nach einem Update verschwunden sind, beenden Sie Lightroom. Gehen Sie dann zu Bilder und löschen Sie Lightroom Library.lrlibrary. Der Katalog wird nun wieder synchronisiert. Öffnen Sie anschließend Lightroom erneut. Alle Fotos sollten jetzt angezeigt werden.
4. Wie behebt man, dass Lightroom Rohbilder beim Import beschädigt?
Falsche Lightroom-Einstellungen, ein inkompatibles Dateiformat und defekte Sektoren auf dem Laufwerk können dazu führen, dass die Bilddateien beim Import beschädigt werden. Um zu beheben, dass Lightroom Fotos beim Import beschädigt, können Sie versuchen, die Anwendung zu aktualisieren oder neu zu installieren. Stellen Sie sicher, dass die Partition oder der Datenträger nicht beschädigt ist. Verwenden Sie eine Laufwerksüberwachungssoftware, um den Zustand des Laufwerks oder der Partition zu überprüfen.