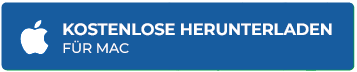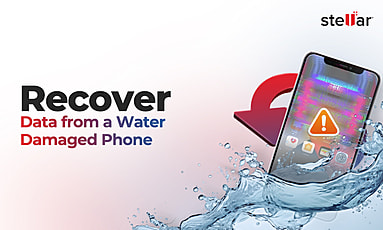Einfache Schritte zur Wiederherstellung verlorener Daten von SSD: Ein umfassender Leitfaden
Zusammenfassung: Haben Sie versehentlich eine wichtige Datei von Ihrer SSD gelöscht oder haben Sie Schwierigkeiten, Ihre Dateien nach einem SSD-Ausfall wiederherzustellen? Diese Szenarien sind ziemlich häufig. Lesen Sie weiter, um herauszufinden, wie Sie Ihre verlorenen Dateien mit Standard-Dienstprogrammen auf einem Mac oder spezialisierter Software wie Stellar Data Recovery Professional wiederherstellen können.
Contents
Immer mehr Computernutzer entscheiden sich für SSD-Laufwerke (Solid State Drives) als bevorzugte Speicherlösung, aber Datenverluste sind ein weit verbreitetes Problem bei solchen Laufwerken. Wenn SSDs ausfallen, können Nutzer den Zugriff auf ihre Dateien und Partitionen verlieren, die gelöscht werden können. Vireninfektionen oder unsachgemäße Handhabung der SSD können ebenfalls zu Datenbeschädigungen und -verlusten führen, was viele Nutzer von SSD-Laufwerken beunruhigt. Glücklicherweise gibt es Lösungen für die Wiederherstellung gelöschter Dateien von SSD-Laufwerken, die in diesem Artikel besprochen werden.
Gründe für Datenverlust auf SSD
Verschiedene Gründe können zu Datenverlusten auf SSDs (Solid State Drives) führen. Einige der häufigsten Ursachen sind
- Stromausfälle oder Spannungsspitzen: Plötzliche Stromausfälle oder Spannungsspitzen können die auf SSDs gespeicherten Daten beschädigen und zu Datenverlust führen.
- Physische Schäden: Physische Schäden an einer SSD können zu einem Ausfall und damit zu Datenverlust führen. Diese Schäden können durch Fallenlassen des Laufwerks, Kontakt mit Wasser oder anderen Flüssigkeiten oder Überhitzung verursacht werden.
- Virus- oder Malware-Infektionen: Viren und Malware können eine SSD infizieren und durch Beschädigung oder Löschung von Dateien Datenverluste verursachen.
- Menschliches Versagen: Versehentliches Löschen von Dateien oder Formatieren des Laufwerks kann zu einem dauerhaften Datenverlust führen.
- Firmware-Fehler: Probleme mit der SSD-Firmware können zu Datenverlusten führen, indem Dateien beschädigt oder gelöscht werden.
- Verschleiß und Abnutzung: SSDs haben eine begrenzte Lebensdauer; mit der Zeit können sie unzuverlässiger und anfälliger für Datenverluste werden.
Wie kann man gelöschte Daten von der SSD wiederherstellen?
Hier sind einige der effektivsten Methoden zur Wiederherstellung von Dateien von einer SSD.
I. Wiederherstellen von Dateien mit Stellar Data Recovery Professional
Stellar Data Recovery Professional for Mac stellt den Zugriff auf versehentlich gelöschte oder verlorene Dateien auf der SSD effizient wieder her. Es kann Dateien wiederherstellen, die gelöscht, formatiert, versteckt, beschädigt oder beschädigt wurden. Die Software kann intern und extern mit Laufwerken, SD-Karten, USBs und anderen Speichergeräten verwendet werden. Es ist möglich, die Daten trotz ihres aktuellen Zustands schnell und effizient zu reparieren und wiederherzustellen.
Die folgenden Schritte müssen durchgeführt werden, um Dateien mit Stellar Data Recovery Professional wiederherzustellen:
1. Downloaden und installieren Sie Stellar Data Recovery Professional.
2. Sie können auf dem Bildschirm “Was wiederhergestellt werden soll” nur bestimmte Typen oder alles wiederherstellen.
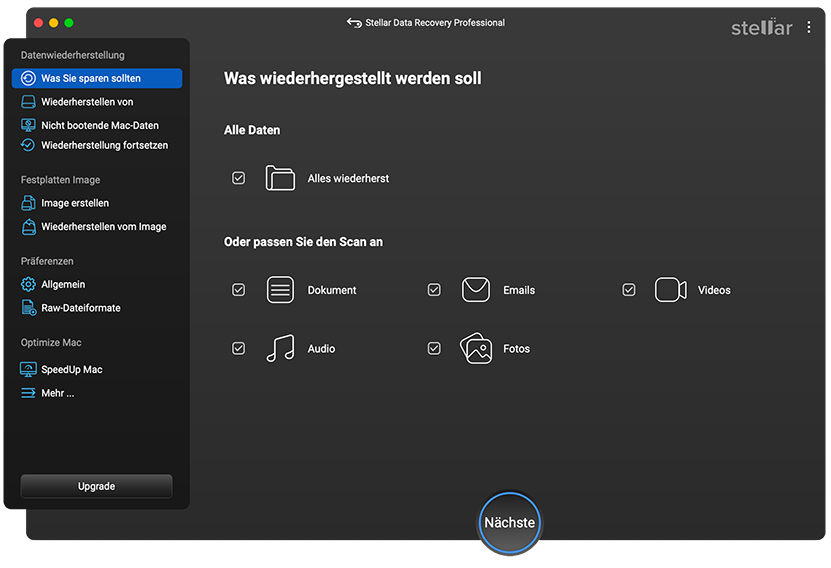
Stellar Data Recovery Professional > Wählen Sie aus, was Sie wiederherstellen möchten
4. Nachdem Sie die entsprechenden Dateitypen ausgewählt haben, klicken Sie auf die Schaltfläche Weiter.
5. Wählen Sie den Datenträger aus, der nach den fehlenden Daten durchsucht werden soll, und klicken Sie auf die Schaltfläche Scannen.
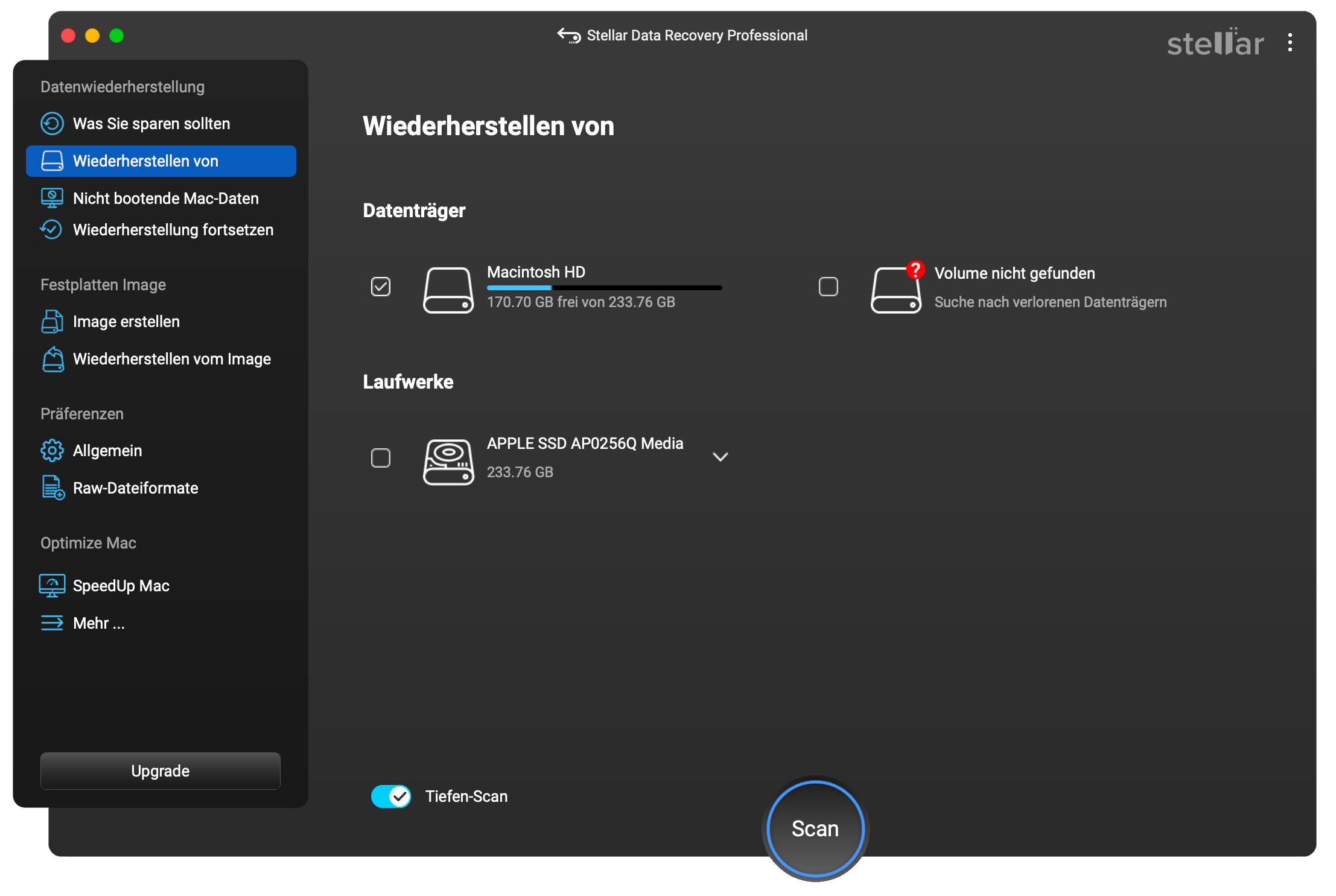
Stellar Data Recovery Professional > Wiederherstellen von
6. Zeigen Sie nach dem Scan die Dateien in der Vorschau an und klicken Sie auf Wiederherstellen.
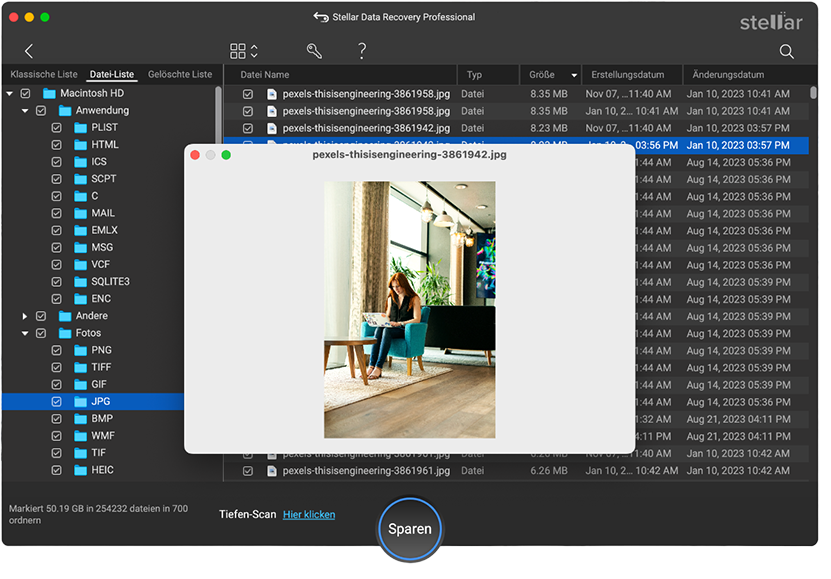
Stellar Data Recovery Professional > Vorschau
II. Datenrettung aus dem Papierkorb
Manchmal werden die Dateien von der SSD in einem Papierkorbordner gespeichert, nachdem Sie sie gelöscht haben.
Fahren Sie mit den folgenden Schritten fort, um zuvor gelöschte Dateien aus dem Ordner Papierkorb wiederherzustellen:
- Öffnen Sie auf Ihrem Mac den Ordner Papierkorb.
- Wählen Sie aus, welche Ordner oder Dateien Sie an ihren vorherigen Speicherort zurückbringen möchten.
- Klicken Sie auf Zurücklegen, nachdem Sie mit der rechten Maustaste auf die benötigten Dateien geklickt haben.
III. Dateien mit Time Machine wiederherstellen
Time Machine ist ein Standard-Mac-Dienstprogramm, das für die Erstellung von Sicherungskopien wichtiger Daten zuständig ist. Diese Sicherungen können verwendet werden, um verloren gegangene oder gelöschte Dateien wiederherzustellen.
Um gesicherte Dateien erfolgreich wiederherstellen zu können, ist es wichtig, eine kontinuierliche Sicherung für Time Machine durchzuführen.
Führen Sie die folgenden Schritte aus, um Backups in Time Machine zu erstellen:
- Stellen Sie die Verbindung zwischen Mac und SSD her
- Um Time Machine zu verwenden, wählen Sie im Apple-Menü die Option Systemeinstellungen, gehen Sie dann zum Abschnitt Allgemein und wählen Sie Sicherungsdiskette hinzufügen.
- Klicken Sie auf die Schaltfläche Datenträger verwenden, nachdem Sie den Datenträger ausgewählt haben, den Sie für den Prozess verwenden möchten.
Jetzt haben Sie ein Backup Ihrer SSD. Aktualisieren Sie diese von Zeit zu Zeit, um sicherzustellen, dass Sie die aktuellste Kopie Ihrer Festplatte haben.
Führen Sie die folgenden Schritte aus, wenn Sie Dateien von einer SSD mit Time Machine wiederherstellen möchten:
- Rufen Sie den Wiederherstellungsmodus auf.
- Nachdem Sie im Wiederherstellungsmodus hochgefahren sind, wählen Sie Optionen (Zahnradsymbol) > klicken Sie auf Weiter.
- Wählen Sie im Fenster macOS Utilities die Option Wiederherstellen aus einer früheren Time Machine-Sicherung.
- Folgen Sie den Anweisungen auf dem Bildschirm, um Dateien aus der Sicherung abzurufen.
IV. Datenrettung von SSD mit aktiviertem TRIM
Sehr oft aktivieren Benutzer die TRIM-Funktion auf ihren SSD-Geräten, was die Wiederherstellung von Dateien fast unmöglich macht. Mit der folgenden Anleitung können Sie jedoch Ihre verlorenen Daten wiederherstellen.
Hinweis: Hierfür benötigen Sie einen zusätzlichen Mac.
Hier sind die Schritte zur Wiederherstellung von SSD-Dateien mit dem Target Disk Mode:
- Verbinden Sie Computer mit einem Thunderbolt-Kabel.
- Gehen Sie auf einem Mac mit der SSD, von der Sie Dateien wiederherstellen möchten, zu den Systemeinstellungen.
- Gehen Sie zu Allgemein > Startdiskette.
- Klicken Sie dann auf Neustart im Zielplattenmodus.
- Sobald der Computer hochgefahren ist, erscheint ein Diskettensymbol auf dem Desktop des zweiten Computers.
- Dann können Sie mit der Wiederherstellung der Dateien von der Festplatte beginnen, indem Sie die Dateien auf den Computer ziehen.
Wie man Datenverluste auf SSDs vermeidet
Um unnötige Dateiverluste zu vermeiden, ist es wichtig zu wissen, wie man Dateien auf einer SSD schützt.
Im Folgenden finden Sie einige Tipps zum Schutz von SSD-Dateien und zur Vermeidung weiterer Datenverluste:
- Erstellen Sie Sicherungskopien Ihrer Dateien auf einem externen Speichergerät.
- Bereinigen Sie unbekannte Viren oder Malware regelmäßig mit einer Antiviren-Software.
- Behandeln Sie Daten und Dateien mit Sorgfalt.
- Wenn Sie versehentlich Dateien löschen oder verlieren, können Sie den EaseUS Data Recovery Wizard zur Hilfe nehmen.
Einpacken
Zusammenfassend lässt sich sagen, dass die Wiederherstellung von gelöschten Daten von einer SSD auf einem Mac eine Herausforderung sein kann, aber mit den richtigen Tools und Techniken ist es möglich, Ihre verlorenen Dateien wiederherzustellen. Denken Sie daran, Ihren Mac und die SSD nicht mehr zu verwenden, sobald Sie feststellen, dass Daten gelöscht wurden, und versuchen Sie, Ihre wichtigen Dateien mit den oben genannten Methoden wiederherzustellen.