Si la SD Card de tu cámara ha desarrollado sectores defectuosos, entonces está sa punto de perder todas tus fotos, videos o música favoritos almacenados en ella.
Los sectores defectuosos conducen a la corrupción y la consiguiente pérdida de datos. Es frustrante lidiar con el problema. Los usuarios se quejan de intentos fallidos de reparar y recuperar datos de SD Cards que tienen sectores defectuosos.
Los sectores defectuosos se refieren a las secciones de una SD Card que están dañadas y, por lo tanto, es posible que tu computer no pueda leer o escribir los datos almacenados en estas secciones.
Pero ¿cómo sabe si su SD Card tiene sectores defectuosos?
Hay softwares como Stellar Photo Recovery que puede leer el S.M.A.R.T. de datos de su SD Card y revelan la salud general, incluyendo los errores POST en los medios. Esto también te ayuda a realizar una copia de seguridad oportuna y evitar la pérdida de datos.
Puedes verificar el uso de dicho software para escanear los medios en busca de sectores defectuosos o evaluar los signos y síntomas que se detallan a continuación.
Signos y síntomas de que una SD Card tiene sectores defectuosos
- La SD card se muestra vacía o con 0 bytes
- La SD card no es reconocida por la camera, smartphone, o computer
- No puede leer ni escribir em la SD card
- El Computer pide formatear la SD memory card para acceder a ella
- Windows no puede formatear la SD card
- La SD card muestra un error de sector defectuoso
¿Por qué la SD card desarrolla sectores defectuosos?
Principalmente, la forma en que manejas tu SD card determina su vida y salud. Mire las razones a continuación que podrían haber llevado a sectores defectuosos:
- Infección por virus en los medios o el computer
- La SD card es antigua y ha completado sus ciclos de lectura y/o escritura
- La misma SD card se utiliza en varios dispositivos
- Por inserción y expulsión inadecuadas de la SD card en el dispositivo
- Extracción de la SD card sin apagar el smartphone o camera
- Fallo repentino de energía o apagado del sistema al transferir archivos o ver datos de la SD card
- SD card de baja calidad
- Daño físico, polvo o humedad en la SD card
Cómo reparar sectores defectuosos en la SD card
Aquí tenemos las 8 mejores formas de reparar sectores defectuosos en las SD card dañadas.
Como los sectores defectuosos provocan la pérdida de datos, es importante recuperar tus datos utilizando una herramienta de recuperación de SD card, antes de intentar la reparación del sector defectuoso.
Más adelante en esta publicación, aprende sobre la mejor herramienta de recuperación de sectores defectuosos de la SD card que puede restaurar fotos, videos y archivos de audio perdidos desde una unidad de almacenamiento dañada.
- Usa el Recurso Windows ‘Error Checking’.
- Arregla los sectores defectuosos con Windows Troubleshooter.
- Usa el comando chkdsk para reparar los sectores defectuosos.
- Repara con Diskpart en el comando CMD.
- Asigna una nueva letra a la unidad.
- Reinstala los controladores.
- Muestra archivos para recuperar datos.
- Formatea la SD card para reparar los sectores defectuosos.
Método 1: Utoñoza la función ‘Comprobación de errores’ de Windows
El recurso Windows ‘Error Checking’ analiza las unidades de almacenamiento en busca de errores del sistema de archivos y los corrige. Puedes usar ‘Error Checking’ para corregir los daños en la SD card debido a sectores dañados.
Sigue los pasos a continuación para reparar la SD card dañada usando ‘Error Checking’:
- Conecta la SD card a su PC.
- En el Windows Explorer, haz clic con el botón derecho en la SD card.
- Selecciona Properties.
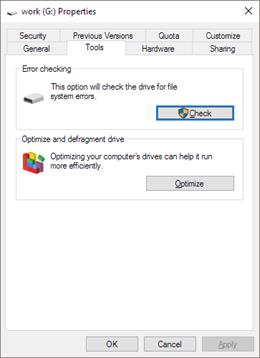 Figura: Ventana de propiedades de la SD card
Figura: Ventana de propiedades de la SD card- Haz clic en la pestaña Tools.
- Haz clic en el botón Check.
- Una vez finalizado el proceso de escaneo, sigue las instrucciones en pantalla para corregir el error de la SD card.
Método 2: Us Windows Troubleshooter
Intenta usar Windows Troubleshooter para corregir los sectores de tu SD card. El recurso puede solucionar problemas relacionados con el hardware y los controladores.
Sigue los pasos a continuación para reparar sectores defectuosos en la SD card:
- Conecta la SD card al PC.
- Ve a Start > Settings > Update & Security > Troubleshoot
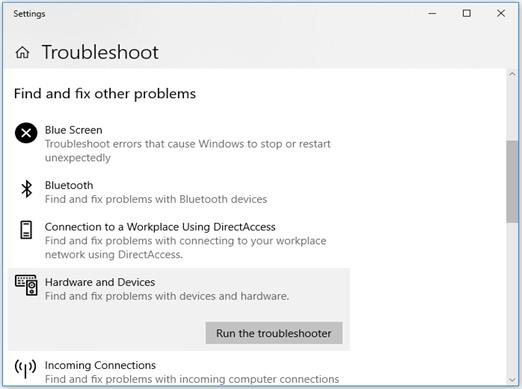 Figura: Opción de solucionador de problemas en Configuración
Figura: Opción de solucionador de problemas en Configuración- Selecciona Hardware and Devices y haz clic en Run the troubleshooter.
- Espera a que finalice el proceso y luego reinicia tu computer. Los problemas de la SD card deberían resolverse.
Método 3: Usa el comando chkdsk para reparar los sectores dañados
El comando chkdsk verifica el sistema de archivos en busca de errores físicos y lógicos. Corrige el error en el volumen si se usa con los parámetros /f o /r. También puede decir que funciona como una herramienta de reparación de sectores defectuosos.
Primero cierra todos los archivos en su sistema para ejecutar el comando chkdsk. Conecta la SD card dañada con la PC y sigue los pasos a continuación para reparar los sectores defectuosos en la SD card:
- Abre This PC.
- En Devices with Removable Storage, toma nota de la letra de unidad asignada.
- Haz clic en Start y escribe ‘cmd’ en el cuadro de búsqueda.
- Con el clic derecho selecciona cmd y selecciona Run as administrator.
- Se abre una ventana de comando. Escribe ‘chkdsk seguido de la letra de la unidad de la SD card, dos puntos y /f. (Por ejemplo, chkdsk G: /f, aquí G es la letra de la unidad de la SD card.)
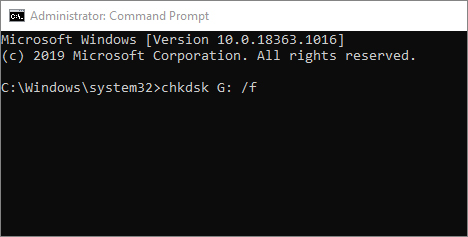 Figura: La línea de comando Chkdsk en CMD corrige el error de la SD card
Figura: La línea de comando Chkdsk en CMD corrige el error de la SD card- Presiona la tecla Enter.
- Espera a que finalice el proceso y luego reinicia el computer. Chkdsk comprobará si hay errores lógicos o físicos de disco en la corrupt SD card and fixes y los arreglará.
Método 4: Usae Diskpart en el comando CMD
Los sectores defectuosos en la SD card también pueden generar un mensaje de error de “solo lectura”. Si tu SD card no está protegida contra escritura, utiliza la utilidaddiskpart para corregir el error.
Sigue los pasos a continuación para reparar la SD card dañada usando diskpart:
- Conecta la SD card al Windows PC.
- Haz clic en Start > Run. Escribe cmd.
- Después, escribe diskpart. Presiona Enter.
- Escribe list volume. Todas las unidades conectadas se enumerarán.
- Escribe seleccionar volumen 2. Aquí, ‘2’ representa la letra de la unidad de tu SD card.
- Escribe attributes disk clear read only y presiona Enter.
- Reinicia tu PC. Desconecta y reconecta tu SD card.
Method 5: Assign a new drive letter
Es posible que el ordenador no detecte una SD card con sectores defectuosos. También puede recibir el mensaje de error ‘Por favor, inserta el disco en la unidad E:’
Asigna una nueva letra de unidad a su SD card siguiendo estos pasos:
- Conecta la SD card a su PC.
- Presiona Windows+R key to open para ejecutar (Run) el cuadro de dialogo.
- Escribecompmgmt.msc. Presiona Enter.
- En la ventana Computer Management, bajo Storage, selecciona Disk Management.
- Haz clic con el botón derecho en la unidad de la SD card a la que deseas asignar una letra.
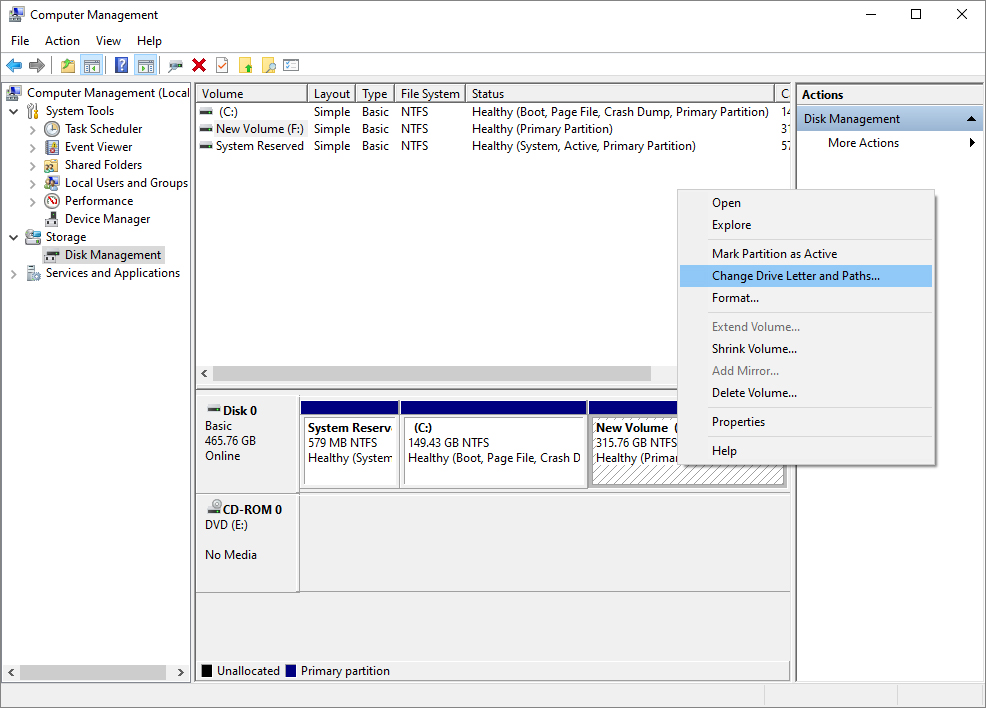 Figura: Cambiar la Letra de la Unidad y las Rutas en el Administrador de Discos
Figura: Cambiar la Letra de la Unidad y las Rutas en el Administrador de Discos- Selecciona Change Drive Letter and Paths.
- Aparece un cuadro de diálogo, haz clic en Change.
- Marca em Assign following drive letter.
- Selecciona la letra que desea asignar a la SD card. Haz clic en OK.
- Cierra la ventana Disk Management. Reinicia tu computer, tu SD card debería ser legible ahora.
Método 6: Reinstala los controladores
Si incluso después de asignar la letra de la unidad, el computer no detecta tu SD card, intenta reinstalar los controladores. Sigue los pasos a continuación para reinstalar los controladores en el PC:
- Haz clic derecho en Esta PC. Haz clic en la opción Manage.
- Haz clic en la opción Device Manager del lado izquierdo.
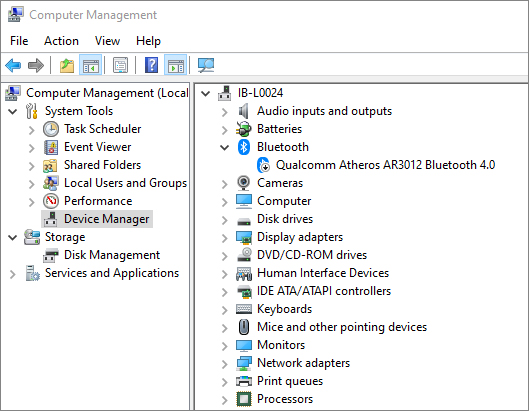 Figura: Administrador de dispositivos en el Computer Management
Figura: Administrador de dispositivos en el Computer Management- Haz doble clic en Disk Drives. Haz clic derecho en el nombre de tu SD card.
- Haz clic en Uninstall y después en OK.
- Desconecta la SD card y reinicia la PC.
- Después reconecta tu SD card a la PC. Puede que tu PC no detecte la SD card.
Método 7: Mostrar archivos para recuperar datos
Los daños en una SD card puede ocultar sus archivos y carpetas almacenados. Verías el tamaño del disco sin cambios, pero sin recursos.
Este método en realidad no repara los sectores defectuosos, pero puede recuperar los datos perdidos.
Entonces, si tus fotos y videos han desaparecido de la SD card, intenta los pasos a continuación para verlos:
- Conecta la SD card al computer.
- En Windows Explorer, Haz clic en Tools > Folder options > View
- Marca la opción Show hidden files, folders & drives.
- Desmarca la opción Hide protected operating system.
- Haz clic en OK.
Todas las fotos, videos y archivos de audio almacenados deberían ser visibles ahora.
Método 8: Formatea la SD card para reparar sectores defectuosos
El formateo elimina todas las fotos y videos almacenados en la SD card, pero también puede corregir los sectores defectuosos en los medios. Hace que su SD card sea reutilizable.
Puedes formatear la SD card usando Windows Explorer o utiliza un software de formateo como SDFormatter.
Si el SD es de una cámara digital, DSLR, o GoPro, formatéela en el propio dispositivo.
Sigue los pasos a continuación para formatear la SD card usando Windows Explorer:
- Conecta la SD card a la PC.
- Haz doble clic en This PC.
- Haz clic derecho en su SD card bajo Devices and drives.
- Selecciona Format para abrir el Format window.
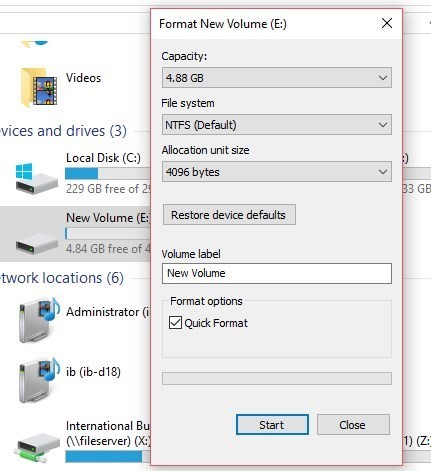 Figura: Cuadro de formato de unidad en Windows
Figura: Cuadro de formato de unidad en Windows- Haz clic en el cuadro File System. Selecciona el sistema de archivos de las opciones.
- Haz clic en Start.
Recupera Fotos y Videos Perdidos Usando la Herramienta de Recuperación de Sectores Defectuosos de la SD Card
Obtén un software de recuperación avanzado para recuperar fotos, videos y archivos de música de una SD card que ha desarrollado sectores defectuosos.
Stellar Photo Recovery es una herramienta única que puede recuperar archivos dañados, SD cards, microSD card, SDHC, SDXC, memory cards, memory sticks, etc formateados e inaccesibles.
El software tiene versiones de Windows y macOS.
Pasos para recuperar fotos y videos con la herramienta de recuperación de sectores defectuosos
Paso 1: Conecta la SD card que tiene sectores defectuosos con su PC o Mac.
Paso 2: HAZ clic a continuación para descargar e instalar el software Stellar Photo Recovery en Tu computer.
Paso 3: Inicia el software Stellar Photo Recovery.
Paso 4: Selecciona la SD card en el software.
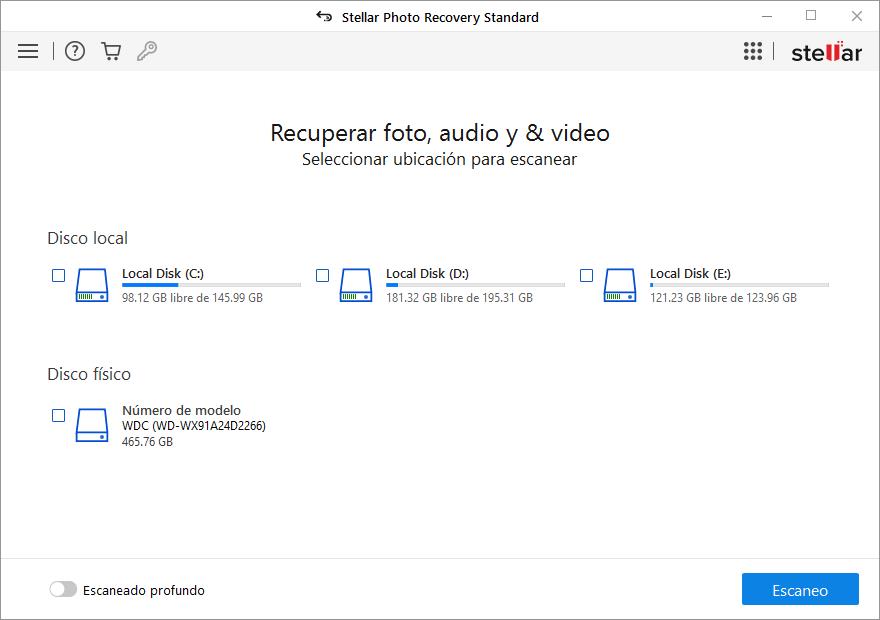 Figura: Disco extraíble de la SD card en el software
Figura: Disco extraíble de la SD card en el softwarePaso 5: Activa el ‘Deep Scan’ en la parte inferior y haz clic en Scan.
Paso 6: Una vez que finalice el escaneo, obtén una Preview de las fotos y videos encontrados y haz clic en Recover.
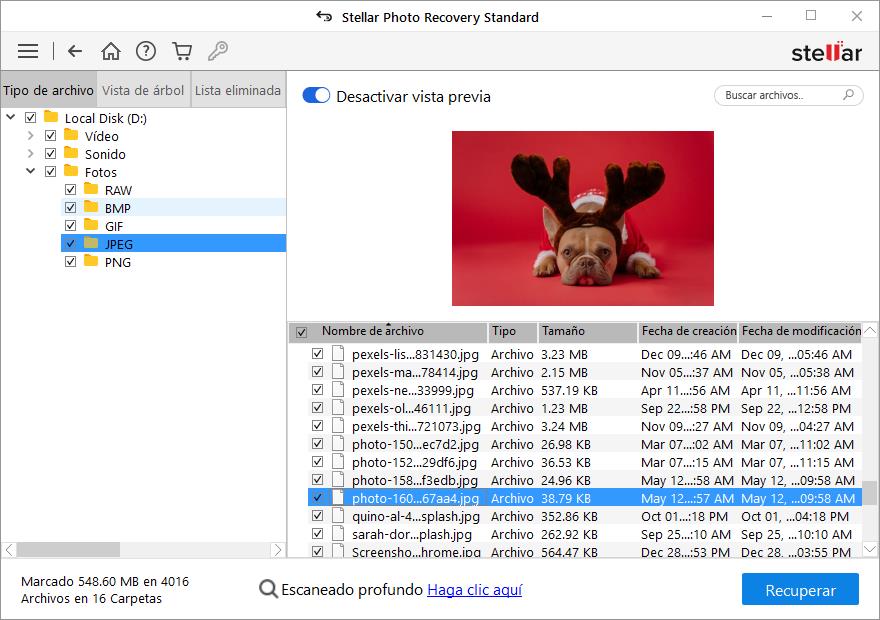 Figura: Ventana de vista previa en el software
Figura: Ventana de vista previa en el software Paso 7: A continuación, haz clic en Browse para guardar las fotos y videos recuperados de la SD card dañada.
Conclusión
Ahora, no hay necesidad de preocuparse por los sectores defectuosos en su SD card que provocan la pérdida de datos. Sigue los 8 métodos compartidos en esta publicación para reparar sectores defectuosos en una tarjeta de memoria. Además, asegúrate de recuperar oportunamente sus archivos almacenados y evitar situaciones permanentes de pérdida de datos.
Puedes usar el software Stellar Photo Recovery que es lo suficientemente avanzado como para restaurar fotos, videos y grabaciones de audio perdidas de la SD card con sectores defectuosos que se vuelven inaccesibles o muestran errores. El software también puede recuperar datos de unidades de almacenamiento formateadas.
Descarga la versión de prueba gratuita de Stellar Photo Recovery, que te permite obtener una vista previa de las fotos, videos y audio encontrados de tales SD cards dañadas. Una vez que estés satisfecho con los resultados del análisis, puedes optar por recuperar los archivos utilizando la versión registrada.