L'erreur Pivot table field name is invalid peut se produire lors de la création, de la modification ou de la mise à jour de champs de données dans le tableau croisé dynamique. Elle peut également se produire si vous utilisez un code VBA pour modifier le tableau croisé dynamique. Elle se produit généralement lorsqu'il y a un problème avec le nom du champ dans un code ou lorsqu'une colonne du tableau croisé dynamique est cachée ou vide. Toutefois, cette erreur peut avoir de nombreuses autres causes.
Pourquoi l'erreur " nom du champs de tableau croisé dynamique non valide " se produit-elle ?
Le message d'erreur "Field name of pivot table invalid" ou « nom du champs de tableau croisé dynamique non valid » peut se produire dans Excel pour raisons diverses. Voici quelques causes possibles :
- Le fichier Excel est corrompu
- Champs endommagés dans le tableau croisé dynamique
- La table pivotante est endommagée.
- Colonnes cachées dans le tableau croisé dynamique
- La macro (qui fait référence au tableau croisé dynamique) est corrompue.
- L'option Conserver le formatage est activée
- Champs manquants ou incorrects dans le code VBA
- Problème de syntaxe du classeur. Méthode RefreshAll (si utilisée)
- Le tableau croisé contient des colonnes vides
- Les valeurs d'en-tête ou la colonne d'en-tête sont manquantes dans le tableau croisé dynamique.
- Le tableau croisé dynamique est créé sans en-tête
- Les colonnes/lignes sont supprimées du tableau croisé dynamique.
Méthodes pour résoudre l'erreur "Field name of pivot table is not valid" dans Excel
Cette erreur peut se produire si vous avez sélectionné l'ensemble de la feuille de données et que vous essayez ensuite de créer le tableau croisé dynamique. Veillez à ne sélectionner que les champs de données que vous souhaitez insérer dans le tableau croisé dynamique. Si ce n'est pas le cas, suivez les méthodes de dépannage indiquées ci-dessous.
Méthode 1 : Vérifier la valeur de l'en-tête dans le tableau croisé dynamique
L'erreur "Field name of pivot table is not valid" peut se produire si vous n'avez pas configuré le tableau croisé dynamique correctement. Toutes les colonnes contenant des données doivent avoir un en-tête et une valeur d'en-tête. Un tableau croisé dynamique sans valeur d'en-tête peut entraîner des problèmes. Vous pouvez vérifier la ligne d'en-tête et sa valeur dans la barre de formule. Modifiez la ligne d'en-tête si sa valeur est trop longue ou contient des caractères spéciaux.
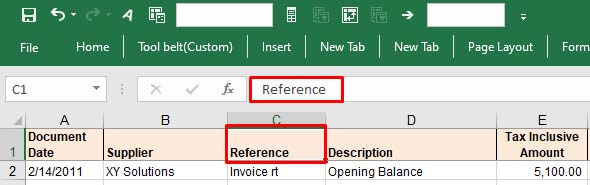
Méthode 2 : Vérifier et modifier la plage de données dans le tableau croisé dynamique
Le message "Le nom du champ du tableau croisé dynamique n'est pas valide" peut apparaître lors de la modification d'un champ dans le tableau croisé dynamique. Il se produit généralement lorsque vous essayez d'ajouter ou de modifier le champ en sélectionnant une plage de données incorrecte dans la boîte de dialogue Créer un tableau croisé dynamique. Vous pouvez utiliser la fonction "Créer un tableau croisé dynamique" pour spécifier comment les données doivent être affichées dans le tableau croisé dynamique.
Prenons un scénario pour comprendre cela. Ouvrez le fichier Excel contenant le tableau croisé dynamique. Cliquez sur les champs (que vous souhaitez ajouter), allez dans l'option Insérer et cliquez sur Tableau croisé dynamique.
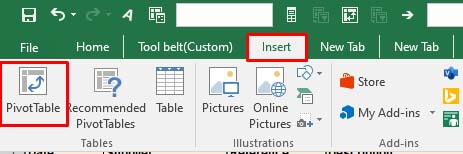
Si vous sélectionnez une plage incorrecte, par exemple A1:E18, au lieu de la plage correcte - "Dépenses!$A$3:Dépenses!$A$4", vous recevrez immédiatement le message d'erreur.
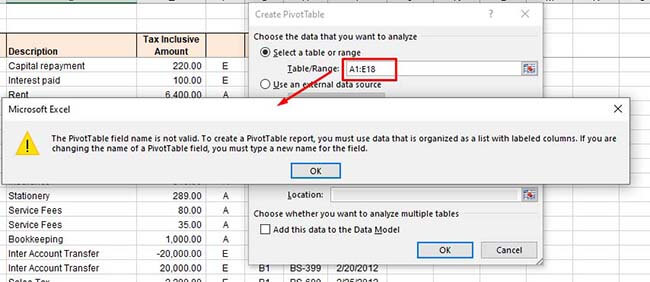
Saisissez la plage correcte sous l'option Sélectionner une table ou une plage et cliquez sur OK.
Méthode 3 : Afficher les colonnes et les lignes d'Excel
L'erreur peut également se produire si certaines colonnes/lignes de la source de données du tableau croisé dynamique sont masquées. Si vous essayez d'ajouter une colonne masquée comme champ dans le tableau croisé dynamique, l'application Excel ne peut pas lire les données de la colonne masquée. Vous pouvez suivre les étapes suivantes pour vérifier les colonnes Excel et les désoccuper :
- Ouvrez le fichier Excel.
- Recherchez le numéro de colonne caché.
- Déplacez le curseur sur le numéro de la colonne cachée et cliquez avec le bouton droit de la souris sur l'espace entre les colonnes. Cliquez sur Afficher.
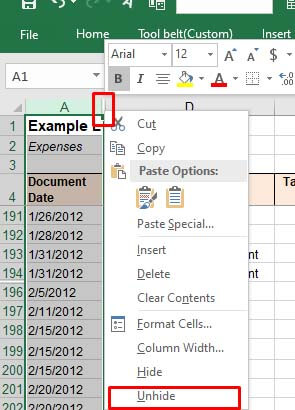
Méthode 4 : Vérifiez et supprimez les colonnes vides d'Excel
Vous recevez parfois le message d'erreur "Field name of pivot table is not valid" si vous essayez d'utiliser une colonne vide comme champ dans votre tableau croisé dynamique. Vérifiez les colonnes qui ne contiennent aucune valeur dans toutes les cellules. Si c'est le cas, supprimez les colonnes vides. Cette méthode est idéale pour les petits fichiers Excel. En revanche, pour les fichiers volumineux, cette méthode prend beaucoup de temps.
Méthode 5 : défaire l'en-tête de colonne (s'il a été fusionné).
L'erreur "Le nom du champ du tableau croisé dynamique n'est pas valide" peut également se produire en raison d'en-têtes de colonnes mélangés. Le tableau croisé dynamique fait référence aux en-têtes pour identifier les données dans les lignes ou les colonnes. Les en-têtes fusionnés peuvent parfois entraîner des incohérences dans les données. Vous pouvez essayer de défusionner les en-têtes de colonne pour résoudre le problème. Procédez comme suit :
- Dans le fichier Excel, allez à l'élément de menu Home
- Cliquez sur l'option Fusionner et centrer et sélectionnez Annuler les cellules dans la liste déroulante.
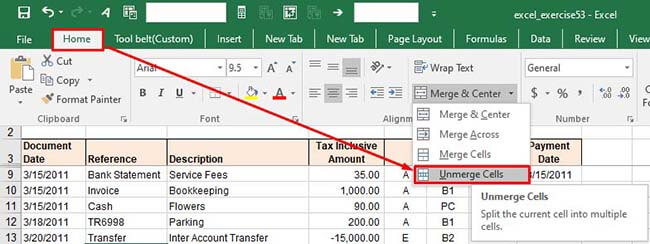
Méthode 6 : Désactiver l'option de mise à jour en arrière-plan
Si l'option "Actualisation en arrière-plan" est activée dans le fichier Excel, cela peut également entraîner des problèmes avec les tableaux croisés dynamiques. Excel actualise tous les tableaux croisés dynamiques en arrière-plan, même après une petite modification, si l'option "Actualisation en arrière-plan" est activée. Cela peut poser des problèmes si le fichier Excel est très volumineux et contient trop de tableaux. Vous pouvez essayer de désactiver l'option "Actualisation en arrière-plan" dans le fichier Excel pour résoudre le problème. Vous trouverez ici la marche à suivre :
- Dans le fichier Excel, allez dans l'onglet Données et cliquez sur Connexions.

- Dans la boîte de dialogue Connexions du classeur, cliquez sur la liste déroulante "Ajouter" pour ajouter le classeur (dans lequel vous devez modifier les paramètres de mise à jour).
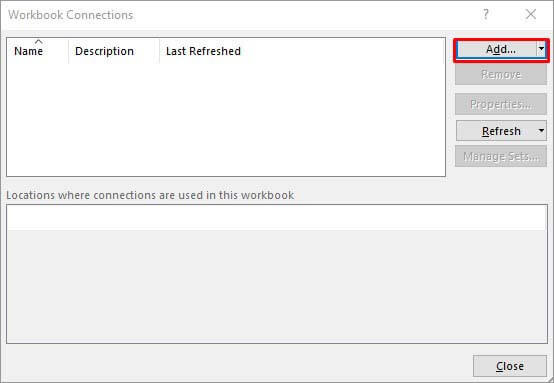
- Une fois le fichier Excel sélectionné, cliquez sur Propriétés.
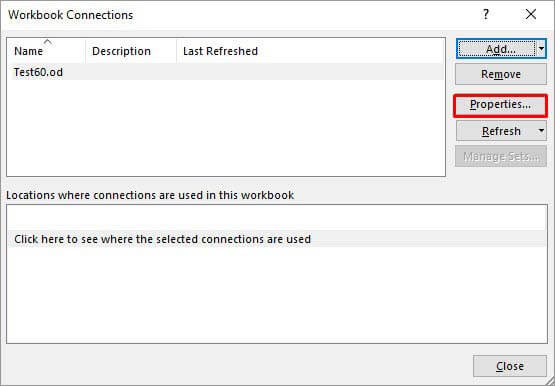
- Dans la fenêtre Propriétés de la connexion, désactivez l'option "Activer le rafraîchissement en arrière-plan", activez l'option "Rafraîchir les données à l'ouverture du fichier" et cliquez sur OK.
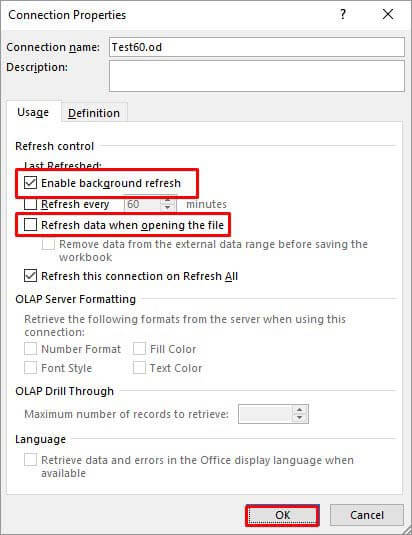
Méthode 7 : vérifier le code VBA
L'erreur peut également se produire lorsque vous travaillez avec un tableau croisé dynamique à l'aide d'un code VBA dans Excel. Certains utilisateurs d'Excel ont signalé cette erreur dans les forums sous le nom d'erreur d'exécution 1004 : Le nom du champ PivotTable n'est pas valide. Cette erreur se produit généralement en cas de problèmes dans le code VBA qui affectent la source de données PivotTable ou les références de champ. Vous pouvez vérifier la syntaxe des noms de champs qui font référence à la fonction PivotTable ou Workbook.RefreshAll, ainsi que d'autres erreurs dans le code.
Méthode 8 : Réparez votre fichier Excel
L'une des raisons de l'erreur " Nom du champs de tableau croisé dynamique non valide " est que le fichier Excel contenant le tableau croisé dynamique est corrompu. Vous pouvez réparer votre fichier Excel à l'aide de l'utilitaire intégré de Microsoft - Ouvrir et réparer. Apprenez à utiliser cet utilitaire ici :
- Dans Excel, allez dans Fichier > Ouvrir.
- Cliquez sur Parcourir pour sélectionner le classeur concerné.
- La boîte de dialogue Ouvrir s'affiche. Cliquez sur le fichier endommagé.
- Cliquez sur la flèche située à côté du bouton Ouvrir, puis sélectionnez Ouvrir et réparer.

- Vous verrez une boîte de dialogue avec trois boutons - Réparer, Extraire les données et Annuler.
Cliquez sur le bouton Réparer pour remettre autant de données que possible. - Un message s'affiche après la réparation. Cliquez sur Fermer.
Méthode 9 : utiliser un programme professionnel de réparation d'Excel
Si le fichier Excel est très endommagé, l'utilitaire "Ouvrir et réparer" peut ne pas fonctionner ou ne pas donner les résultats souhaités. Dans un tel cas, vous pouvez opter pour un outil de réparation Excel professionnel. Stellar Repair for Excel est un outil avancé de réparation de fichiers Excel qui est fortement recommandé par les experts. Il peut réparer des fichiers Excel gravement corrompus et récupérer toutes les données du fichier corrompu, y compris les tableaux croisés dynamiques. Cet outil possède une interface conviviale qui peut être utilisée même par des utilisateurs non techniques. Vous pouvez tester la version de démonstration du logiciel pour voir comment il fonctionne. Le logiciel est entièrement compatible avec toutes les versions d'Excel, y compris Excel 2019.
Conclusion
L'erreur Excel "Le nom du champ du tableau croisé dynamique n'est pas valide" peut se produire en raison d'en-têtes de colonne/rangée cachés ou fusionnés, de colonnes/rangées vides, d'un tableau croisé dynamique corrompu et de diverses autres raisons. Vous pouvez essayer les méthodes ci-dessus pour résoudre l'erreur. Si cette erreur s'est produite en raison de la corruption d'un fichier Excel, vous pouvez utiliser Stellar Repair for Excel - un outil avancé pour réparer les tableaux croisés dynamiques, les macros, les champs ou d'autres éléments corrompus d'un fichier Excel. Il est compatible avec toutes les éditions de Windows, y compris la dernière version de Windows 11, et peut aider à réparer l'erreur si la source de données ou la configuration du tableau croisé dynamique est affectée par la corruption.













 8 min read
8 min read



