Le module caché dans Excel fait référence à un conteneur contenant des codes VBA, des requêtes personnalisées et des macros complexes. L'erreur de compilation dans un module caché (protégé) de la feuille de calcul Excel se produit généralement lorsque vous effectuez diverses activités sur une feuille compatible avec les macros, telles que la fusion de fichiers .xls. L'erreur peut entraîner la non-exécution des macros. Vous devez corriger rapidement cette erreur de compilation pour remettre en état toutes les fonctionnalités du code VBA. Nous examinerons ci-dessous les solutions permettant de corriger cette erreur Excel. Mais avant cela, voyons pourquoi cette erreur se produit.
Causes possibles d'une erreur de compilation dans un module caché dans Excel
L'erreur de compilation dans le module caché peut se produire pour l'une des raisons suivantes :
- Le code du classeur n'est pas compatible avec l'application Excel.
- Les requêtes manuelles créées dans une version antérieure ne sont plus compatibles avec votre version actuelle d'Excel.
- Références manquantes.
- Des fichiers .exe non valides (fichiers de cache des informations de contrôle) sont automatiquement créés lorsque des contrôles ActiveX sont insérés dans des fichiers Excel.
- Le module protégé est endommagé.
- Le classeur contenant le module caché est endommagé ou corrompu.
- Compléments incompatibles.
- Version du fichier Excel incompatible.
- Le module est protégé ou protégé par un mot de passe.
- Fichier mscomctl.ocx manquant ou corrompu.
Méthodes pour corriger l'erreur de compilation dans les modules cachés dans Excel
Excel peut déclencher une erreur de compilation lors de la compilation du code qui se trouve dans le module protégé. Vérifiez donc d'abord l'erreur et identifiez le module caché à l'origine du problème. Vous pouvez déprotéger le module. Assurez-vous également que vous avez l'autorisation d'accéder au code VBA dans le module. Si l'erreur persiste, suivez les méthodes de dépannage énumérées ci-dessous.
Méthode 1 : Réenregistrer les fichiers de contrôle ActiveX ou les fichiers mscomctl.ocx
Vous pouvez obtenir l'erreur de compilation dans le fichier Excel qui contient le code VBA en conjonction avec des contrôles ActiveX ou des fichiers OCX. Les fichiers de contrôle ActiveX et les fichiers OCX (fichiers mscomctl.ocx) sont les composants de la bibliothèque de contrôle standard de Microsoft. L'erreur de compilation dans le module caché peut se produire si ces fichiers sont manquants. Dans ce cas, vous pouvez utiliser l'outil Regsvr32 pour enregistrer à nouveau les fichiers OCX. Regsvr32 est un outil de ligne de commande permettant d'enregistrer et de désenregistrer les contrôles OLE dans le registre de Windows.
Méthode 2 : Supprimez les fichiers .exd
Les fichiers .exd sont des fichiers temporaires créés par Excel lors de l'insertion d'objets de contrôle ActiveX. Ces fichiers temporaires peuvent entraîner une erreur de compilation s'ils sont endommagés. Par conséquent, si ce problème s'est produit, en particulier dans le fichier Excel qui contient des contrôles ActiveX, la suppression des fichiers .exd peut résoudre le problème. Pour supprimer le fichier .exd, procédez comme suit :
- Ouvrez d'abord la fenêtre Exécuter en appuyant sur les touches Windows+R.
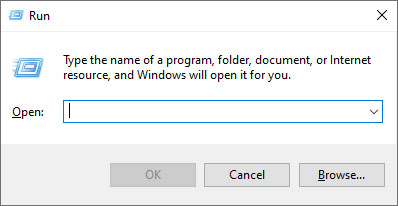
- Saisissez %appdata% dans la fenêtre Exécuter.
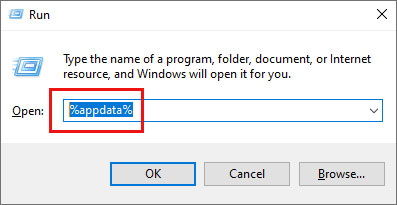
- Cliquez sur l'option Microsoft dans la fenêtre Itinérance.
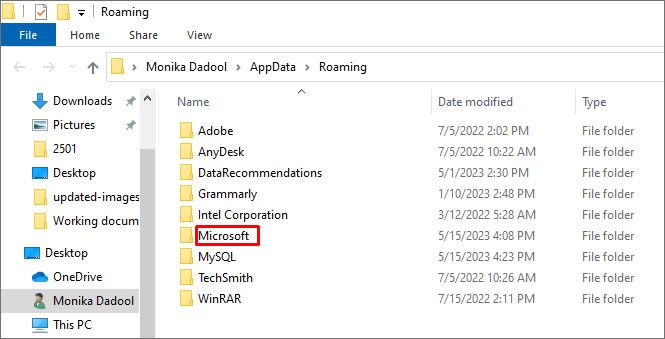
- Sous Microsoft, vous verrez une liste de dossiers. Recherchez et cliquez sur Formulaires.
- Cliquez avec le bouton droit de la souris sur un fichier portant l'extension .exd et sélectionnez Supprimer.
- Une fois les fichiers .exd supprimés, redémarrez votre application Excel.
Méthode 3 : Réinitialiser les mises à jour d'Office
Les mises à jour ou les mises à niveau de MS Office peuvent également provoquer une erreur de compilation dans le module caché d'Excel. Si l'erreur s'est produite après le téléchargement des dernières mises à jour de Microsoft Office, essayez de re lade restaurer version précédente ou de désinstaller les dernières mises à jour pour résoudre le problème.
Méthode 4 : Désélectionner les références manquantes
L'erreur de compilation dans les modules cachés qui déterminent le chemin d'accès dans Excel peut également se produire si votre fichier contient une référence à une bibliothèque d'objets/de types marquée comme "manquante". Vous pouvez trouver les références marquées comme "manquantes", les vérifier et les décocher pour résoudre le problème. Voici la marche à suivre :
- Ouvrez votre Excel et appuyez sur les touches Alt + F11.
- L'éditeur Visual Basic s'affiche.
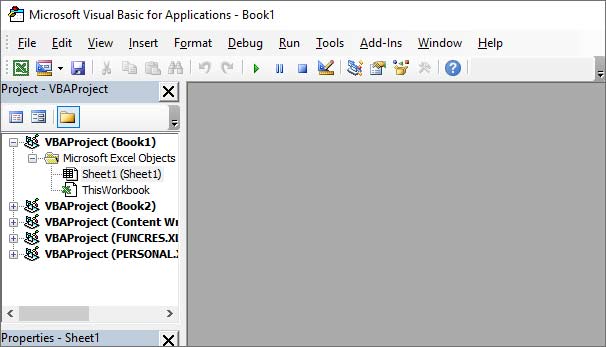
- Allez dans l'option Extras et cliquez sur Références.
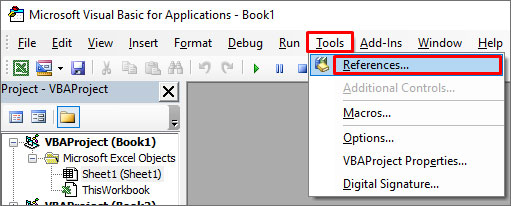
- Dans la fenêtre Références VBAProject, sous Références disponibles, recherchez les références commençant par "Manquantes" et désélectionnez-les.
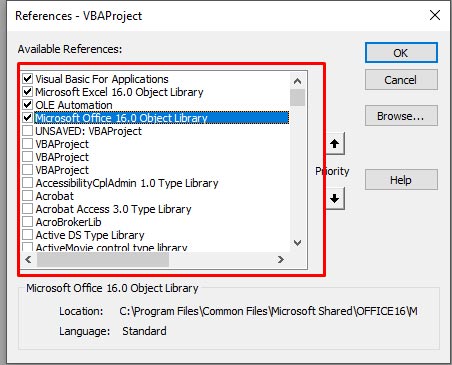
- Cliquez sur OK.
Méthode 5 : Vérifier le code dans le module
L'erreur de compilation dans un module caché peut se produire s'il y a des problèmes dans le code du module. Ces problèmes comprennent une syntaxe incorrecte ou manquante, des paramètres/références manquants ou le code contient des fonctions incompatibles ou un nom d'objet incorrect. Vous pouvez vérifier et corriger ces problèmes dans le code en ouvrant l'éditeur VBA.
Méthode 6 : Vérifier et supprimer les modules complémentaires
Dans Excel, l'erreur de compilation dans les fichiers macro-activés peut également se produire en raison d'add-ins incompatibles. Vous pouvez vérifier et désactiver les compléments dans Excel en suivant les étapes suivantes :
- Ouvrez d'abord la fenêtre Exécuter et entrezcel /safe, puis cliquez sur OK. L'application Excel s'ouvrira en mode sécurisé.
- Essayez maintenant d'ouvrir le fichier Excel concerné. S'il s'ouvre sans erreur, vérifiez les derniers compléments Excel installés et supprimez-les.
- Naviguez jusqu'à l'option Fichier, puis sélectionnez Options.
- Cliquez sur Compléments dans la fenêtre Options Excel.
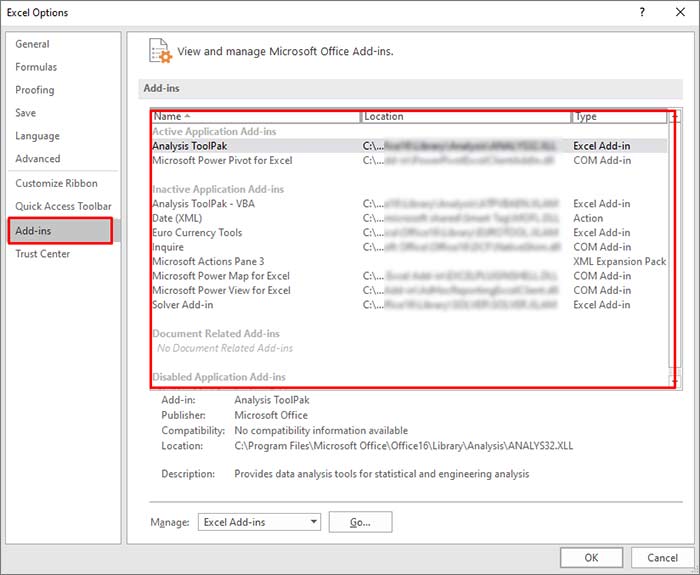
- Recherchez et sélectionnez les derniers compléments sous Compléments, puis cliquez sur Aller.
- Désactivez les compléments dans la fenêtre Compléments, puis cliquez sur OK.
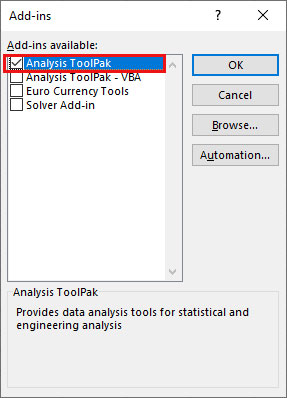
- Redémarrez Excel et vérifiez ensuite si l'erreur a été résolue ou non.
Méthode 7 : Réparation du fichier Excel corrompu
Un fichier Excel endommagé peut affecter les macros du module caché, ce qui peut entraîner une erreur de compilation. Dans ce cas, vous pouvez essayer de réparer le fichier Excel avec l'outil de Microsoft – « Ouvrir et réparer». Pour utiliser cet outil, procédez comme suit :
- Ouvrez votre application Excel.
- Cliquez sur l'onglet Fichier, puis sur Ouvrir.
- Cliquez sur Parcourir pour sélectionner le classeur concerné.
- La boîte de dialogue Ouvrir s'affiche. Cliquez sur le fichier endommagé.
- Cliquez sur la flèche située à côté du bouton Ouvrir, puis sur Ouvrir et réparer.
- Vous verrez une boîte de dialogue avec trois boutons - Réparer, Extraire les données et Annuler.

- Cliquez sur le bouton Réparer pour remettre autant de données que possible.
- Un message s'affiche après la réparation. Cliquez sur Fermer.
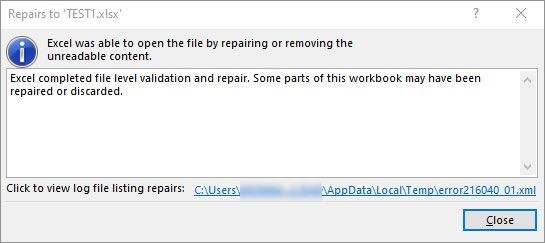
Que faire si aucune des solutions ci-dessus ne fonctionne ?
Si les méthodes ci-dessus ne suffisent pas à réparer l'"erreur de compilation dans les modules cachés" dans Excel, utilisez un outil de réparation Excel tel que Stellar Repair for Excel. Cet outil est spécialement conçu pour réparer le fichier Excel corrompu. Il peut remettre en état tous les composants du fichier Excel endommagé (macros, requêtes, formules, etc.) sans modifier leur formatage d'origine. L'outil est compatible avec toutes les versions d'Excel et peut être téléchargé sur un système Windows. Vous pouvez télécharger la version d'essai gratuite de Stellar Repair for Excel pour analyser le fichier Excel corrompu et prévisualiser les données.
Conclusion
Vous pouvez recevoir le message "Compile error in hidden module" si Excel détecte un problème lors de la compilation du code dans un module protégé. Cette erreur peut se produire s'il y a un problème avec le classeur Excel activé pour les macros ou les compléments Excel. Vous pouvez utiliser les méthodes ci-dessus pour résoudre le problème. Si l'erreur se produit en raison d'une corruption du fichier de base de données, vous pouvez essayer Stellar Repair for Excel. Il peut réparer des fichiers Excel gravement corrompus. Il aide également à récupérer tous les composants du classeur Excel, y compris les macros et les requêtes. L'outil dispose d'une interface simple et conviviale.













 8 min read
8 min read



