Le dernier téléphone portable d'Apple, l'iPhone 15, a été officiellement présenté en septembre 2023. Dans le cadre de cette itération, Apple a considérablement amélioré les performances de l'appareil. Grâce à ces mises à jour, vous pouvez profiter de nombreuses fonctionnalités avancées, y compris le soutien de l'USB 3 pour des vitesses de transfert de données plus rapides, un nouveau port USB-C pour charger vos appareils Apple avec le même câble, la stabilisation automatique de l'image, la charge inversée des appareils plus petits et bien plus encore.
Le transfert des données de votre ancien iPhone vers votre nouvel iPhone est crucial lorsque vous passez au nouvel iPhone 15. Cependant, de nombreux utilisateurs se sont plaints du problème suivant : "L'iPhone 15 se bloque lors du transfert de données".
"J'ai acheté un nouvel iPhone 15 Pro et j'ai essayé de le configurer avec mon ancien iPhone. Après avoir configuré le portefeuille, le transfert de données s'est bloqué au milieu. J'ai essayé deux fois et j'en ai eu marre parce que ça restait bloqué. Est-ce que quelqu'un peut me dire ce qu'il faut faire et comment résoudre ce problème ?"
Il s'agit là d'un des nombreux scénarios dans lesquels le processus de transfert des données de l'iPhone se bloque, mais il peut y en avoir d'autres.
Dans cet article, vous apprendrez comment résoudre les problèmes de transfert de données de l'iPhone. Mais vous devez d'abord comprendre ce qui cause cette erreur sur l'iPhone.
Pourquoi mon iPhone se bloque-t-il lors du transfert de données ?
Plusieurs raisons peuvent expliquer que votre iPhone 15 soit bloqué pendant le transfert de données, par exemple un mauvais débit internet, des appareils iOS incompatibles, des erreurs logicielles ou la capacité des données.
1. le débit internet
Une connexion internet lente ou de mauvaise qualité peut interrompre ou retarder le transfert de données lorsque vous transférez plus de 100 Go de données d'un appareil à l'autre.
2. le volume de données et la mémoire de l'appareil
Le transfert de grandes quantités de photos, de vidéos, d'applications et de documents vers votre nouvel iPhone peut prendre beaucoup de temps. De plus, si l'espace de stockage de votre appareil est insuffisant pour enregistrer les données transférées, votre iPhone risque de se bloquer pendant le transfert de données.
3. versions iOS incompatibles
Si vous transférez les données d'un ancien iPhone équipé d'une version iOS plus ancienne vers le dernier iPhone 15, vous constaterez probablement que l'iPhone se bloque pendant le transfert des données.
4. problèmes logiciels inconnus
Des problèmes logiciels tels qu'un iOS obsolète, des dysfonctionnements et des erreurs dans le logiciel système de l'iPhone peuvent bloquer l'iPhone pendant le transfert de données ou mettre du temps à s'exécuter.
5. sauvegarde iTunes/Finder corrompue
Parfois, la sauvegarde stockée dans iTunes/Finder est corrompue et le transfert de cette sauvegarde corrompue vers votre nouvel appareil peut provoquer le message d'erreur "iPhone bloqué lors du transfert de données".
Que faire si l'iPhone 15 se bloque pendant le transfert de données ?
Avant d'essayer l'une de ces méthodes de dépannage pour résoudre un problème de transfert de données sur votre iPhone, vous devez prendre en compte les points suivants :
Connectez les iPhones au même Wi-Fi
Assurez-vous que vos deux iPhones sont connectés au même réseau Wi-Fi. Si un téléphone est connecté à un réseau Wi-Fi puissant et l'autre à un réseau Wi-Fi faible, cela peut retarder le transfert de données.
Vous trouverez ici comment vérifier le réseau Wi-Fi :
- Sur l'iPhone, allez dans Réglages > Wi-Fi et vérifiez le nom du Wi-Fi connecté. Il doit être le même sur les deux iPhone.
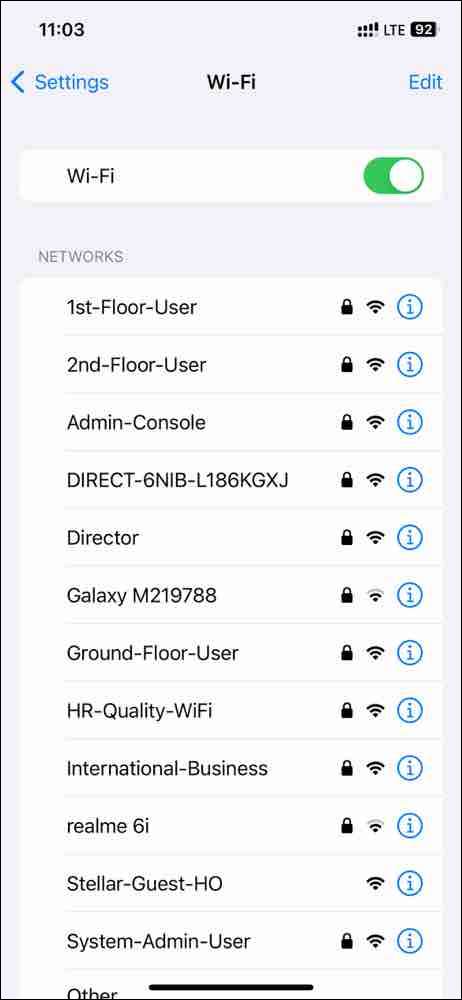
Activez le Bluetooth sur les deux iPhones
L'activation du Bluetooth sur les deux iPhones est nécessaire pour un transfert de données sans fil fluide. Si le Bluetooth est désactivé sur votre appareil, vous risquez de rencontrer le problème suivant : "Le transfert de données de l'iPhone est bloqué lors de la configuration de l'identifiant Apple".
Vous trouverez ici comment activer le Bluetooth sur l'iPhone :
- Balayez vers la droite depuis le haut de l'écran sur l'iPhone pour ouvrir le centre de contrôle.
- Trouvez l'icône Bluetooth et appuyez dessus pour l'activer.
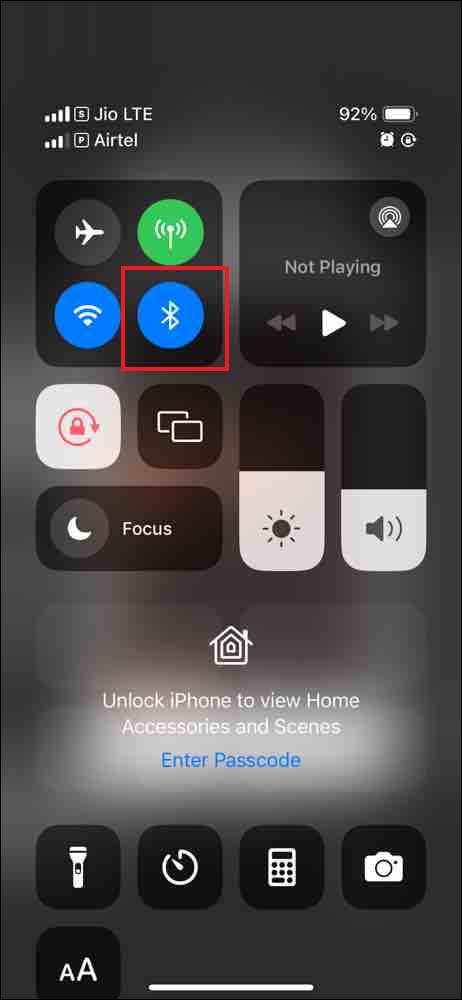
Chargez les deux iPhones
En raison d'une batterie faible, le processus de transfert de données de l'iPhone peut s'interrompre à tout moment. Assurez-vous donc que les deux appareils sont complètement chargés ou que leur batterie est suffisamment puissante pour terminer le transfert de données.
Gardez les deux appareils à proximité l'un de l'autre
Le problème du blocage de l'iPhone pendant le transfert de données peut se produire lorsque les deux appareils ne sont pas à proximité l'un de l'autre. Gardez les deux iPhones à une distance de 5 à 15 pieds l'un de l'autre pour éviter les retards dans le transfert de données.
En suivant la suggestion ci-dessus, vous accélérerez le transfert des données vers le nouvel iPhone. Voyons maintenant quelques solutions pour vous aider à résoudre le problème "iPhone bloqué lors du transfert de données".
Méthodes pour réparer l'iPhone pendant le transfert de données
1. Mettez à jour la version d'iOS
Les mises à jour logicielles permettent de résoudre les problèmes liés à l'iPhone qui pourraient être à l'origine de l'arrêt ou du retard du transfert de données. Assurez-vous que vos iPhones sont à jour. Si ce n'est pas le cas, mettez-les à jour avec la dernière version pour résoudre les problèmes iOS.
Suivez les étapes ci-dessous pour mettre à jour votre appareil iOS :
- Sur votre iPhone, allez dans Réglages > Général > Mise à jour du logiciel.
- Si une nouvelle mise à jour est disponible, appuyez sur Installer maintenant.
- La vérification et l'installation des mises à jour prendront un certain temps.
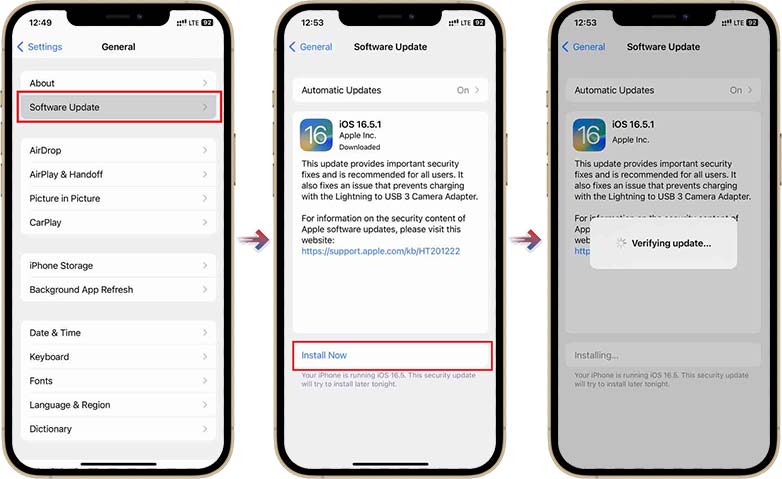
Vérifiez maintenant si vous pouvez transférer des données d'un iPhone à un autre.
2. réinitialiser les paramètres du réseau
Si vous avez accidentellement modifié les réglages de votre iPhone ou si une petite erreur bloque le transfert de données sur l'iPhone. Dans ce cas, vous devez réinitialiser les paramètres réseau de votre appareil pour résoudre le problème. Voici les instructions à suivre :
- Sur l'iPhone, allez dans Réglages > Général.
- Faites défiler vers le bas et cliquez sur Transférer ou réinitialiser l'iPhone.
- Appuyez ensuite sur Réinitialiser et sélectionnez Réinitialiser les paramètres réseau.
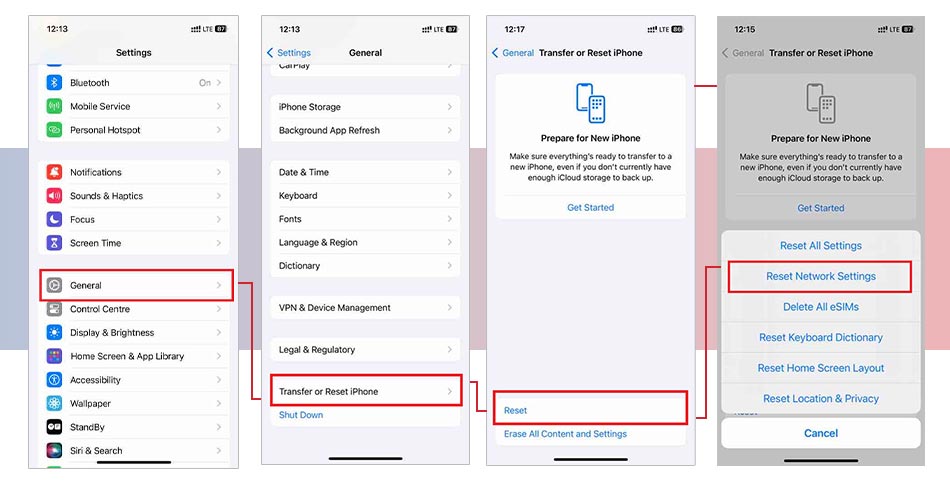
- Saisissez le code d'accès de votre iPhone pour confirmer la réinitialisation.
- Dès que la réinitialisation est terminée, transférez les données sur votre iPhone.
3. désactiver le mode d'économie d'énergie
Il arrive que le transfert de données sur l'iPhone prenne plus de temps ou reste bloqué au milieu si la fonction d'économie d'énergie est activée sur votre appareil. Le mode d'économie d'énergie limite les fonctions de votre iPhone, réduit ses performances et peut même interrompre le transfert de données. Vous devez vous assurer que le mode d'économie d'énergie est désactivé sur votre appareil. Voici la procédure à suivre :
- Allez dans Réglages > Batterie sur votre iPhone.
- Désactivez l'interrupteur à bascule situé à côté de Mode économie d'énergie.
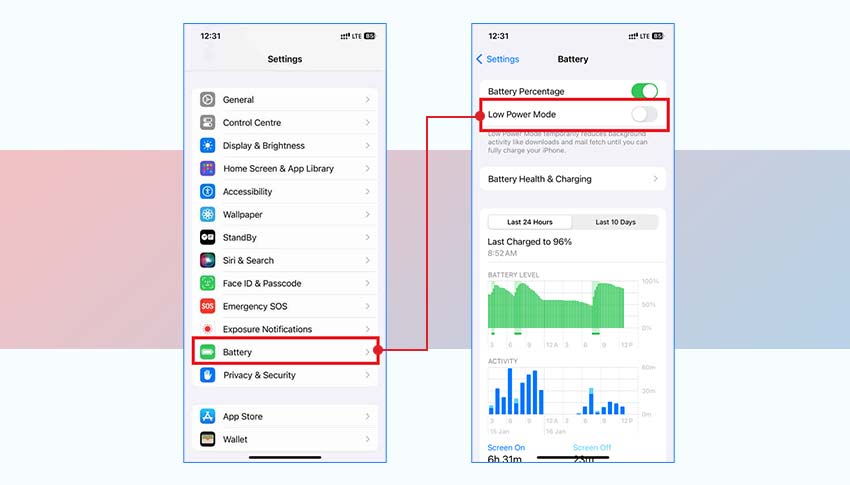
4. remettre en état à partir d'une sauvegarde iTunes/iCloud
Le dernier recours pour transférer les données de votre ancien iPhone vers votre nouvel iPhone consiste à remettre une sauvegarde iTunes ou iCloud sur votre nouvel iPhone pendant le processus de configuration.
Comment remettre les données d'un ancien iPhone sur un nouvel appareil via iTunes
- Ouvrez iTunes sur votre ordinateur.
- Connectez votre nouvel iPhone à votre ordinateur et cliquez sur le nom de votre iPhone.
- Allez dans Résumé et cliquez sur Restaurer la sauvegarde.
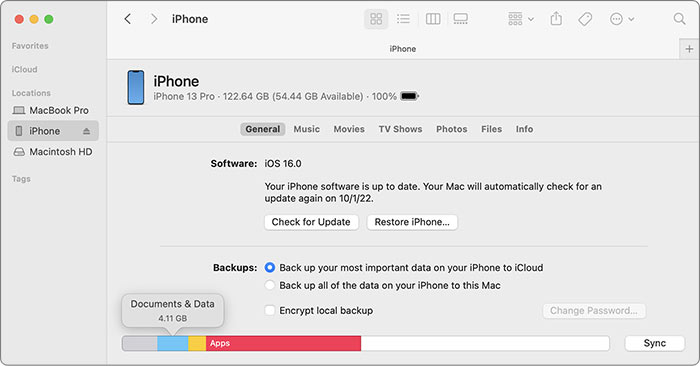
Étapes pour remettre les données de l'iPhone avec une sauvegarde iCloud :
- Suivez les instructions qui s'affichent sur l'écran de votre nouvel iPhone.
- Appuyez maintenant sur Restaurer à partir de la sauvegarde iCloud dans l'écran App et données.
- Connectez-vous avec votre identifiant Apple et sélectionnez le fichier de sauvegarde que vous souhaitez remettre. La sauvegarde iCloud remettra vos données en état.
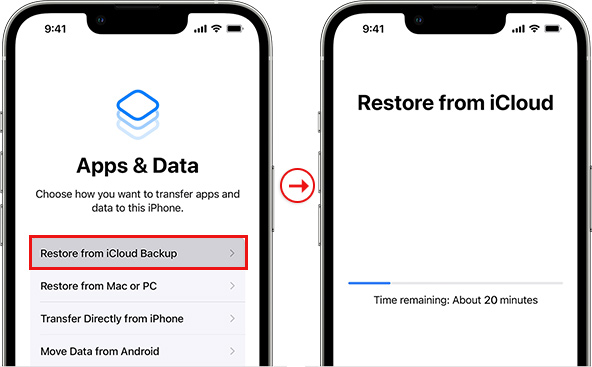
5. Réparer les problèmes iOS à l'aide d'un logiciel
Si la mise à jour de la version d'iOS ou la désactivation du mode d'économie d'énergie n'aide pas à résoudre le problème de blocage du transfert de données sur l'iPhone, il se peut que votre iOS ait des problèmes. Dans un tel scénario, vous devez résoudre le problème iOS avec un logiciel de confiance comme Stellar Toolkit for iPhone. Cet outil peut résoudre les problèmes iOS tels que les iPhones bloqués sur le transfert de données, le logo Apple ou le plantage de l'iPhone, etc.
La fonction "Réparer iPhone" de cet outil télécharge d'abord la nouvelle copie de la version d'iOS qui se trouve sur votre iPhone à partir du site officiel. Ensuite, elle remplace la version iOS existante sur l'appareil en installant la version iOS fraîchement téléchargée sans perdre vos données personnelles sur l'iPhone. Stellar Toolkit for iPhone est compatible avec les dernières séries d'iPhone 15 et inférieures et même avec toutes les versions d'iPad, comme l'iPad Pro, l'iPad Air, l'iPad Mini et d'autres.
Étape par étape : Comment résoudre les problèmes iOS avec Stellar Toolkit for iPhone :
Etape 1 : Téléchargez Stellar Toolkit for iPhone sur votre Mac ou PC Windows et connectez votre iPhone au système à l'aide d'un câble USB.
Étape 2 : Sélectionnez le module Réparer iPhone sur l'écran de démarrage du logiciel.
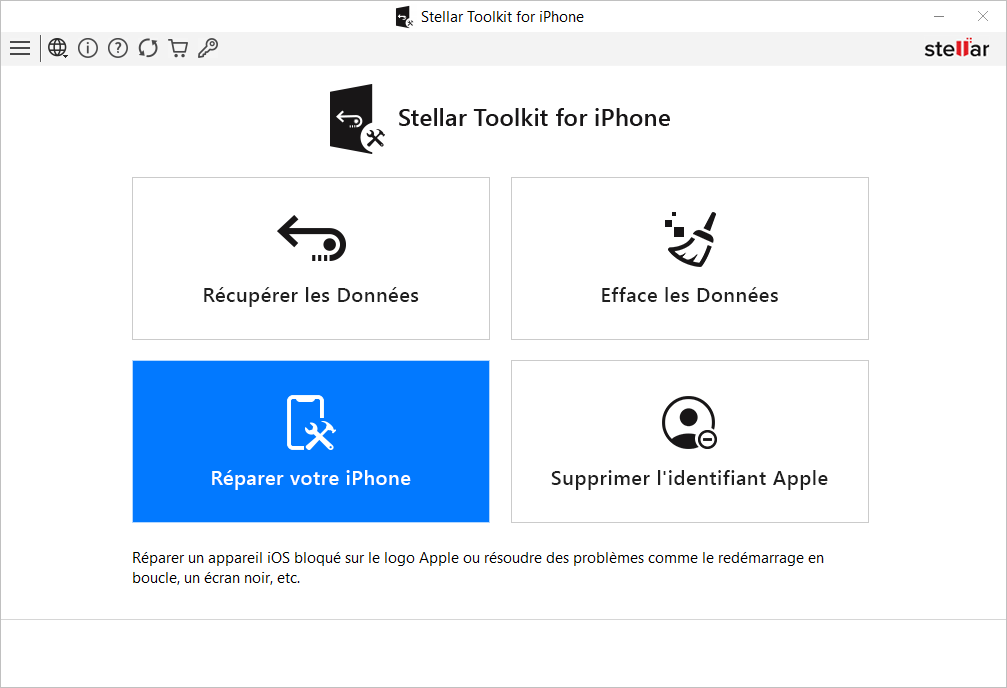
Étape 3 : Sur l'écran Réparer iPhone, cliquez sur le bouton Suivant.
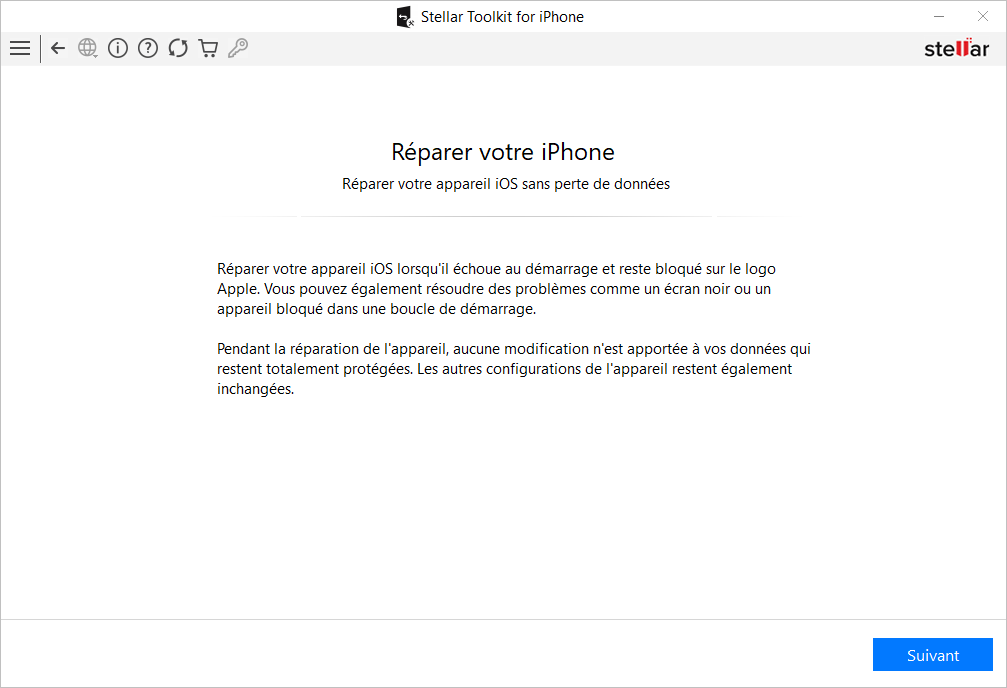
Étape 4 : Cliquez sur l'icône iPhone.
Étape 5 : Cliquez sur le bouton Télécharger pour télécharger la dernière version iOS du fichier du micrologiciel. Si vous avez déjà téléchargé le micrologiciel, sélectionnez Importer.
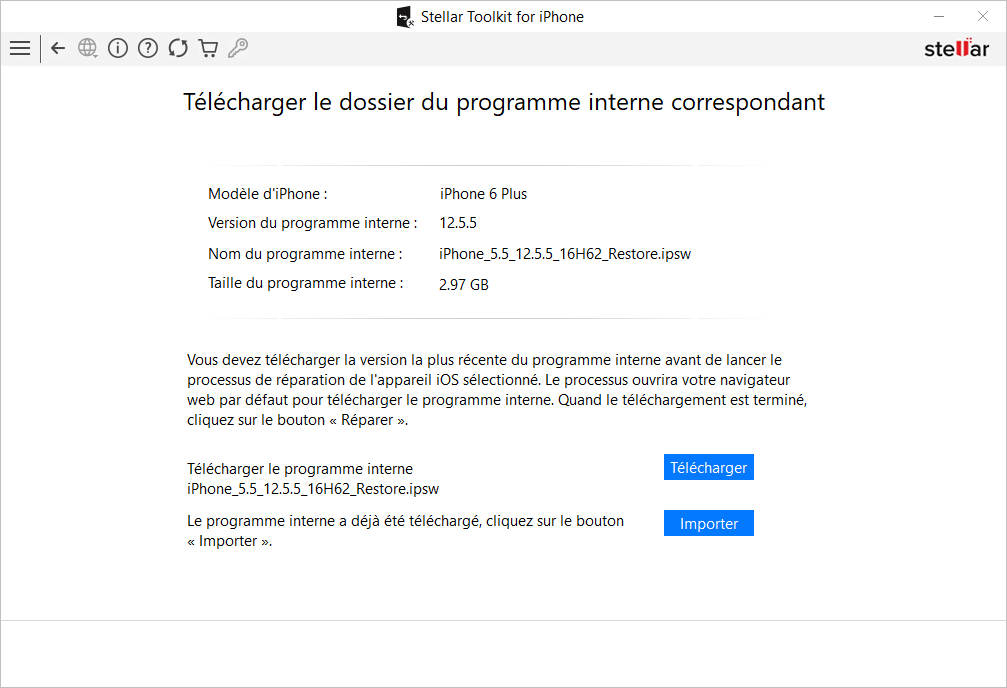
Étape 6 : Une fois que vous avez téléchargé le fichier du micrologiciel, cliquez sur le bouton Réparer pour lancer la réparation.
Étape 7 : Dès que vous recevez le message, le processus de réparation de l'appareil iOS sélectionné est terminé. Cliquez sur OK.
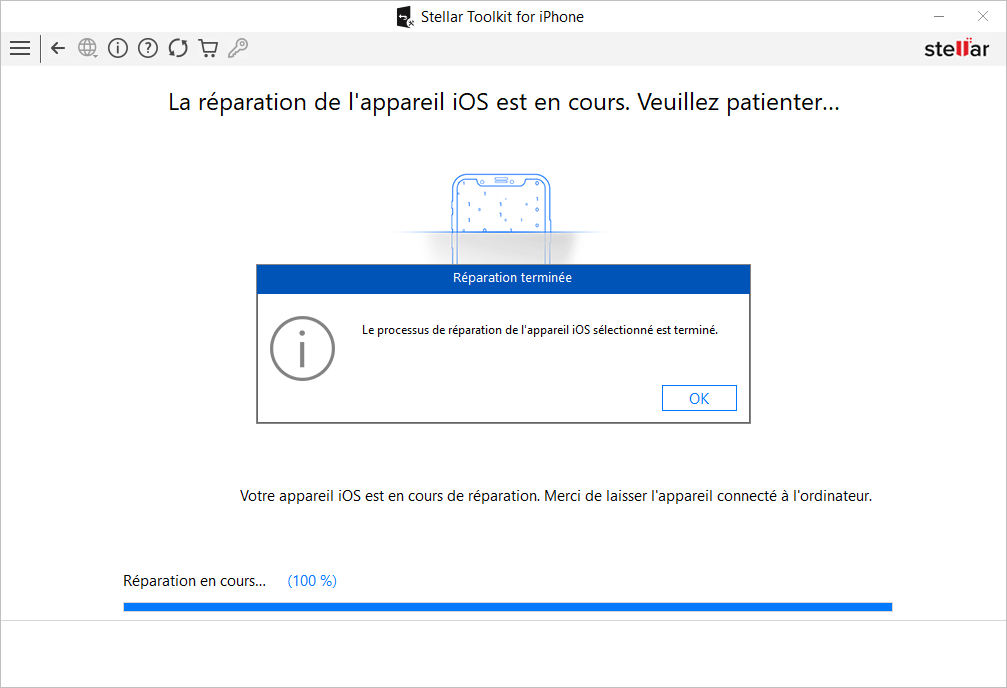
Redémarrez votre iPhone, puis essayez de transférer les données d'un appareil à l'autre.
En résumé
Le blocage de l'iPhone pendant le transfert de données peut sembler un problème majeur. Cependant, il est dû à une connexion internet lente ou instable, à une mémoire insuffisante de l'appareil, à des versions iOS incompatibles ou à des bogues logiciels, etc. Vous pouvez accélérer le transfert de données de l'iPhone en vous assurant que vos iPhones sont connectés au Bluetooth et au même Wi-Fi ou en gardant les deux appareils à proximité l'un de l'autre. Essayez de réinitialiser les paramètres réseau, de désactiver le mode d'économie d'énergie sur l'iPhone ou de réparer les problèmes iOS à l'aide d'un logiciel professionnel pour résoudre le problème de blocage du transfert de données.















 11 min read
11 min read



