Les utilisateurs de Microsoft Outlook se retrouvent parfois dans une situation où Microsoft Outlook ne parvient pas à synchroniser les courriels avec le serveur Exchange. Cette situation peut perturber la productivité, car les utilisateurs sont incapables d'envoyer ou de recevoir de nouveaux courriels.
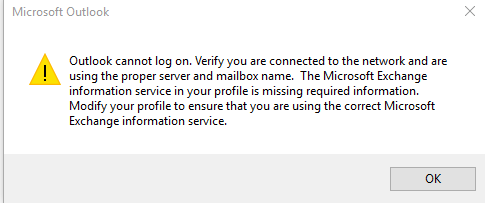
Si la connexion réseau est faible ou instable, Outlook a du mal à établir une connexion stable avec l’Exchange server, ce qui entraîne des problèmes de synchronisation. Cependant, cela peut également se produire pour d'autres raisons.
Dans cet article, vous découvrirez les raisons les plus courantes pour lesquelles Outlook ne se synchronise pas avec Exchange Server et comment vous pouvez résoudre ce problème sans risquer de perdre des données.
Raisons pour lesquelles Microsoft Outlook ne se synchronise pas avec Exchange Server
Une ou plusieurs des raisons suivantes peuvent être à l'origine de problèmes de synchronisation dans Outlook.
- Connexion internet faible ou médiocre
- Fichier OST surdimensionné ou volumineux
- Compléments incompatibles ou défectueux
- Problèmes avec le serveur de boîtes aux lettres
- Fichier Outlook OST incohérent ou inaccessible
- Paramètres de compte incorrects dans Microsoft Outlook
- Conflit avec d'autres programmes, par exemple un antivirus
Solutions pour dépanner et résoudre le problème de la non synchronisation de Microsoft Outlook
Nous avons décrit ci-dessous quelques solutions pour vous aider à dépanner et à résoudre le problème "Outlook ne se synchronise pas avec Exchange Server".
1. Vérifiez si Outlook est en ligne
Il arrive que des utilisateurs activent accidentellement la fonction travailler hors ligne et se demandent ensuite pourquoi ils ne peuvent pas envoyer ou recevoir de nouveaux courriels. Vous devez donc d'abord vérifier si la fonction Travail hors ligne est désactivée avant de recourir à d'autres solutions. Pour ce faire, procédez comme suit
- Sous l'onglet Envoyer/Recevoir, assurez-vous que l'option Travailler hors ligne n'est pas activée.

- Vérifiez la barre d'état. Si elle indique Travailler hors ligne, cela signifie que l'option Travailler hors ligne est activée ou qu'il n'y a pas de connexion internet.

2. vérifiez la connexion Internet et l'état du serveur Exchange
Une connexion Internet solide et stable est nécessaire pour synchroniser Microsoft Outlook avec le serveur Exchange. Une connexion Internet faible ou instable peut entraver le processus de synchronisation ou entraîner des problèmes. Vous devez donc vérifier la connexion Internet et l'état du serveur Exchange. Voici comment cela fonctionne :
- Assurez-vous que vous disposez d'une connexion internet stable. Essayez de visiter d'autres sites web à l'aide d'un navigateur web pour vérifier la connexion au réseau.
- Assurez-vous que vous utilisez des DNS soutenus, tels que 8.8.8.8 et 8.8.4.4, qui ne bloquent pas les services Outlook ou Exchange. Certains DNS qui bloquent la publicité peuvent entraîner de tels problèmes.
- Essayez de vous connecter à Webmail pour vérifier l'état du serveur Exchange.
- Si le serveur Exchange n'est pas disponible, cela peut être dû à des travaux de maintenance et il devrait être remis en ligne après un certain temps. Dans ce cas, contactez votre service informatique ou votre administrateur système pour vérifier l'état du serveur.
3. vérifiez les paramètres du compte
Des paramètres de compte Microsoft Outlook incorrects ou mal configurés peuvent également entraîner des problèmes de synchronisation avec le serveur Exchange. Pour résoudre ce problème, procédez comme suit :
- Dans Outlook, allez dans Fichier > Info > Paramètres du compte > Paramètres du compte.
- Sélectionnez l'e-mail et cliquez sur Modifier.
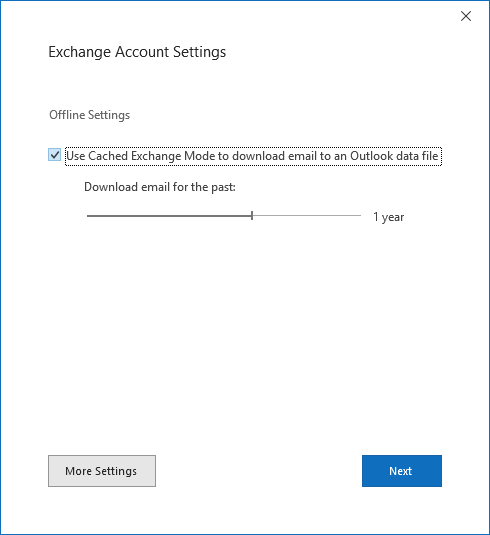
- Cliquez sur Autres paramètres et allez dans l'onglet Avancé.
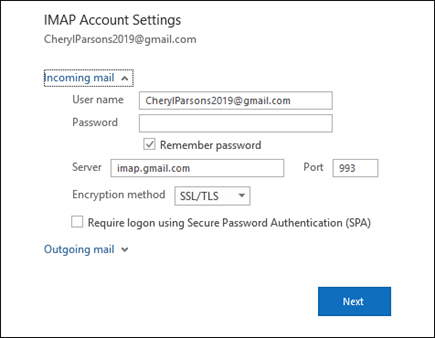
- Sous les numéros de port du serveur, assurez-vous que les paramètres des serveurs entrant (IMAP) et sortant sont corrects. Cela comprend :
- Adresses des serveurs et numéros de port
- Nom d'utilisateur et mot de passe
- Cliquez sur Suivant > Terminé.
Effectuez les modifications nécessaires et enregistrez les paramètres. Redémarrez ensuite Outlook et essayez de vous synchroniser en utilisant le bouton Mettre à jour le dossier dans l'onglet Envoyer/Recevoir.
Remarque : dans certains cas, ces options ne sont pas disponibles. Dans ce cas, passez à la solution suivante.
4. redémarrez le système et mettez Outlook à jour
Parfois, des problèmes temporaires au niveau du système, du logiciel (Outlook) ou du support de stockage peuvent également entraîner des problèmes de synchronisation avec le serveur Exchange. Pour résoudre ce problème, redémarrez l'application Outlook et le système. Veillez également à ce qu'Outlook soit mis à jour avec la version la plus récente. Cela permettra de corriger les erreurs qui peuvent empêcher la synchronisation d'Outlook avec le serveur Exchange. Les étapes sont les suivantes :
- Ouvrez Outlook et allez dans Fichier > Compte Office.
- Sélectionnez Options de mise à jour.
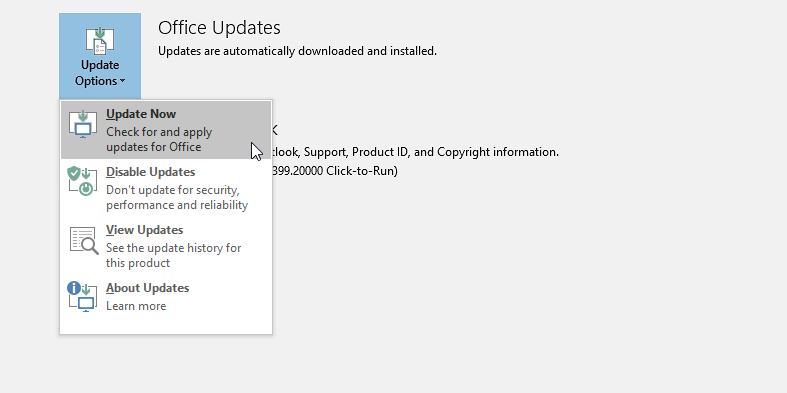
- Sélectionnez Mettre à jour maintenant. Cette opération permet de rechercher et d'installer toutes les mises à jour Outlook disponibles.
Redémarrez le système après la mise à jour et vérifiez si Outlook peut se synchroniser avec le serveur Exchange.
5. désactiver l'antivirus et le pare-feu temporairement
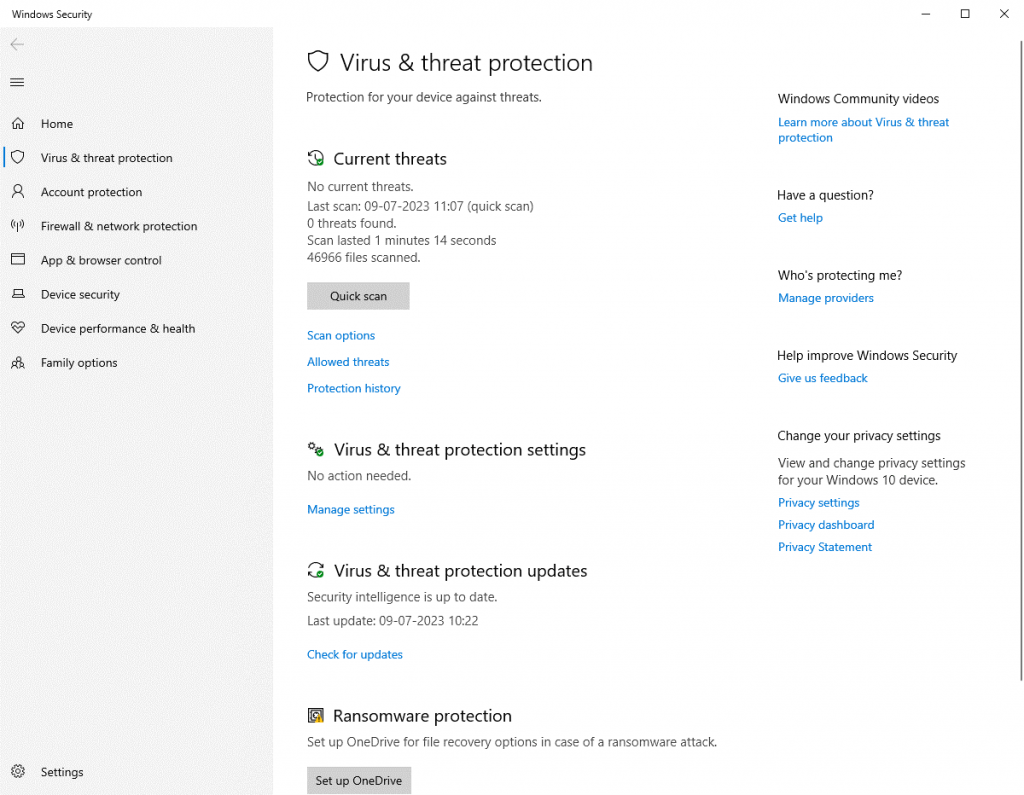
Pour éviter les conflits avec le logiciel antivirus ou le pare-feu, assurez-vous que les services Outlook sont ajoutés au logiciel antivirus. Mais avant cela, vous devez vous assurer que la protection antivirus ou le pare-feu est bien à l'origine du problème. Pour ce faire, désactivez la protection antivirus et essayez de synchroniser la boîte aux lettres.
Si le problème est résolu après la désactivation de l'antivirus ou du pare-feu, modifiez les paramètres de l'antivirus et du pare-feu pour permettre la communication avec Outlook. Vous pouvez également installer ou utiliser une application antivirus compatible avec Outlook.
6. compacter le fichier OST
Les fichiers OST surdimensionnés ou volumineux peuvent entraîner des problèmes de performance dans Outlook et empêcher Outlook de synchroniser les messages avec le serveur de messagerie. Pour résoudre ce problème, vous pouvez compacter ou compresser le fichier OST et réduire sa capacité. Cela permet d'optimiser le fichier de données Outlook et de stocker davantage de courriels. Pour compresser le fichier OST, procédez comme suit :
- Dans Outlook, allez dans Fichier > Paramètres du compte > Paramètres du compte.
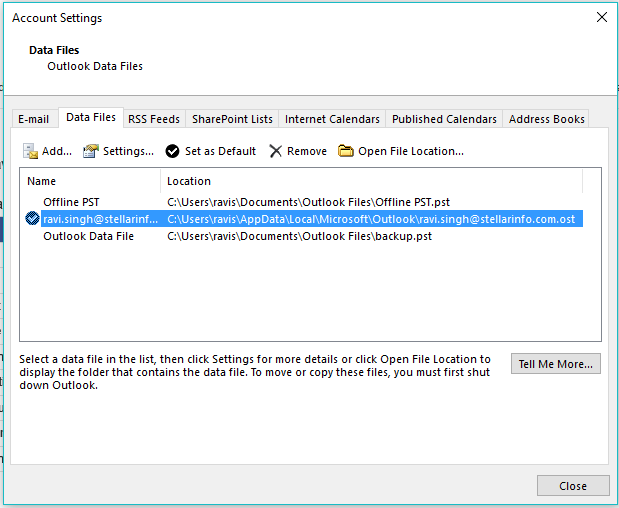
- Cliquez sur Fichiers de données et sélectionnez le fichier de données OST lié à votre compte courriel.
- Cliquez ensuite sur Paramètres > Avancés > Paramètres du fichier de données Outlook.
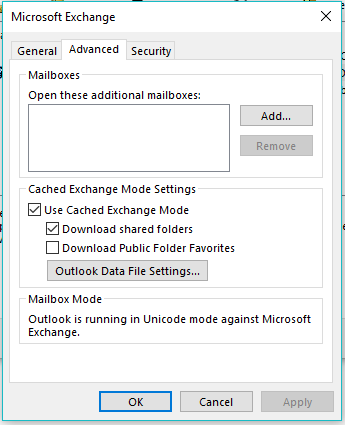
- Cliquez sur Compresser maintenant > OK. Cela compresse le fichier OST surdimensionné ou volumineux et la capacité du fichier OST peut être réduite en supprimant l'espace vide.
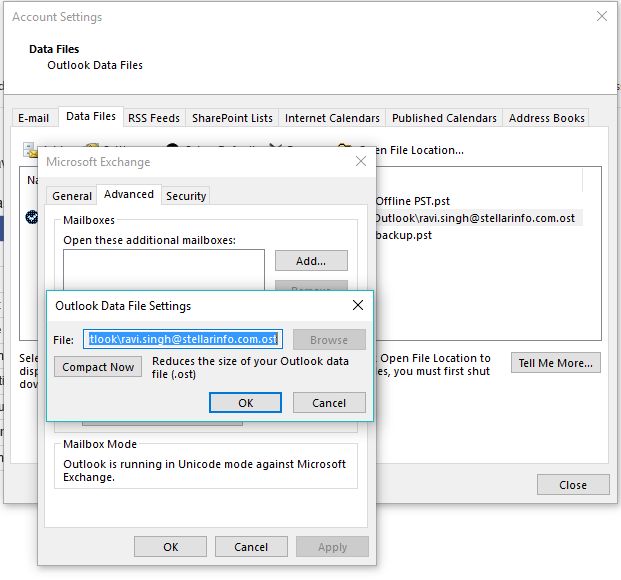
7. remettre le fichier de données Outlook en état
Si la compression du fichier OST n'a pas fonctionné ou si le fichier OST est incohérent ou inaccessible pour une raison quelconque, vous pouvez essayer de recréer le fichier OST en suivant les étapes suivantes :
- Une perspective proche.
- Appuyez sur Windows + R et entrez dans le panneau de configuration.
- Appuyez sur la touche Entrée ou cliquez sur OK pour ouvrir le Panneau de configuration.
- Allez dans Comptes d'utilisateurs et cliquez sur Courrier (Microsoft Outlook).
- Cliquez ensuite sur Fichiers de données et sélectionnez le fichier de données Outlook (.OST) lié à votre compte courriel.
- Cliquez sur Ouvrir l'emplacement du bureau. Une fenêtre de l'explorateur de fichiers s'ouvre et affiche l'emplacement de stockage du fichier OST.
- Cliquez avec le bouton droit de la souris sur le fichier OST et sélectionnez Renommer pour modifier le nom du fichier. Vous pouvez modifier l'intégralité du nom ou simplement ajouter l'extension .bak. Cette opération crée une copie de sauvegarde du fichier OST d'origine.
- Démarrez Outlook. Comme Outlook ne trouve pas le fichier OST, créez un nouveau fichier et téléchargez tous les courriels depuis le serveur de messagerie.
- Une fois la synchronisation terminée, vous devriez être en mesure d'envoyer et de recevoir de nouveaux courriels et d'accéder à tous les éléments du courrier.
Remarque :
Si la récupération du fichier OST échoue, cela indique que votre profil a été supprimé ou désactivé par le serveur de messagerie. C'est peut-être la raison pour laquelle votre Outlook n'a pas été synchronisé avec le serveur Exchange. Dans ce cas, le fichier OST devient orphelin et inaccessible. Cependant, vous pouvez utiliser un outil de conversion OST vers PST comme Stellar Converter for OST pour extraire les mails du fichier OST inaccessible, incohérent ou orphelin vers PST. Vous pouvez ensuite importer ce fichier PST dans un nouveau profil ou compte Outlook pour avoir accès à tous vos courriels. Le logiciel vous permet également d'exporter les courriels directement depuis le fichier OST vers un profil Outlook existant, Live Exchange Server ou Microsoft 365.
8. créer un nouveau profil
Le problème de non synchronisation d'Outlook avec le serveur Exchange peut également survenir en cas de problème avec votre profil. Vous trouverez ci-dessous les étapes à suivre pour créer et configurer un nouveau profil dans Outlook 2007, 2010, 2013, 2016, 2019, 2021 ou Outlook pour Microsoft 365.
- Fermez Outlook et ouvrez le Panneau de configuration.
- Allez dans Comptes d'utilisateurs > Mail > Afficher les profils > Ajouter.
- Saisissez ou tapez un nouveau nom de profil et cliquez sur OK.
- Continuez à suivre les instructions à l'écran pour vous connecter avec votre compte de courriel Exchange.
- Cliquez sur Suivant > Terminer.
- Une fois le profil créé, sélectionnez "Demander un profil à utiliser".
- Cliquez sur Appliquer > OK, puis fermez la boîte de dialogue Courrier.
- Démarrez maintenant Outlook, sélectionnez votre nouveau profil dans la liste déroulante et cliquez sur OK.
Remarque : une fois le problème résolu, vous pouvez supprimer l'ancien profil. Cependant, assurez-vous de créer une copie de sauvegarde du fichier OST associé à l'ancien profil afin d'éviter toute perte de données. Cela vous permettra de remettre les mails ou dossiers manquants à partir du fichier OST sauvegardé à l'aide de Stellar Converter for OST.
Conclusion
Le problème de la non synchronisation de Microsoft Outlook avec le serveur Exchange est généralement dû à des problèmes de connexion faciles à résoudre. Cependant, il peut également se produire lorsqu'il y a un problème avec le système, le client Outlook ou le fichier de base de données (OST) qui nécessite des solutions avancées pour dépanner et résoudre le problème. Dans cet article, vous trouverez toutes les solutions possibles pour résoudre le problème de non synchronisation d'Outlook avec Exchange Server.













 12 min read
12 min read



