« J'ai mis à jour mon MacBook avec Big Sur. Depuis, l'appareil photo ne fonctionne plus. Je ne peux pas utiliser la caméra dans FaceTime, Teams, iChat ou d'autres applications. Comment réparer l'appareil photo qui ne fonctionne pas dans macOS Big Sur ? Veuillez m'aider. »
La caméra intégrée au Mac n'est pas détectée ou s'arrête soudainement. Ce problème est souvent signalé après diverses mises à jour de macOS. Ce problème est également apparu avec Big Sur.
L'appareil photo étant l'application la plus utilisée sur Mac, il est ennuyeux qu'il cesse soudainement de fonctionner. Vous l'utilisez pour prendre des photos, faire des appels vidéo, des chats ou des réunions. De nombreuses applications sur Mac, telles que FaceTime, Messages, Photo Booth, etc., utilisent l'appareil photo intégré.
Pour remédier à ce problème, nous vous proposons ici 11 méthodes pour résoudre le problème.
Méthode 1 : Redémarrez l'application pour réparer l'appareil photo qui ne fonctionne pas.
Essayez de redémarrer l'application dans laquelle la caméra ne fonctionne pas sous macOS Big Sur. Quelle que soit l'application dans laquelle vous rencontrez le problème, fermez-la en utilisant Cmd+Q et redémarrez-la normalement.
Méthode 2 : Redémarrez votre Mac
Des dysfonctionnements mineurs du système peuvent également être à l'origine du problème de l'application appareil photo. Vous pouvez résoudre ce problème en redémarrant votre système Mac. Arrêtez la machine. Attendez quelques secondes, puis redémarrez votre Mac.
Méthode 3 : Mettez le macOS à jour
Une fois que vous aurez mis à jour votre macOS Big Sur. Les mises à jour logicielles peuvent résoudre les problèmes liés aux applications intégrées telles que Camera, FaceTime, Safari, Photo Booth, et autres.
Étapes de la mise à jour de macOS :
- Ouvrez le menu Apple.
- Allez dans Préférences Système > Mise à jour logicielle.
- Si des mises à jour sont disponibles, cliquez sur Mettre à jour maintenant.
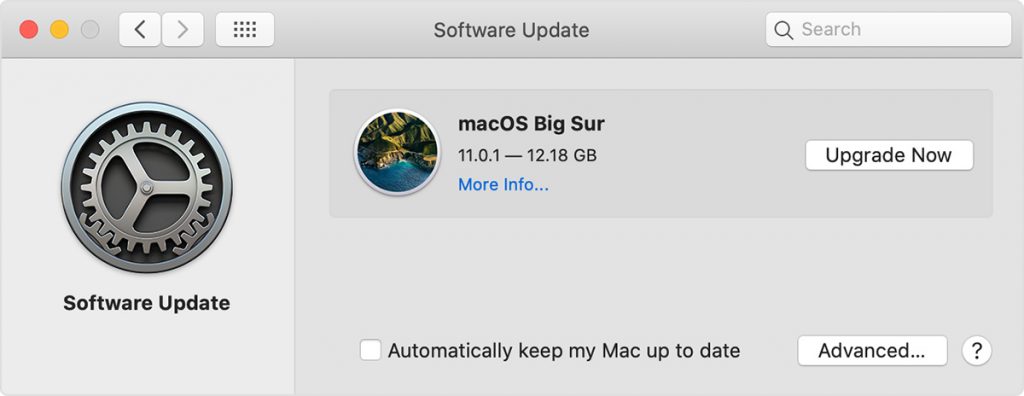
Vous pouvez également cocher la case « Maintenir automatiquement mon Mac à jour » pour mettre automatiquement à jour les applications installées.
Méthode 4 : Autoriser l'accès à la caméra sur Mac
Si votre appareil photo ne fonctionne pas après la mise à jour de Big Sur, vérifiez et réinitialisez les autorisations de l'appareil photo de votre Mac. macOS Big Sur a peut-être réglementé l'accès à l'appareil photo pour FaceTime, Photo Booth, ou Zoom, etc.
Suivez les étapes ci-dessous pour autoriser l'accès à la caméra pour n'importe quelle application sur macOS :
- Dans le menu Apple, cliquez sur l'icône Apple.
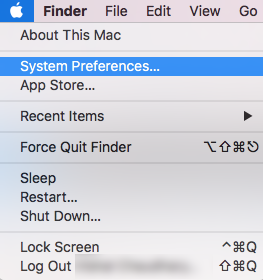
- Sélectionnez et accédez à Préférences système > Sécurité et confidentialité > onglet Confidentialité.
- Cliquez sur Caméra dans la barre latérale gauche.
- Cochez la case de l'application à laquelle vous voulez accéder par la caméra. Fermez la fenêtre.
- Ouvrez maintenant l'application et vérifiez si la caméra fonctionne.
Méthode 5 : Vérifiez le témoin lumineux de l'appareil photo de votre Mac
Lorsqu'une application ne détecte pas la caméra intégrée du Mac, vérifiez le voyant de la caméra. S'il clignote en vert, contactez Apple. Il peut s'agir d'un problème matériel de l'appareil photo.
Méthode 6 : Modifiez les paramètres de votre antivirus
Avez-vous installé un antivirus sur votre Mac ? Vérifiez et modifiez les paramètres de votre antivirus. Le logiciel peut restreindre l'accès à la caméra pour certaines applications.
Méthode 7 : Supprimez la limite de temps d'écran des applications sur macOS Big Sur
La caméra de votre Mac fonctionne-t-elle dans une autre application ? Par exemple, si l'appareil photo ne fonctionne pas avec FaceTime, vérifiez s'il s'ouvre avec iChat ou Photo Booth. Si l'appareil photo fonctionne avec d'autres apps, essayez de réinitialiser le temps d’écran des apps.
La fonction « Temps d'écran » de Mac permet de réguler le temps passé sur les applications et les sites Web. Si vous avez défini une limite de temps pour une application qui utilise l'appareil photo, votre appareil photo ne fonctionnera pas au-delà de cette limite.
Il faut donc soit s'assurer que les applications qui utilisent l'appareil photo prévoient un temps d'utilisation suffisant, soit supprimer la limitation du temps d'écran.
Étapes à suivre pour supprimer la limite de temps d'écran des applications sur macOS Big Sur :
- Dans le menu Apple, cliquez sur l'icône Apple.
- Sélectionnez Préférences système > Temps d'écran.
- Cliquez sur Contenu et confidentialité dans la barre latérale.
- Cliquez sur l'onglet Apps.
- Cochez la case Caméra pour utiliser votre caméra.
- Cliquez sur Limites d'applications dans la barre latérale.
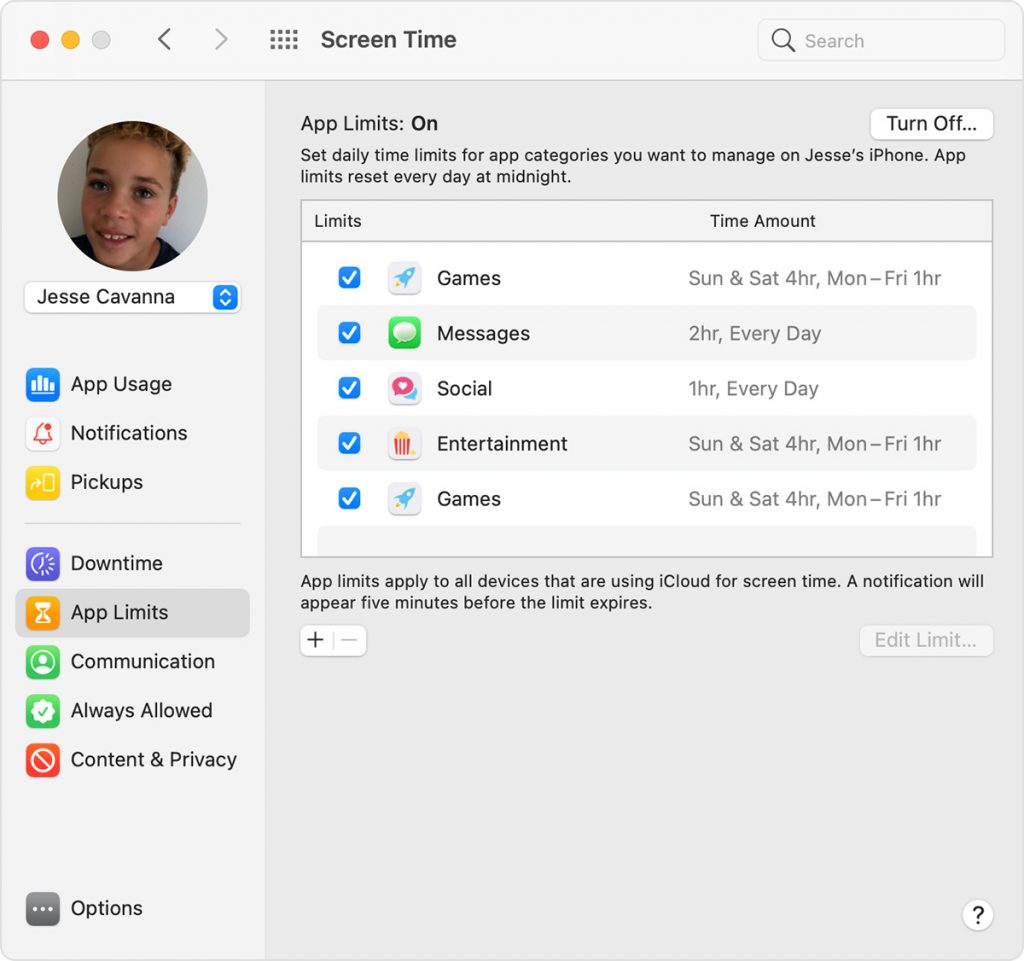
- Désélectionnez la case à cocher Limites pour l'application à laquelle vous souhaitez accéder par la caméra.
- Ensuite, rouvrez l'application Caméra pour appliquer les paramètres.
Méthode 8 : Vérifiez si l'application Caméra est détectée par Mac.
Votre appareil photo doit être détecté par Mac pour fonctionner correctement. Si Mac ne la détecte pas, il peut s'agir d'un problème matériel qui doit être réparé par Apple.
Étapes à suivre pour vérifier si la caméra est détectée par le Mac :
- Sélectionnez l'icône du menu Apple.
- Sélectionnez À propos de ce Mac.
- Dans l'onglet Vue d'ensemble, sélectionnez Rapport système.
- Allez dans le menu Informations système. Cliquez sur le Matériel.
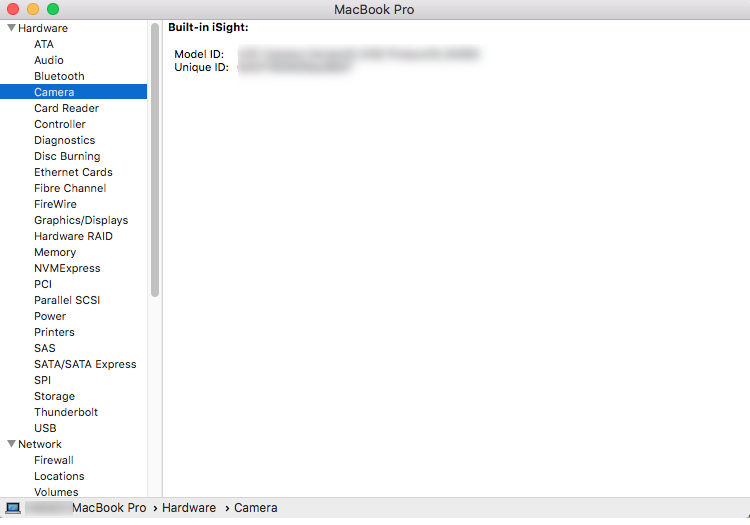
Sélectionnez Camera. Dans le volet de droite, les informations relatives à la caméra – numéro d'identification du modèle sont affichées.
Si vous ne trouvez pas ces informations, cela signifie que le Mac ne détecte pas votre caméra. C'est la raison pour laquelle votre caméra ne fonctionne pas dans Big Sur. Contactez Apple pour résoudre ce problème.
Méthode 9 : Appliquez VDCAssistant Command
Si vous êtes confronté à l'erreur « Pas de caméra connectée » sur Mac, cela peut être dû à VDCAssistant. Lorsque vous ouvrez un programme qui utilise une caméra, macOS exécute le processus d'arrière-plan VDCAssistant qui gère les contrôles de la caméra.
Parfois, le processus VDCAssistant se poursuit malgré la fermeture de l'application utilisant la caméra afin d'empêcher toute nouvelle connexion de la caméra avec des applications sur votre Mac.
Cependant, vous pouvez réparer l'erreur de la caméra en utilisant la commande sudo killall VDCAssistant dans le Terminal Mac.
Étapes à suivre pour appliquer la commande VDCAssistant afin de réparer la caméra qui ne fonctionne pas sur macOS :
- Fermez tous les onglets et toutes les applications sur votre Mac et ouvrez la fenêtre Terminal en utilisant Spotlight.
- Tapez la ligne de commande suivante : sudo killall VDCAssistant;sudo killall AppleCameraAssistant
- Ajoutez le mot de passe administratif pour terminer le processus.
Lancez à nouveau l'application qui affiche « Pas d’erreur de caméra » et voyez si le problème est résolu.
Méthode 10 : Réinstallez macOS pour réparer la caméra qui ne fonctionne pas
Si l'application caméra ne fonctionne pas après la mise à niveau de Big Sur, réinstallez macOS. Utilisez la récupération intégrée de macOS sur Mac qui conserve les fichiers et les paramètres utilisateur pendant la réinstallation.
Avant d'utiliser macOS Recovery, sachez quel type de Mac vous avez — Apple Silicon ou basé sur Intel.
Étapes pour trouver le type de Mac que vous avez :
- Sélectionnez l'icône du menu Apple.
- Choisissez À propos de ce Mac.
- Dans le volet Aperçu, vérifiez l'étiquette Description du processeur. Selon le type de processeur (Apple Silicon ou Intel), suivez les étapes de réinstallation de macOS indiquées ici. Assurez-vous d’avoir une connexion Internet continue pendant la réinstallation de macOS.
Étapes à suivre pour ouvrir macOS Recovery sur le système Apple Silicon :
- Allumez votre Mac et connectez-le à Internet.
- Appuyez sur le bouton d'alimentation et maintenez-le enfoncé jusqu'à ce que les options de démarrage apparaissent.
- Cliquez sur l'icône d'engrenage intitulée Options, puis cliquez sur Continuer pour ouvrir la fenêtre du mode de récupération.
Étapes à suivre pour ouvrir macOS Recovery sur un système basé sur Intel :
- Allumez votre Mac et connectez-le à Internet.
- Maintenez la touche Commande-R enfoncée jusqu'à ce que vous voyiez un logo Apple ou une image de globe terrestre.
- Attendez que votre Mac ouvre la fenêtre du mode de récupération.
Méthode 11 : Créez un nouveau compte utilisateur
Une autre façon d'éviter que la caméra ne fonctionne pas dans Mac Big Sur est de créer un nouveau compte utilisateur.
Étapes à suivre pour créer un nouveau compte d'utilisateur sur Mac :
- Allez sur le logo Apple sur Mac.
- Cliquez sur Préférences système > Utilisateurs et groupes.
- En bas, cliquez sur l'icône de verrouillage pour déverrouiller le volet des préférences.
- Cliquez sur l'icône + en bas à gauche.
- Cliquez sur le Nouveau compte et choisissez Administrateur comme type d'utilisateur.
- Entrez les autres détails – Nom complet, Nom de compte et Mot de passe.
- Cliquez sur le bouton Créer un utilisateur.
Redémarrez votre Mac et connectez-vous à ce nouveau compte. Le problème de la caméra macOS Big Sur qui ne fonctionne pas devrait être résolu.
Vous avez perdu des photos et des vidéos après la mise à niveau vers macOS Big Sur ?
La perte de données après la mise à niveau vers Big Sur est courante. Beaucoup ont signalé la perte de dossiers complets de photos et de vidéos de leur MacBook. Malheureusement, si vous avez subi une perte de fichiers multimédia après la mise à niveau vers Big Sur ou des problèmes liés à l'application appareil photo, utilisez un outil de récupération de photos prenant en charge Big Sur. Nous recommandons ici Stellar Photo Recovery for Mac qui prend en charge la récupération à partir de la dernière version de macOS. Vous pouvez récupérer toutes vos photos, vidéos et fichiers musicaux perdus qui ont disparu de Mac après une mise à niveau, un formatage ou une réinstallation de macOS, etc.
Obtenez l'essai gratuit et prévisualisez les photos et vidéos récupérables avant de les enregistrer.
Conclusion
J'espère que cet article vous a été utile. L'une des méthodes ci-dessus devrait certainement réparer le problème de la caméra qui ne fonctionne pas sur Big Sur. Si ce n'est pas le cas, il est probable que le problème soit lié au matériel. Contactez l'assistance Apple pour faire réparer la caméra intégrée du Mac.













 6 min read
6 min read



