La petite carte SD est le support de stockage le plus pratique et le moins cher qui offre des capacités de stockage adaptées aux reflex numériques, caméscopes, lecteurs de musique, téléphones Android, tablettes, appareils photo numériques et autres appareils portables.
Cependant, les cartes SD sont sujettes à la corruption, au formatage accidentel ou aux dommages, ce qui entraîne la perte des photos, vidéos, fichiers audio et autres données stockées. De plus, comme les cartes mémoire ont une durée de vie limitée, après une certaine période d'utilisation, elles peuvent être corrompues ou endommagées. Vous apprendrez ici comment réparer les cartes SD, SDHC, SDXC, microSD, les bâtons de mémoire, les cartes CF et autres cartes corrompues. Ces méthodes sont applicables aux cartes mémoire SanDisk, Panasonic, Sony, Kingston, Lexar, Olympus et à toutes les autres marques.
Signes et symptômes courants d'une carte SD corrompue
Habituellement, la situation de la carte SD qui ne fonctionne pas commence par un message d'erreur. S'il n'est pas traité correctement, il peut entraîner une perte de données permanente et la récupération de la carte SD devient difficile. Une carte SD corrompue ne vous permet pas d'accéder aux fichiers
qu'elle contient. Les fichiers peuvent disparaître, la carte peut ne pas s'ouvrir ou ne pas être reconnue par votre ordinateur. Nous avons partagé ici certains des signes courants qui indiquent que la carte SD est défaillante et que vous êtes sur le point de perdre des données :
 |
Impossible de formater la carte SD ou "La carte SD est endommagée. Essayez de la reformater. |
 |
Un écran noir apparaît, accompagné du message d'erreur "La carte SD n'est pas accessible. Le fichierou le répertoire est corrompu et illisible. |
 |
Vous pouvez visualiser les fichiers de votre carte SD dans l'appareil photo ainsi que sur l'ordinateur mais vous ne pouvez pas les ajouter, les supprimer, les enregistrer ou les copier et vous risquez d'obtenir un message d'erreur : "le disque est protégé enécriture". |
 |
Toutes ou certaines photos de votre carte SD ont disparu. |
 |
'Erreur de lecture/écriture sur la carte SD', 'Carte SD illisible'. |
 |
Erreur de carte mémoire" ou "carte mémoire corrompue". Pour en savoir plus sur la récupérationde cartes mémoire. |
 |
La carte SD affiche le message "La carte SD n'est pas formatée. Voulez-vous la formater maintenant ?" |
 |
Vous recevez le message d'erreur "Carte SD retirée de manière inattendue." |
 |
Messages d'erreur indiquant que la carte SD est vierge ou possède un système de fichiers non pris encharge. |
 |
Erreur "Carte SD verrouillée" ou "Carte SD en lecture seule". |
 |
Tout autre message d'erreur de la carte SD comme "secteurs défectueux", "0 octet", ""pas de montage", "carte SD pleine" etc. |
Vérifications avant le dépannage de la corruption de la carte SD :
Les dispositifs de connexion fonctionnent-ils ?
Votre carte SD n'est peut-être pas corrompue. Il arrive parfois qu'un appareil ne puisse pas lire une carte SD en raison d'une incompatibilité ou de problèmes liés aux pilotes. Dans ce cas, essayez de connecter votre carte SD à un autre ordinateur ou utilisez un autre lecteur de carte.
Votre carte SD est-elle protégée en écriture ?
Vous ne pourrez pas ouvrir, modifier, copier ou enregistrer vos photos, vidéos et autres fichiers sur la carte SD si celle-ci est protégée en écriture. Faites glisser vers le haut l'interrupteur situé sur le côté gauche de la carte SD pour désactiver la protection en écriture. Une fois que vous avez effectué ces vérifications et si la carte SD n'est toujours pas accessible, il s'agit probablement d'un problème logique. Vous pouvez suivre les méthodes ci-dessous pour réparer une carte SD corrompue et récupérer des photos corrompues de la carte mémoire.
Comment réparer une carte SD corrompue - Top 10 des solutions utiles
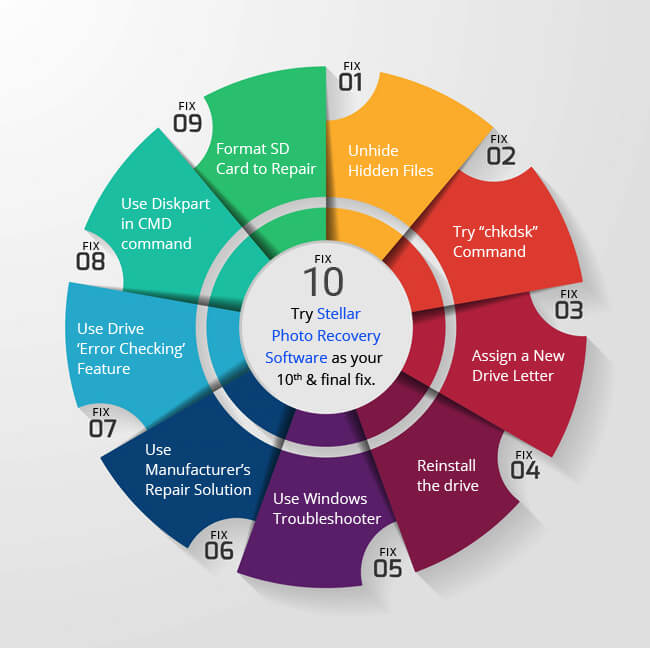
Correction 1 : Dévoilez les fichiers cachés stockés dans une carte SD corrompue.
Lorsque vous connectez une carte SD à un PC infecté par un virus, ce dernier peut masquer toutes les photos, vidéos ou autres fichiers et dossiers du support. La taille du disque semble inchangée mais vous ne pourrez pas voir les données qui y sont stockées car ses attributs sont modifiés en "caché" et "lecture seule". Suivez les étapes ci-dessous pour récupérer les photos, vidéos, etc. cachées de la carte SD :
- Connectez la carte SD à votre système
- Ouvrez l'Explorateur Windows, cliquez et suivez Outils > Options des dossiers > Affichage
- Cochez l'option Afficher les fichiers, dossiers et lecteurs cachés.
- Décochez l'option Masquer le système d'exploitation protégé.
- Cliquez sur OK.
Vous devriez maintenant être en mesure de voir toutes les photos, vidéos, fichiers audio et dossiers cachés sur la carte mémoire.
Correction 2 : Essayez la commande chkdsk pour vérifier les erreurs de la carte mémoire.
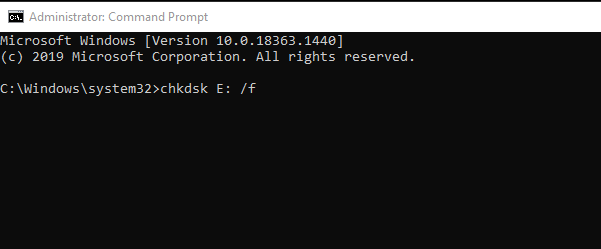
Connectez la carte SD concernée au PC via un lecteur de carte et suivez les étapes ci-dessous pour réparer les erreurs de la carte SD en utilisant la commande chkdsk :
- Cliquez sur l'option Démarrer de la barre des tâches de Windows et sélectionnez Ordinateur.
- Recherchez votre carte SD sous Périphériques avec stockage amovible et notez la lettre de lecteur attribuée.
- Cliquez à nouveau sur l'option Démarrer. Tapez "cmd" dans la boîte de recherche.
- Cliquez avec le bouton droit de la souris sur cmd et sélectionnez Exécuter en tant qu'administrateur.
- Une fenêtre de commande s'ouvre, tapez "chkdsk" suivi de la lettre du lecteur correspondant à la carte SD, puis de deux points et de /f. (par exemple, chkdsk E : /f)
- Appuyez sur Entrée. Chkdsk vérifiera les erreurs éventuelles et tentera de réparer la carte SD corrompue. Ensuite, suivez les invites du message suivant.
Correction 3 : Attribuer une nouvelle lettre de lecteur, si la carte SD n'est pas détectée par le PC
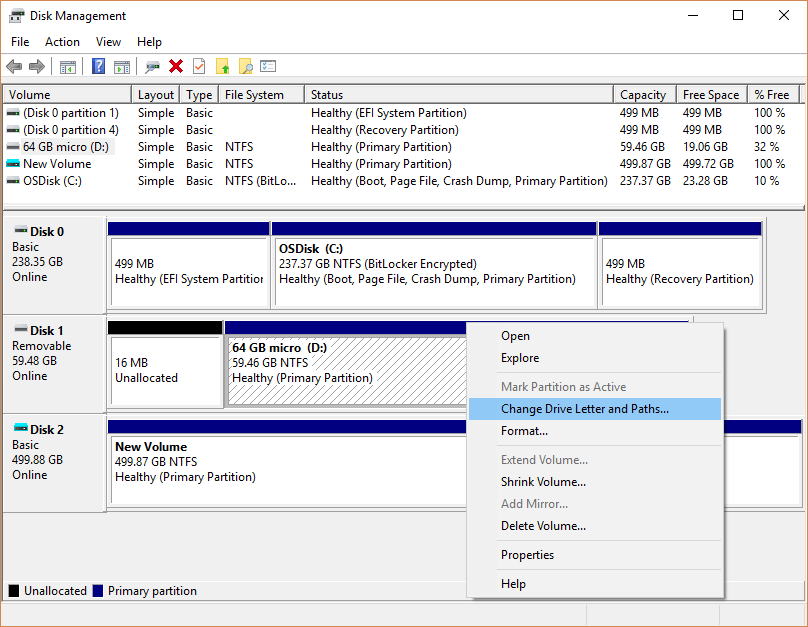
Connectez votre carte SD au PC via un lecteur de carte. Si votre système ne lui attribue pas une nouvelle lettre de lecteur, cela signifie qu'il ne la lit pas, c'est-à-dire que la carte SD n'est pas détectée. Dans certains cas, le lecteur peut attribuer une lettre de lecteur, mais vous obtenez le message "Veuillez insérer le disque dans le lecteur E :", indiquant qu'il ne lit pas la carte. Pour résoudre ce problème, attribuez une nouvelle lettre de lecteur à votre carte SD en suivant les étapes ci-dessous :
- Connectez la carte SD à votre PC
- Ouvrez la boîte de dialogue Exécuter en utilisant la touche Windows+R.
- Tapez compmgmt.msc et appuyez sur Entrée.
- Sous l'option Stockage, sélectionnez Gestion des disques
- Cliquez avec le bouton droit de la souris sur le lecteur auquel vous voulez attribuer une lettre.
- Choisissez Modifier la lettre de lecteur et les chemins d'accès
- Une boîte de dialogue apparaît, cliquez sur Modifier
- Cochez la case Attribuer la lettre de lecteur suivante
- Choisissez la lettre que vous souhaitez donner dans la liste déroulante. Cliquez sur OK
Fermez la fenêtre Gestion de l'ordinateur. Redémarrez l'ordinateur, votre carte SD devrait être lisible maintenant.
Correction 4 : Réinstaller le pilote de la carte SD
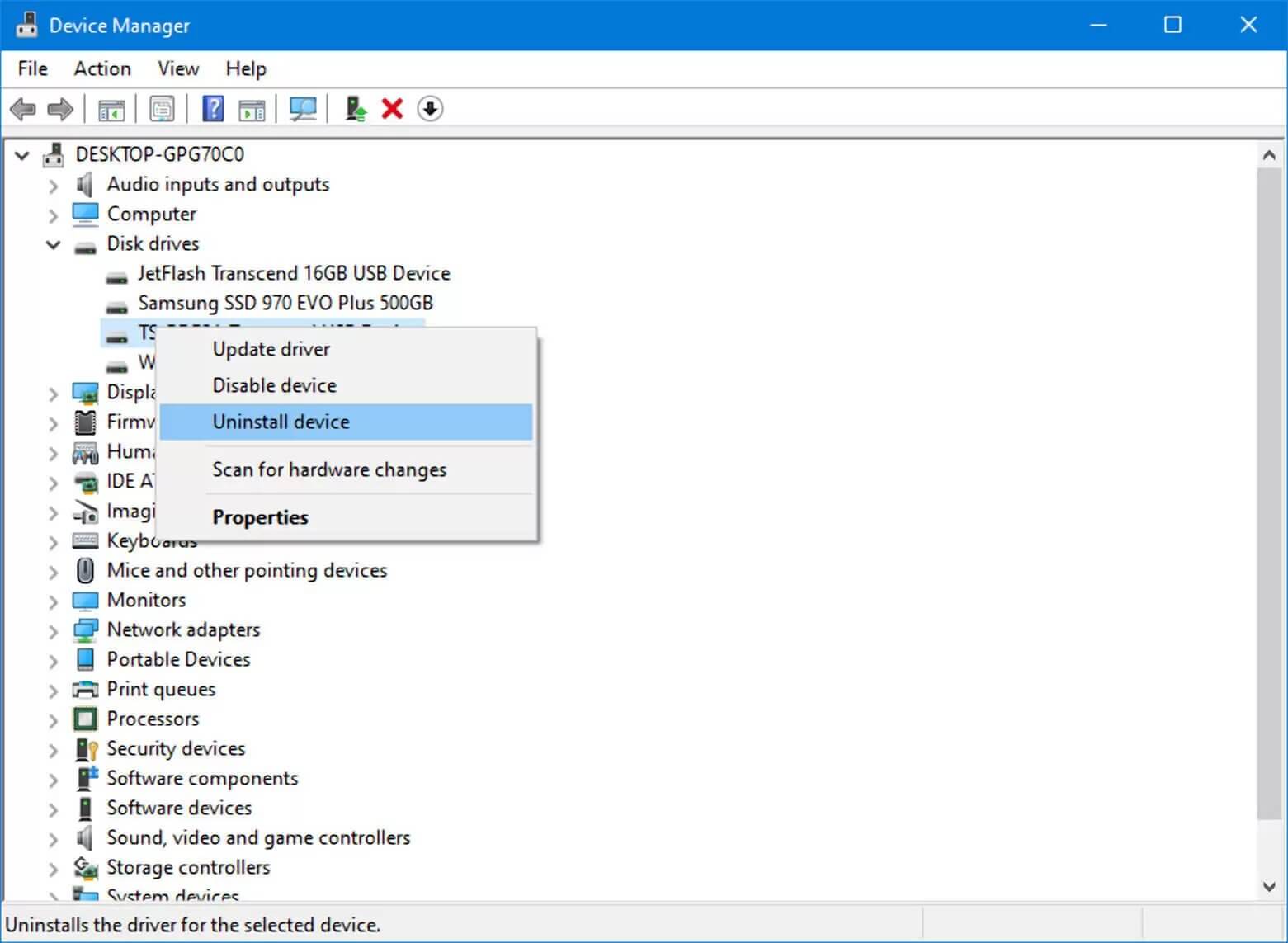
Si l'attribution de la lettre de lecteur ne vous aide pas, vous pouvez essayer de réinstaller le pilote en suivant les étapes ci-dessous :
- Cliquez avec le bouton droit de la souris sur Poste de travail/Ce PC. Cliquez sur l'option Gérer.
- Cliquez sur l'option Gestionnaire de périphériques sur le côté gauche.
- Double-cliquez sur l'option Disk Drives dans la liste. Ensuite, cliquez avec le bouton droit de la souris sur le nom de votre "disque amovible".
- Cliquez sur Désinstaller et cliquez sur OK.
- Déconnectez votre support de stockage et redémarrez votre PC.
- Reconnectez votre carte SD à nouveau. Votre PC la détectera.
Solution 5 : Utilisez le dépanneur de Windows pour réparer la carte SD corrompue.
La fonction Windows Troubleshooter trouve souvent des problèmes et résout les problèmes liés au matériel et aux pilotes. Vous pouvez essayer de réparer les erreurs de la carte memoy en suivant les étapes ci-dessous :
- Connectez votre carte SD au PC.
- Sélectionnez et suivez Démarrer > Paramètres > Mise à jour et sécurité > Dépannage.
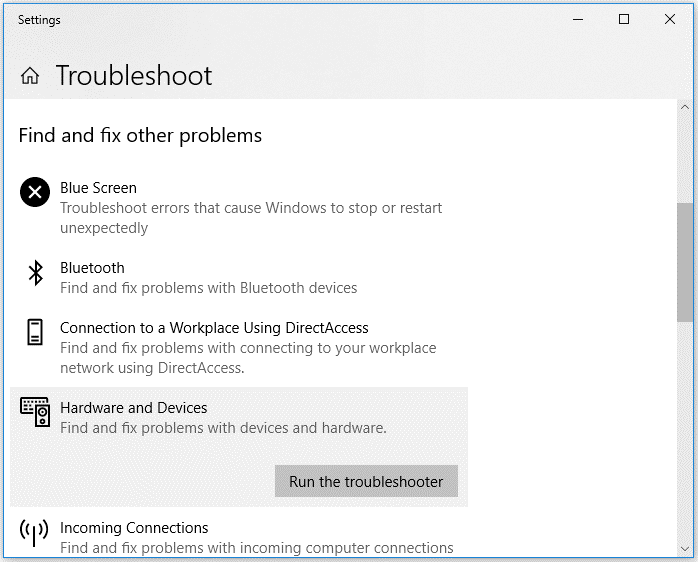
- Sélectionnez Hardware and Devices et cliquez sur Run the troubleshooter. Ensuite, redémarrez votre ordinateur, le problème de la carte SD devrait être résolu.
Correction 6 : Utilisez la solution de réparation de la carte SD fournie par le fabricant
Certains fabricants de cartes SD, tels que SanDisk, Samsung, Kingston, etc., proposent également des solutions pour réparer les supports de stockage corrompus. Vous pouvez utiliser leurs outils pour réparer les cartes SD corrompues et récupérer les photos, les vidéos, etc. de la carte mémoire. Visitez le site Web du fabricant pour télécharger l'outil ou contactez le support client.
Solution 7 : Utilisez la fonction de vérification des erreurs du lecteur.
Windows dispose d'une fonction de "vérification des erreurs" pour ses lecteurs internes et externes, qui recherche les erreurs liées au système de fichiers et les corrige :
- Connectez la carte SD à votre PC.
- Appuyez sur Windows + E pour ouvrir l'Explorateur Windows.
- Faites un clic droit sur la carte SD et ouvrez Propriétés.
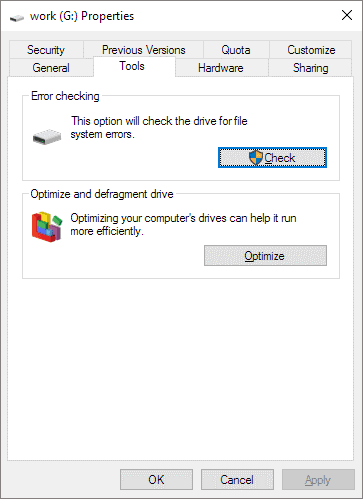
- Boîte de contrôle d'erreur de carte SD
- Figure : Boîte de contrôle d'erreur de carte SD
- Cliquez sur l'onglet Outils.
- Cliquez sur le bouton Vérifier.
Le processus de balayage commence. Une fois l'analyse terminée, si des erreurs sont détectées, corrigez-les en suivant les instructions à l'écran.
Correction 8 : Utiliser Diskpart dans la commande CMD
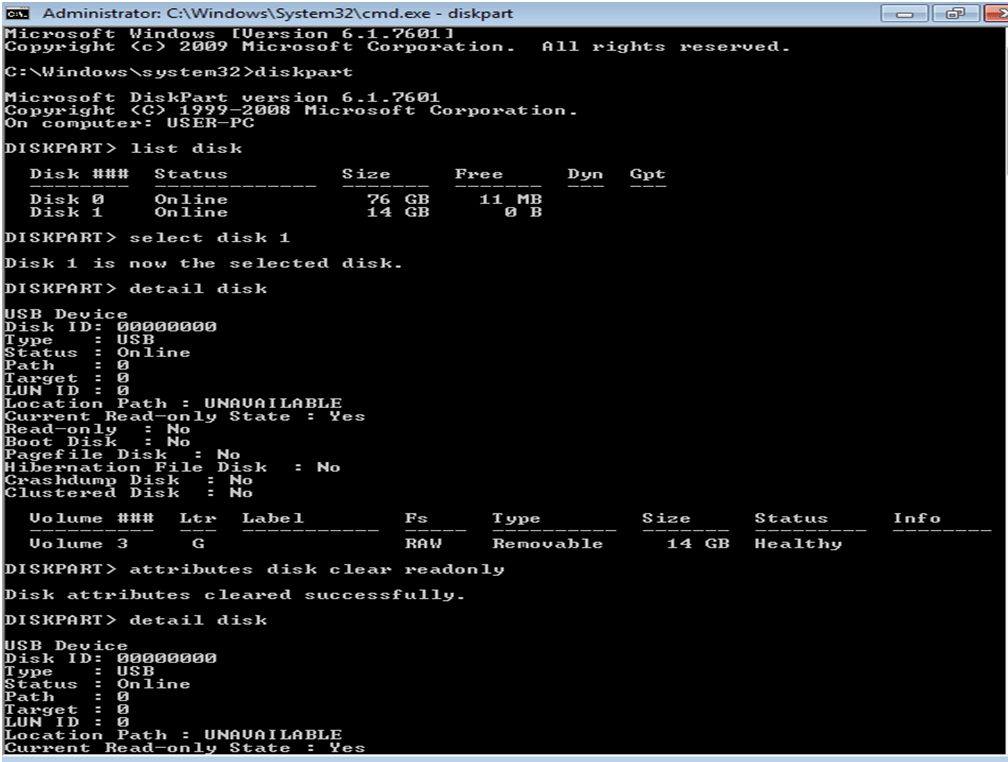
Si vous obtenez le message d'erreur "lecture seule" de la carte SD et que vous avez également vérifié que la carte n'est pas protégée en écriture, essayez de corriger l'erreur en utilisant l'utilitaire
dans la commande CMD. Suivez les étapes ci-dessous pour utiliser la méthode de réparation :
- Connectez la carte SD au PC Windows.
- Cliquez sur Démarrer >Exécuter. Entrez cmd.
- Tapez diskpart et appuyez sur Entrée.
- Tapez list volume. Tous les lecteurs connectés sont répertoriés.
- Tapez select volume 1. 1 représente la lettre du lecteur de votre carte SD.
- Tapez attributes disk clear read only et appuyez sur Entrée.
Redémarrez votre PC et connectez à nouveau votre carte SD. Le problème devrait être résolu maintenant.
Correction 9 : Formater pour réparer une carte SD corrompue
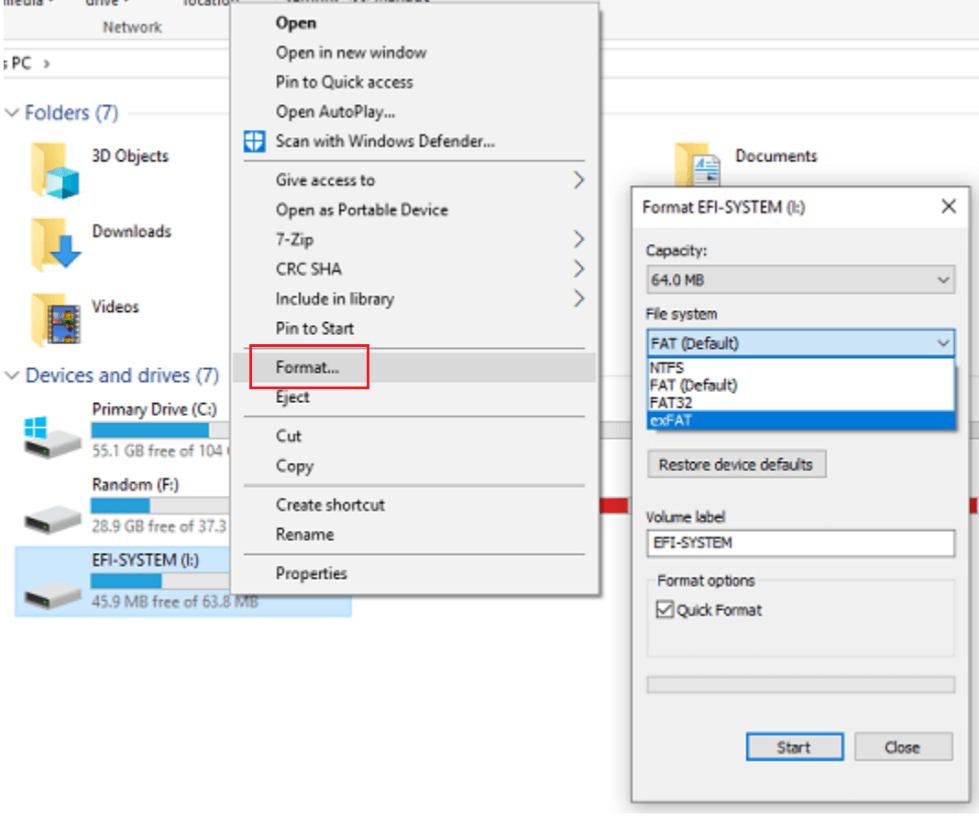
Le formatage résout la plupart des problèmes de corruption, y compris ceux liés au système de fichiers. Il permet également de réutiliser votre carte SD. Vous pouvez utiliser cette méthode pour récupérer une carte SD corrompue. Suivez les étapes ci-dessous pour formater une carte SD sur votre PC :
- Connectez votre carte SD au PC.
- Double-cliquez sur Poste de travail / Ce PC pour ouvrir l'Explorateur Windows.
- Cliquez avec le bouton droit de la souris sur votre carte SD sous Périphériques et lecteurs et sélectionnez Formater. Cela ouvre la fenêtre Format.
- Cliquez sur la case Système de fichiers. Vous obtenez trois options : NTFS, FAT32, exFAT. Choisissez celle que vous voulez formater.
- Cliquez sur Démarrer.
Si vous ne parvenez pas à formater votre carte SD, utilisez un logiciel de formatage tel que SDFormatter fourni par SD Association. Le logiciel de formatage peut réparer les cartes SD corrompues et les rendre réutilisables. Bien que le formatage répare la carte SD corrompue, le processus supprime toutes vos vidéos, photos et autres fichiers stockés sur celle-ci. Vous pouvez récupérer une carte SD formatée en utilisant un logiciel de récupération de carte SD professionnel.
Correction 10 : Rien n'a fonctionné ? Récupérez rapidement vos fichiers multimédias
Si la perte de données est votre principale préoccupation en cas de corruption de la carte SD, sachez que lorsqu'une carte SD est corrompue, les données peuvent sembler perdues, mais elles sont toujours récupérables. Vous pouvez restaurer les photos, vidéos et fichiers audio à l'aide d'un logiciel de récupération de photos, à condition que votre carte SD ne soit pas physiquement endommagée, qu'elle soit reconnue par l'ordinateur et que les données ne soient pas écrasées.
Regardez la vidéo pour apprendre comment récupérer des photos, des vidéos et des enregistrements audio à partir d'une carte SD endommagée.
13 conseils pour protéger la carte SD de votre appareil photo
- Ne retirez pas la carte SD pendant l'enregistrement/la visualisation de ses données.
- Ne retirez pas la carte SD de l'appareil photo pendant le transfert de fichiers.
- Ne prenez pas de photos ou de vidéos lorsque la batterie de l'appareil photo est faible.
- Utilisez plusieurs cartes SD de petite capacité plutôt qu'une seule de grande capacité.
- Protégez les cartes SD contre les températures extrêmes, la saleté et l'humidité.
- Utilisez des cartes SD de marques reconnues.
- N'utilisez pas la même carte SD dans plusieurs appareils.
- Gardez toujours un peu d'espace sur la carte lors de la sauvegarde.
- Utilisez un lecteur de cartes de bonne qualité.
- Reformatez la carte SD avant de l'utiliser à nouveau.
- Éjectez en toute sécurité la carte SD des appareils.
- Arrêtez d'utiliser la carte SD lorsque vous obtenez une erreur.
- N'utilisez pas la carte SD problématique, jusqu'à ce que les fichiers perdus soient récupérés.















 17 min read
17 min read



