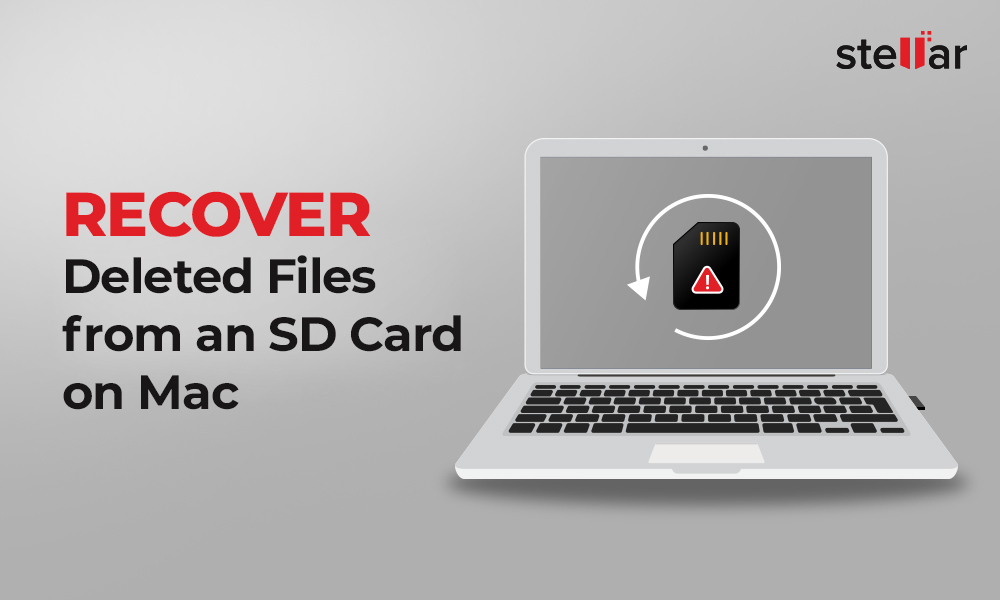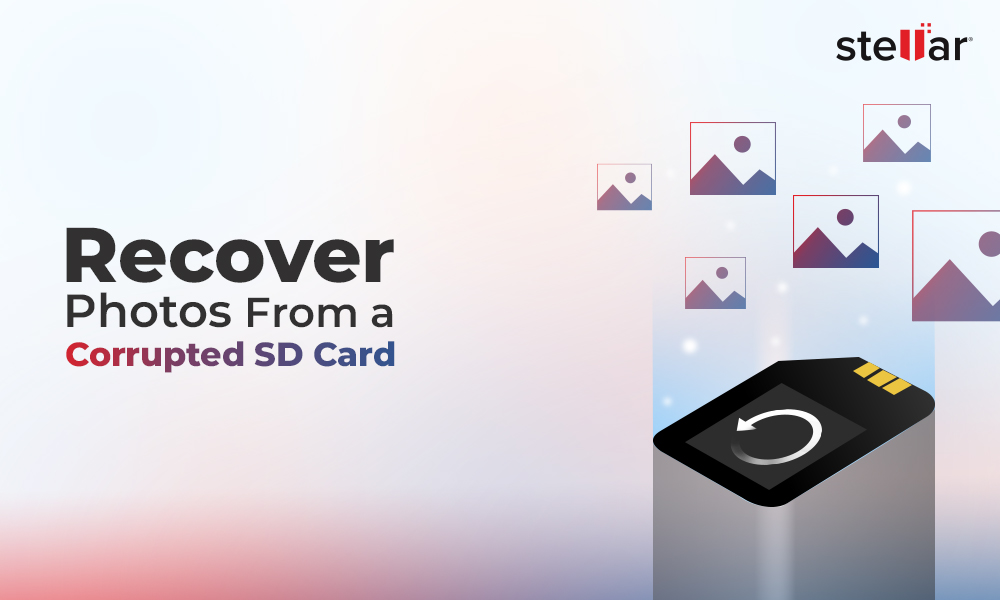SD cards are used in over 12 billion devices worldwide, from cameras, smartphones, to drones, and action cams. Launched with a capacity of just 8 MB, these cards have evolved into high-performance storage media, reaching capacities of up to 8 TB in 2024.
But as much as we rely on them, SD cards aren’t immune to problems. One of the most common issues users complain about facing is the ‘SD Card Won’t Read’ or ‘SD Card Cannot Read’ error.
An SD card may become unreadable on your PC, Mac, camera, or Android phone due to file system corruption, faulty connection, or a physically damaged SD card.
As a result, you fail to access or open your photos, videos, or other files stored on the SD card.
If you are also facing this issue where your PC or Mac won't recognize the SD card, read this blog for various solutions to this error. But before that, let’s try to understand common causes of SD card read errors.
Why is My SD Card Not Reading?
When an SD card stops working, it often shows error messages that indicate the card or device is having trouble communicating with it. Here are some common signs:
- Read/Write error on SD card
- ‘Unable to read memory card’ error
- ‘The disk you inserted was not readable by this computer.’
- ‘SD card is not accessible. The file or directory is corrupted and unreadable.’
- Can't view SD card files
- The SD card drive letter is missing
- Your phone or digital camera is not detecting the SD card
These issues can arise due to various reasons, such as:
- The SD card is physically damaged
- A faulty card reader or USB port causes a poor connection
- The SD card is corrupted or damaged
- Virus-infected system
- Write-protected SD card
- SD card drivers are outdated
- Unsupported SD card file system or improper formatting
Watch this video on how to fix a Corrupted SD Card.
How to fix the "SD card won't read error?
Troubleshoot the 'SD card not detected' issue by first checking the hardware connections, such as the card reader and USB cable.
If the hardware connections are functioning properly, proceed to software or system-related fixes, such as rebooting, updating drivers, assigning a drive letter, formatting, and other similar tasks.
The most important aspect of resolving this error is recovering inaccessible data when your SD card becomes unreadable. This requires a professional photo recovery software that restores lost photos and videos from SD card without losing their original quality.
Common methods to fix 'SD card cannot read' error on Windows, Mac, & Android
Method 1. Check your SD card reader
The problem could be with your external card reader. Even the built-in card reader in laptops or desktop PCs needs repair sometimes. To check for any damage in the card reader, try the workarounds below:
- Use another external card reader and check if your Windows PC or Mac is able to read the SD card.
- Try to access the SD card on another computer's built-in card reader.
If these workarounds fix the 'SD card won't read' error, it means your card reader is faulty and needs to be replaced.
Method 2: Use a different USB Port
It can be a USB port issue. Some laptops have more than one USB port – front and back. Try to access the card by interchanging the slots or using another computer's USB port.
The 'SD card won't read' error may get fixed by switching the USB port.
Method 3: Turn off write protection of the SD card
With write-protection enabled on your SD card, you won't be able to open, edit, copy, or save any file on the card.
Make sure to slide the switch up to the unlock position if it is locked. Next, try to access the SD card on your phone or computer. The SD card cannot read or write error should be fixed.
Method 4: Restart the device
Restart or reboot of the device often resolves the "SD card won't read error on phone, PC, or Mac.
First, unplug the SD card reader from your phone or computer. Restart and then reconnect the SD card via the card reader. Check if your phone or computer is able to read the SD card.
Method 5: Put your computer or phone in an idle state
If the SD card is not recognized or is not displayed in the drive list under 'This PC' or 'My Computer', it could be due to your computer's low memory.
Close all programs. Leave your system to rest or idle for a few minutes. Then connect the SD card. The drive letter should be visible now.
You can attempt the same step on your mobile phone by closing background apps and reconnecting the card.
Method 6: Format the SD card to fix the SD card read/ write error
Format the unreadable SD card. This will not only fix the 'SD card cannot read' error but also make the storage media reusable.
Steps to format an SD card on a PC:
- Connect your SD card to your Windows system via a card reader.
- Go to My Computer and select your SD card.
- Right-click on your SD card and click Format.
- A format window will appear. Specify the file system and set a volume label for your SD card. Moreover, select Format options and click Start.
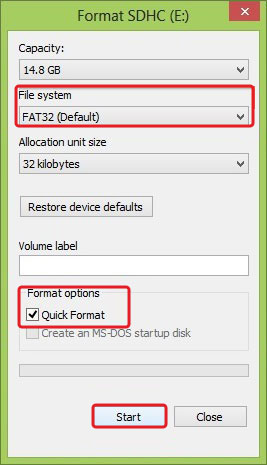
- Windows will start the formatting process for your SD card.
Read More: How to format an SD card on Mac, Android Phone, and Digital Camera?
Method 7: Update the drivers (for Windows and Mac)
The SD card drivers allow the external device to interact with the computer's OS. Windows doesn't recognize the SD card when your SD card drivers are not up to date. These drivers can also be corrupt, outdated, or not installed properly.
To fix this problem, first make sure that your drivers are updated.
Most drivers are updated with Windows updates. USB card reader manufacturers also bring in their updates from time to time to fix bugs. Check your card reader manufacturer's website for any updates available. Install and check if the error is fixed.
To update SD card drivers on Mac, try updating your macOS. This will automatically update the system drivers.
Method 8: Assign a new drive letter to SD card (for Windows)
If you don't see the SD card drive letter in the drive list of your computer, it means the SD card is not detected. To fix the 'SD card not detected by PC' issue, assign a new drive letter to your SD card.
Steps to assign a new drive letter to the SD card:
- Connect the SD card to the PC.
- Press the Windows + R key together to launch the Run dialog box.
- Type diskmgmt.msc and click OK.
- Right-click on the SD card you want to assign a letter and click Change Drive Letter and Path.
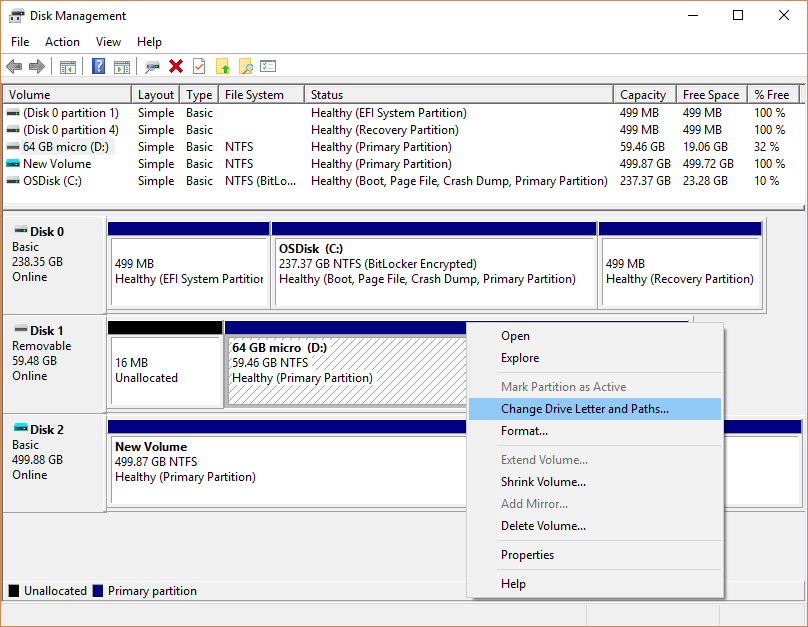
- Click Add.
- Tick the checkbox next to ‘Assign the following drive letter.’
- Choose a drive letter for your external card and click OK. Then, exit from the Disk Management tool.
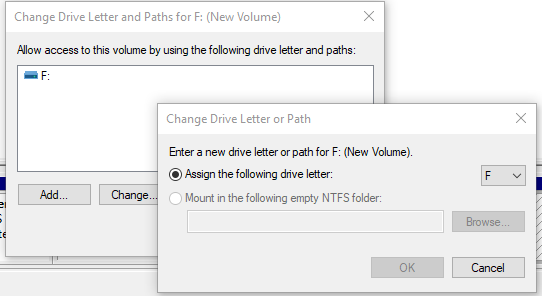
Now, disconnect your SD card and connect it back to your PC; your card should now show up in Windows File Explorer.
Method 10. Set Finder preference to show SD card (for Mac)
In spite of all the hardware connections related to the SD card, slot, or USB reader being in place, if you aren't able to view the SD card on Mac, check the Finder preferences for the desktop. It's possible the external disks are not allowed to display on the Mac desktop.
Steps to show the SD card on Mac
- Navigate to Finder > Preferences > General tab.
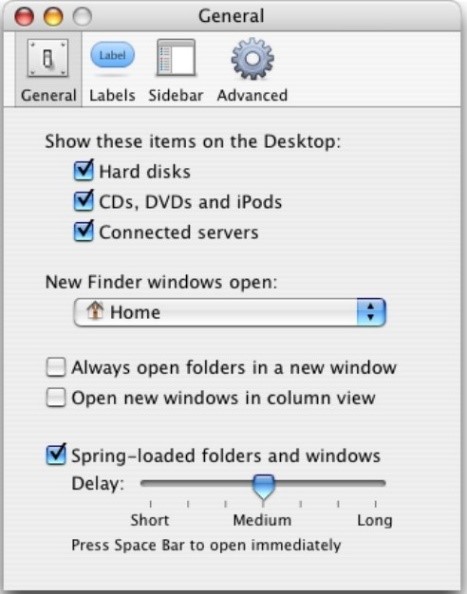
- Check the External disks option and click the Sidebar tab.
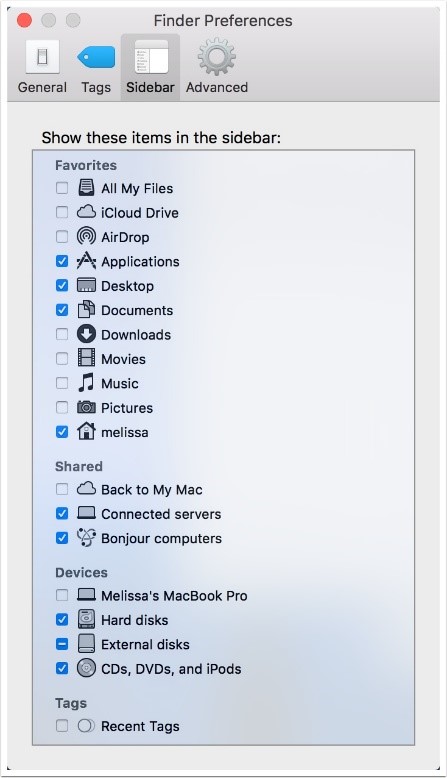
- Check in External disks under Devices to display the SD card in Finder.
Now your SD card should be visible on your Mac.
Method 10: Mount your SD card in Disk Utility (for Mac)
If the SD card is not mounted properly, it can lead to an 'SD card not readable' error. So first, mount the SD card through Disk Utility and then check.
Steps to mount an SD card on a Mac:
- Type Disk Utility in the search box.
- Select your SD card in the Disk Utility window, which is visible on the left pane.
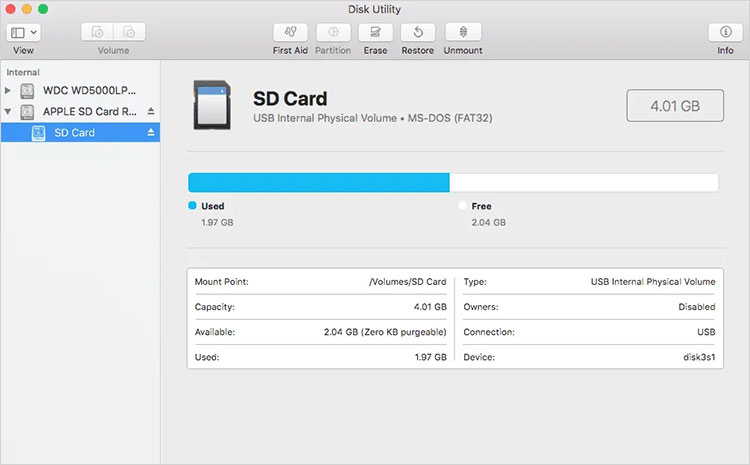
- In the right pane, on the top, click on Mount. If your SD card is already mounted, you will see the Unmount option. Next, close the window.
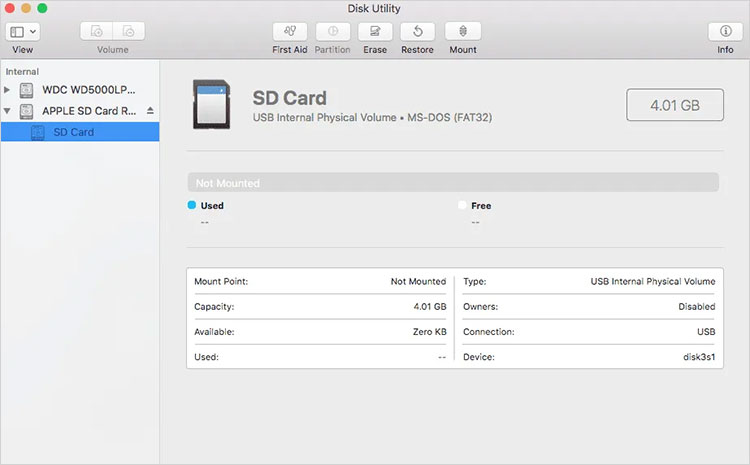
Your SD card would show up and be readable on a Mac.
Recover photos from the SD card data that shows 'cannot read error'
The 'SD card won't read' error can lead to a data loss situation as the media becomes inaccessible.
If your smartphone, PC, or digital camera won't read your SD card containing important photos and videos, try the above methods to make your device detect it. Once detected, you can recover the media files by using a reliable SD card recovery software.
Stellar Photo Recovery software can recover photos and videos from SDHC, SDXC, memory cards, microSD cards, etc., that are giving read/ write errors. This memory card recovery software is known for its advanced scanning, user-friendly interface, and ability to restore media files with original time stamps, file names, and dates, making it stand out among its peers.

Final Thoughts
With billions of people using SD cards for increasing the storage of their devices, issues like SD card won't read or SD card cannot read are surprisingly common. These errors can occur due to file system corruption, outdated drivers, virus infection, etc.
Basic troubleshooting, like checking connections, updating drivers, or repairing the file system, can often fix the error. Moreover, always back up your SD card data regularly to prevent such errors from leading to a data loss scenario.
However, if you’ve lost important photos or videos from such an error, get Stellar Photo Recovery, an advanced SD card recovery tool to retrieve them.
There can be various reasons why your SD card won't format, such as a corrupt card, bad sectors, or a virus infection.
You can try the following methods to fix the 'SD card is blank' error:
- Run CHKDSK on the SD card.
- Restart your device.
- Connect your card to any other machines.
- Format your SD card.
Yes, formatting an SD card deletes everything; however, data is only deleted, not permanently erased.
Your SD card is corrupt if you see the following signs-
- Your SD card is not accessible
- Photos on your card are missing
- You get a write-protected error message while copying the content of the SD card.
- Unable to add, delete, copy, or save anything on your SD card.

















 8 min read
8 min read