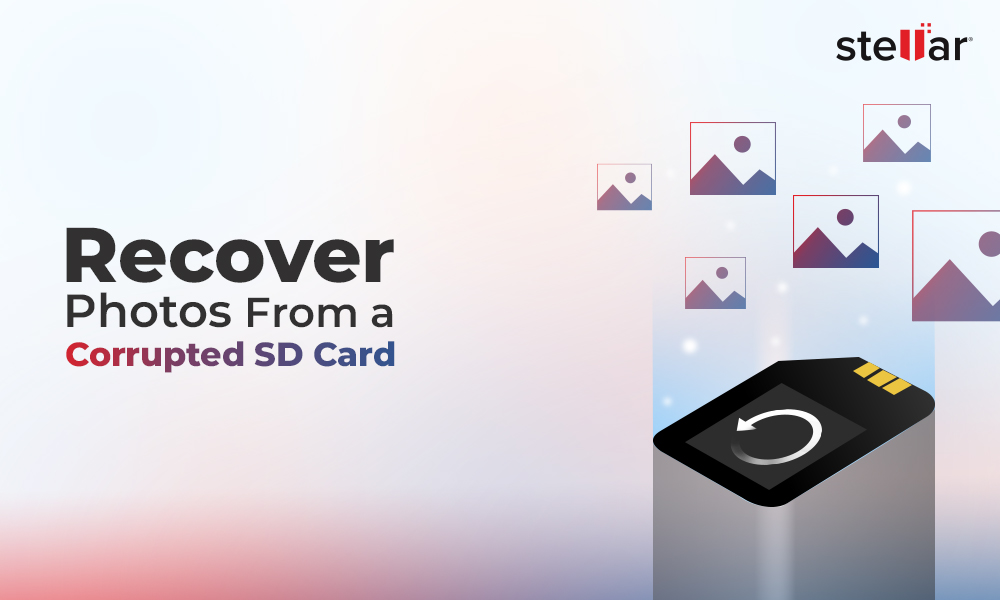"Yesterday, after using a faulty SD card adapter, my camera and Mac can't read the SD card. My camera recommends formatting it, and my Mac shows a 'Not readable' message. I tried using the Disk Utility and First Aid buttons to recover data, but they didn't work. Please suggest affordable software to recover data from an SD card on a Mac."
An SD card is a small and portable memory card, primarily used as expandable storage on your Mac, Windows, digital camera, smartphone, etc., to store digital media like videos and photos. Like other electronic devices, these cards are not immune to errors – one such error is missing media files from the SD card. You can lose your photos or any other files from the SD card due to deletion, corruption, formatting, etc.
This post shares workable methods for recovering deleted files from an SD card on a Mac. So, let's get started without further ado!
Why Files Get Deleted from an SD Card on Mac
There can be several reasons why you may need to recover photo files from an SD card on a Mac, such as:
- Intentional or accidental deletion
- Formatting
- SD card got corrupted due to sudden power loss during data transfer, improper ejection, etc.
- Virus or Malware infection
- Device malfunctions, such as a Mac or SD card reader
- Physical damage to the SD card
Things to Keep in Mind for Successful SD Card Recovery on Mac
Before you start the memory card recovery on Mac, follow these tips for successful recovery:
- Stop using your SD card immediately after losing your files.
- Don't save any new data on the drive to prevent overwriting.
Recovery of media files from an SD card on a Mac usually depends on how you lost that file.
- If you accidentally or intentionally deleted the file, you can find them in the Trash folder.
- If you permanently deleted the file or emptied the Trash folder, restore the files using a backup folder or SD card recovery software.
- If you used Quick Format to format the SD card, use professional memory card recovery software to restore lost files. However, recovering data from an SD card after a Full format is impossible as it overwrites the data.
- If you lose your files due to corruption or SD card error, fix the issue first and then access its data.
How to recover deleted files from an SD card on a Mac?
If your SD card is not readable or may not show up in the connected drive list on Mac due to improper connection, faulty card reader, or card slot, you first need to fix the corruption (following methods mentioned later in the blog) and then recover your photo and video files from it.
However, if your system detects your SD card, you need to follow the methods mentioned below to recover deleted files from it.
Method 1: Recover Deleted Files from Trash Folder on Mac
The very first place to look for deleted files from an SD card is the Trash folder on Mac. When you delete a photo or any other files on a Mac, it moves to the Trash folder and stays there for at least 30 days until you empty the folder.
Follow the below steps to recover files from Trash
- Click on the Trash icon on Mac to open it.
- Locate the files you want to recover, right-click on them, and select the Put Back option. Your files will be replaced in their original location from where they were deleted.

However, if you cannot find your deleted files in the Trash folder, you can check the hidden Trash folder of your SD card. Here's how to view temporarily deleted files in the hidden Trash folder of the SD card on Mac:
- Connect the SD card to your Mac and open it through Finder.\
- Next, press the key combination: ‘Shift + Command + .’ keys to open the hidden .Trashes folder.
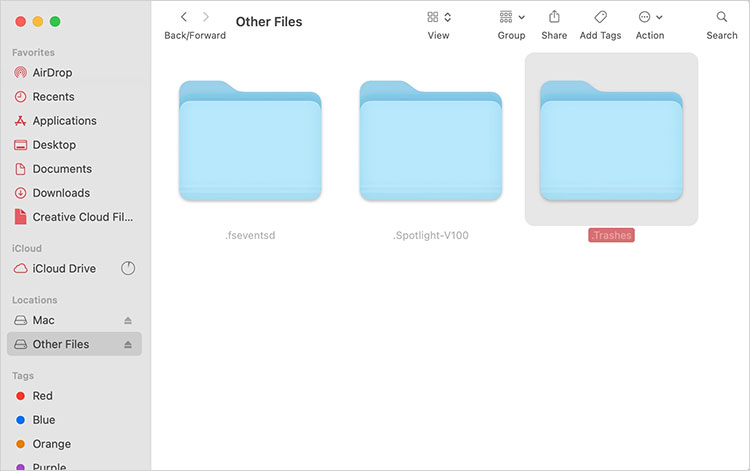
- Look for the deleted files, then drag and drop them into a different folder.
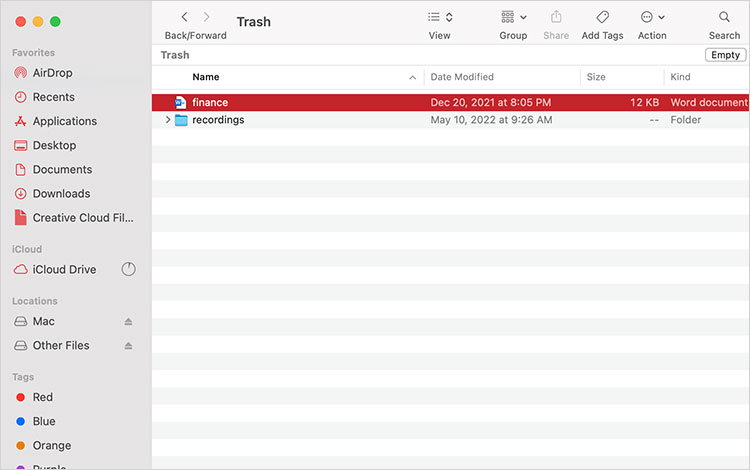
Method 2: Use the Photos App to restore deleted images
If you save your SD card images in the Photos app on a Mac and lose them from there, you can find them in the Recently Deleted folder of the app. Moreover, deleted images stay in the Recently Deleted folder for 30 days, and after that, they are permanently deleted. Here's how to retrieve deleted images:
- Open the Photos app on your Mac and click Recently Deleted in the left pane.
- Now, look for the photo files that you want to restore and select them.
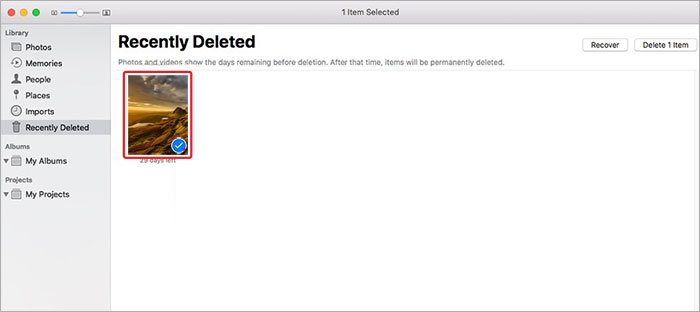
- Next, click Recover to send the file to its original destination.
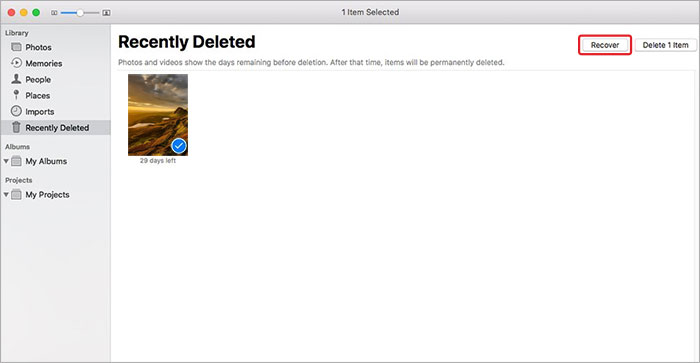
Method 3: Recover Files from a Time Machine (Mac)
If Time Machine, a free backup utility, is enabled on your Mac, it automatically creates backups of photos, videos, music, etc. Recover deleted or lost photos and other media files from the SD card backup from Time Machine. Here’s how to do it:
- Connect your Time Machine backup drive to your Mac.
- Go to Apple menu > System Preferences > Time Machine.
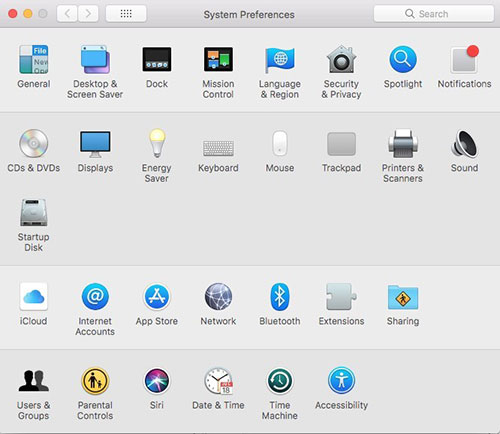
- Navigate to the backups using the TimeLine or Up/down arrow button.
- Select the date of your last backup, look for your photo library backup, and click Restore to recover it.
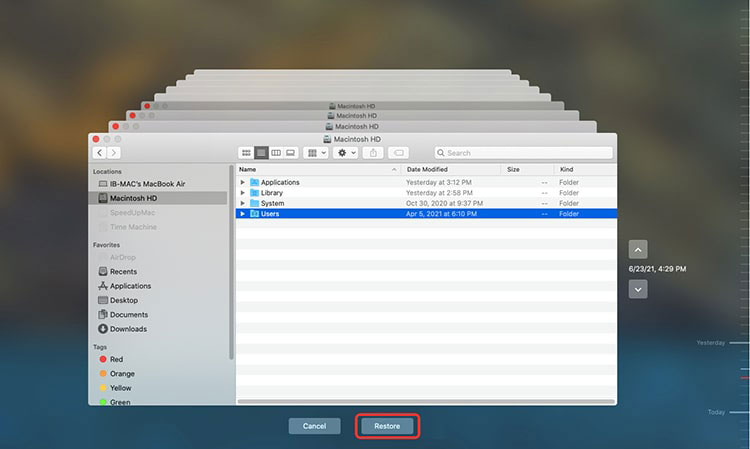
If you have created a backup on Cloud utilities, such as Google One, iCloud, or Dropbox, you can use these to recover lost photo or video files on your SD card.
Method 4: Use SD Card Recovery Software for Mac to Restore Deleted Files
If you cannot retrieve deleted SD card images from your Mac’s Trash bin, Photos app, or Time Machine Backup, use efficient Mac Photo Recovery software like Stellar Photo Recovery. This tool can recover deleted photos from SD cards of all classes and capacities on Mac systems.
This memory card recovery software for Mac is known for its advanced scanning, user-friendly interface, and ability to restore media files with original time stamps, file names, and dates, making it stand out among its peers. Stellar Photo Recovery supports the recovery of photo or video files from all kinds of storage media, such as SD cards, HDDs, SSDs, cameras, etc. This DIY tool is compatible with Mac Sequoia, Sonoma, Ventura, Monterey, Big Sur, and the other below versions.
Stellar Photo Recovery for Mac
To see how software works on Mac, download the free version from here.

Steps: How to Recover Deleted Photos from SD Card on Mac
- Download, install, and launch Stellar Photo Recovery for Mac.
- Insert the SD card into your Mac via a card reader.
- Open Stellar Photo Recovery and select Photos from the ‘What to Recover’ screen. Click Next.
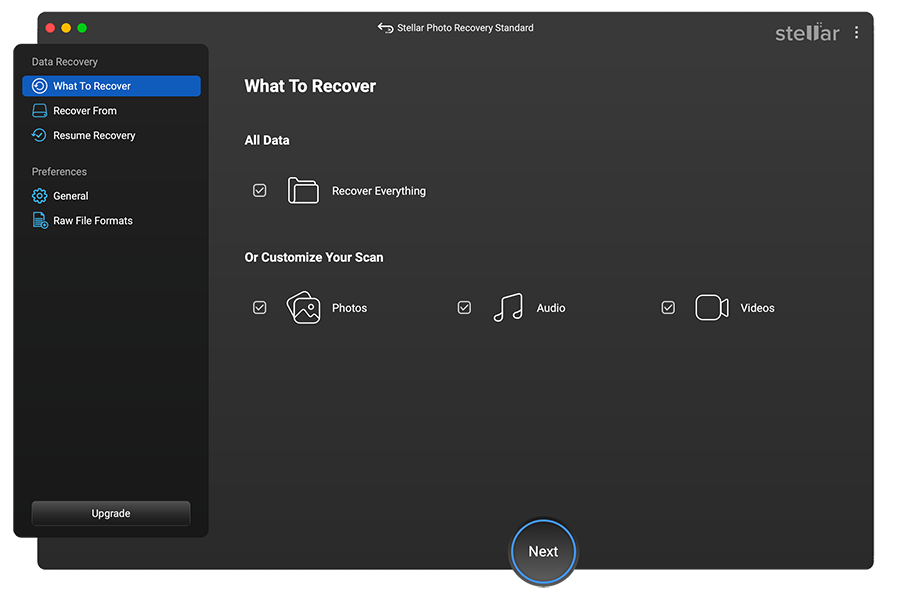
- From the ‘Recover From’ screen, select the SD card from which you want to recover the lost photos. Click Scan.
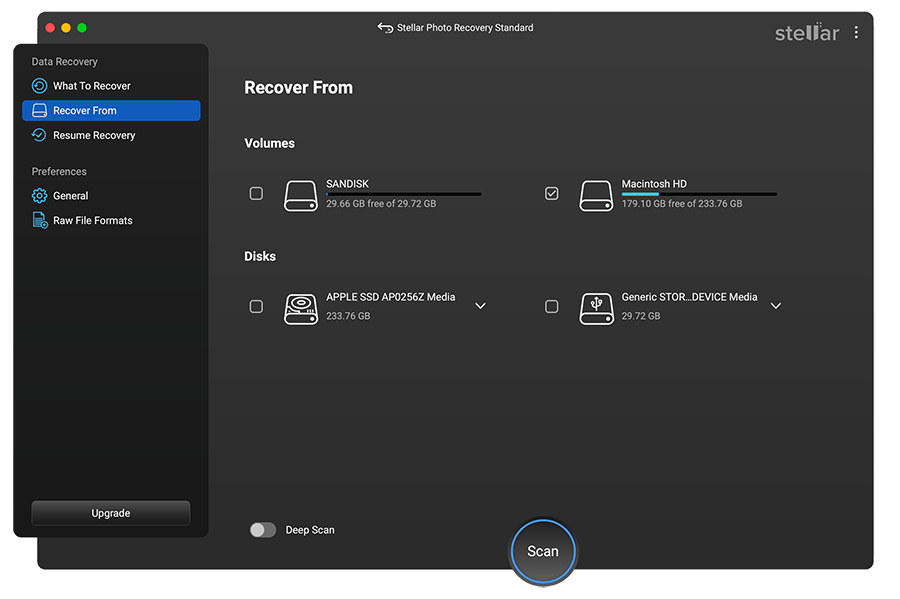
- The software will start scanning your device. The process will take some time to complete.
- Click OK once the scan completes, and then preview the recovered files. To recover a particular file, right-click on it, and select Recover.
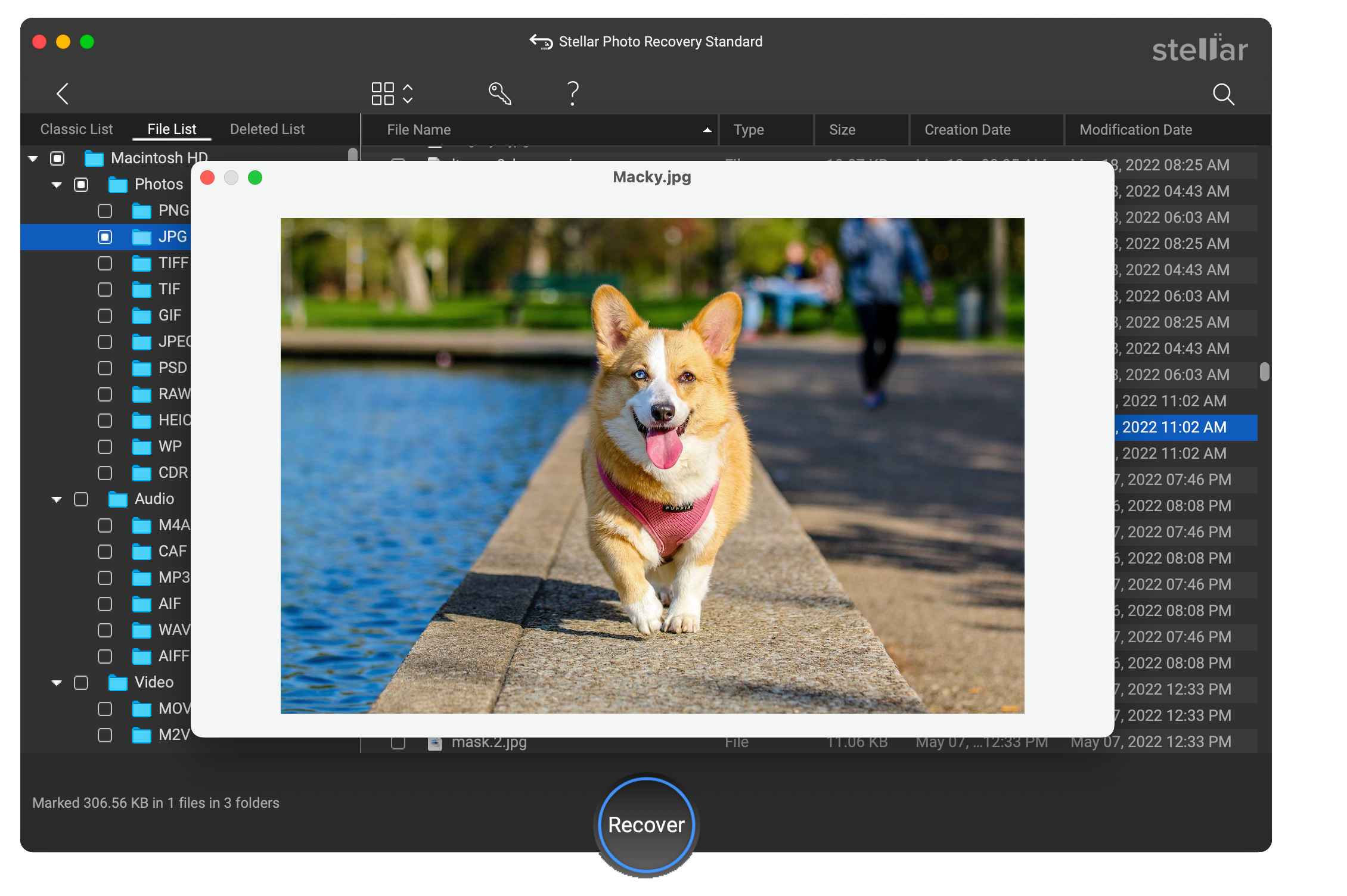
- Browse the location on the local disk where you want to save the recovered file. Click Save.
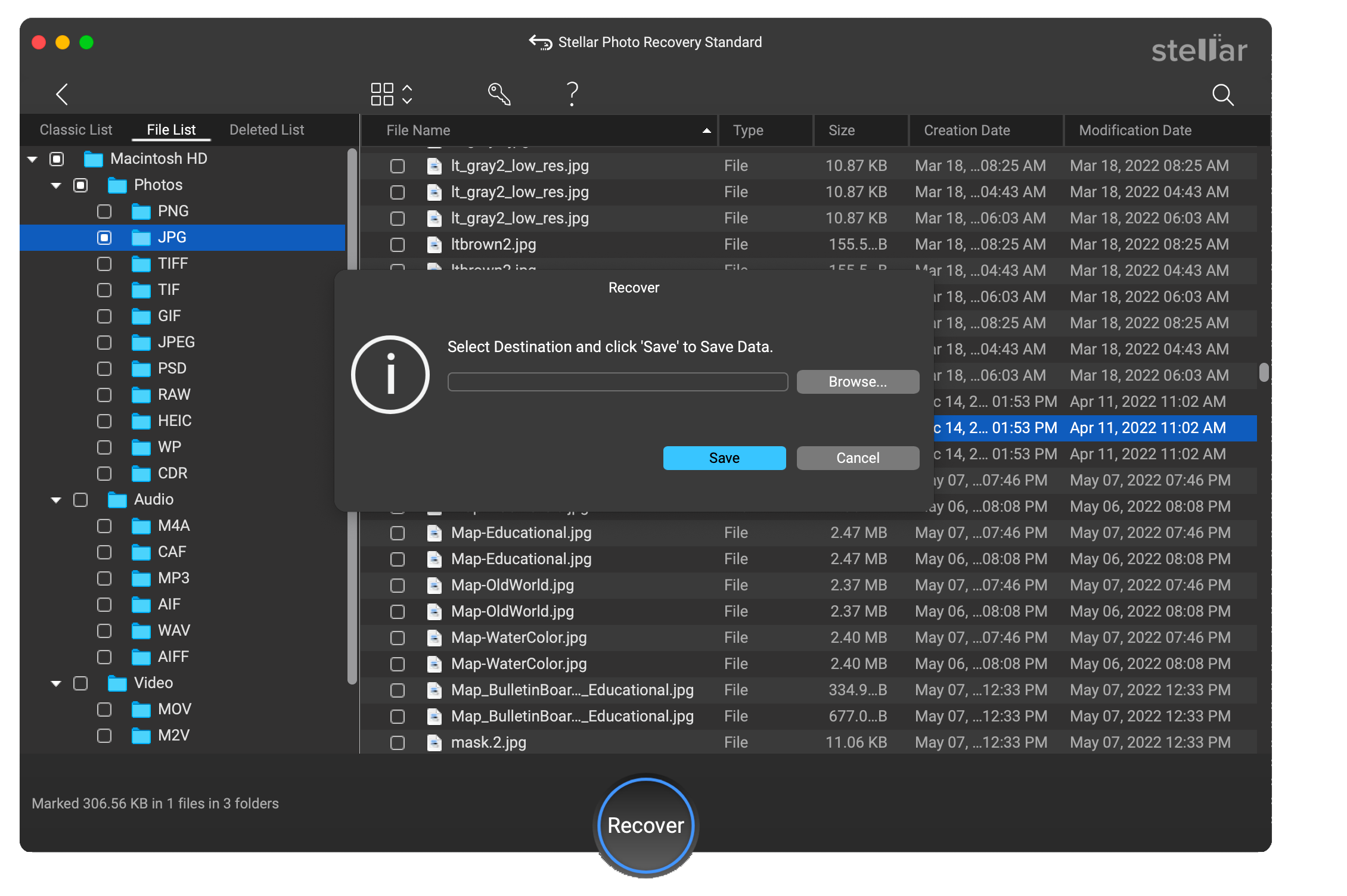
How to Fix a Corrupted SD Card on Mac to Make it Readable?
Follow the below steps to learn how to repair an SD card that is corrupted, damaged, or not accessible/readable on your Mac:
1. Restart your Mac
Restarting the device fixes problems related to the operating system, software, drivers, etc., that may interfere with the external device connection. So restart your Mac.
-
Click on the Apple icon and select Restart from the drop-down.
- Next, insert your SD card again. The issue of the SD card not being detected on Mac may be resolved.
2. Mount your SD card in Disk Utility to Make it Visible on Mac
If your SD card is not visible on the Mac desktop, it indicates the SD card is not mounted. You can mount an SD card via Disk Utility. Here is how to mount an SD card through Disk Utility:
-
Type Disk Utility in the search box.
- Select your SD card in the Disk Utility window, which is visible on the left pane.
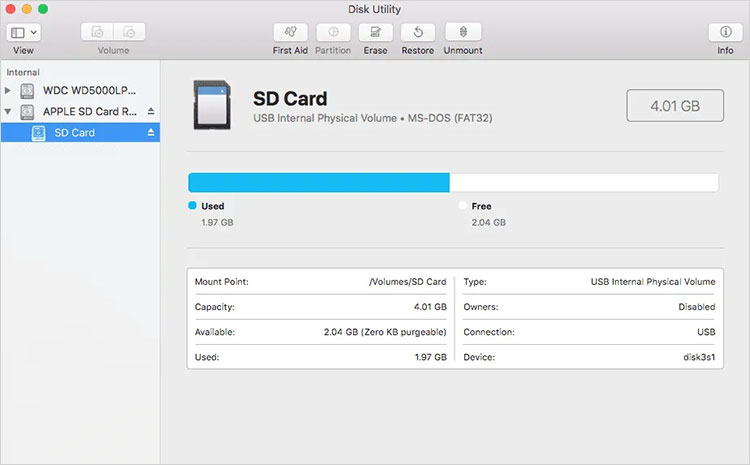
- In the right pane, on the top, click on Mount. If your SD card is already mounted, you will see the Unmount option. Next, close the window.
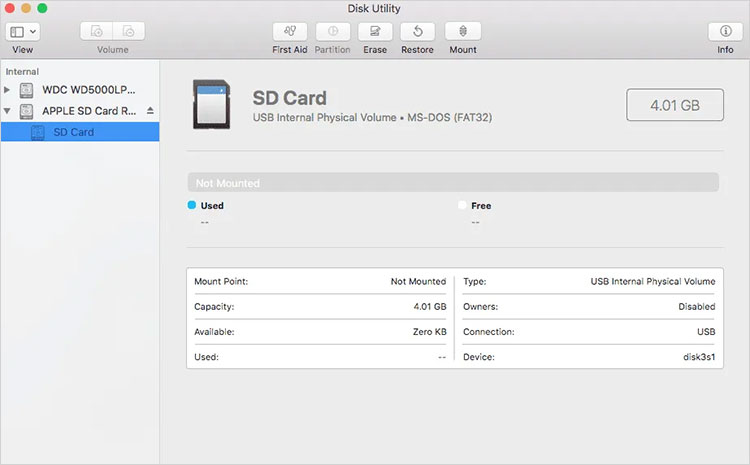
Now, your SD card should be readable by Mac.
3. Repair corrupt SD card with First Aid
First Aid in Disk Utility can fix disk problems, such as when the SD card doesn't work properly, is unreadable, or repeatedly unmounts. The feature checks the partitions and volumes on the SD card, verifies all its files and fixes issues, if any. Here's how to run First Aid in Disk Utility on Mac:
Open the Disk Utility app on your Mac.
- Choose View > Show All Devices.
- In the sidebar, select your SD card. Click the First Aid button.
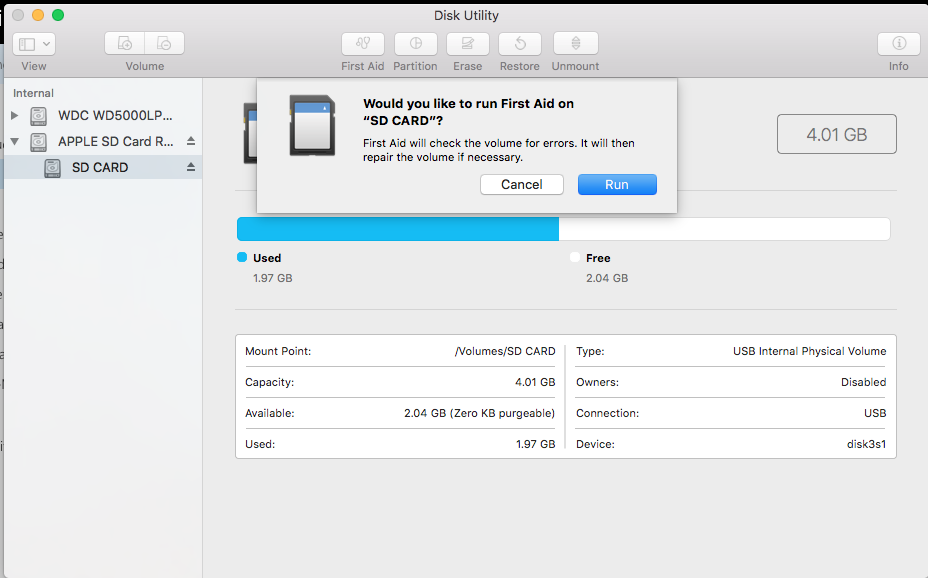
- Click Run.
- As the First Aid process completes, click Done.
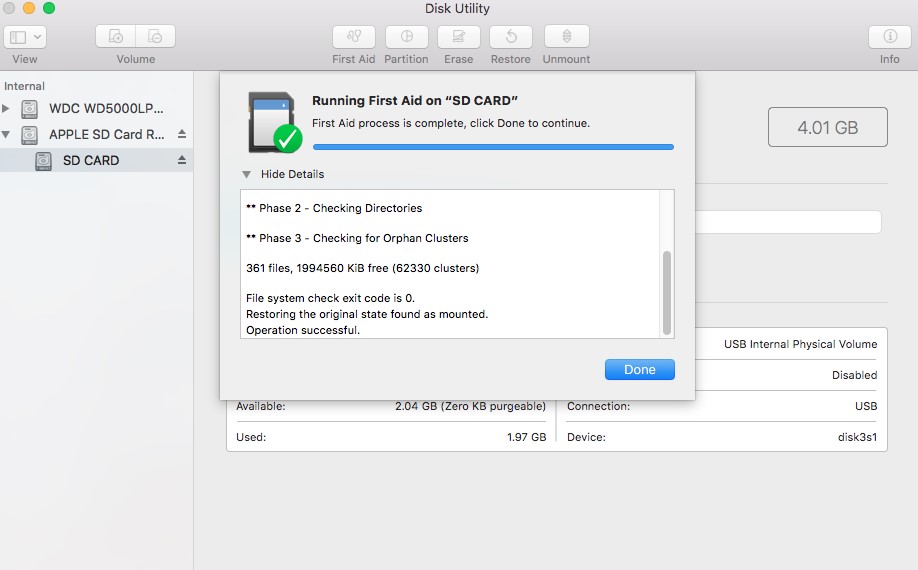
4. Format your SD card on a Mac
If your SD card is still inaccessible or doesn't mount on Mac after following the above fixes, formatting is the only option. Formatting fixes corrupt SD card and rebuilds it as new. You can now reuse your SD card without any error.
-
You can connect your SD card to your Mac by inserting it directly into the built-in SD card slot or using the memory card reader.
- Press Command + Space Bar and type Disk Utility into Spotlight search to open the Disk Utility App.
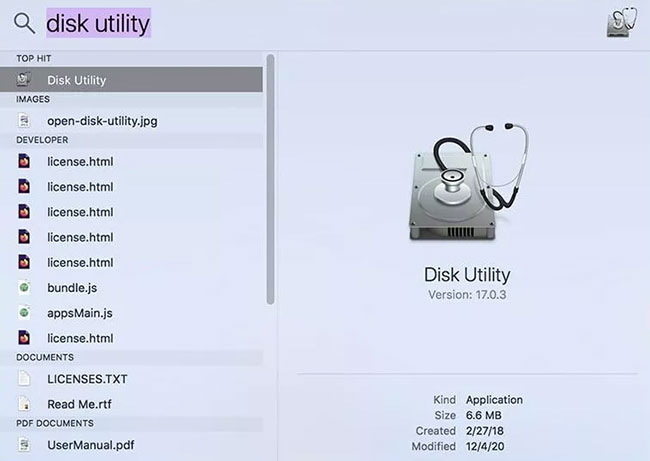
- Look for your SD card and select it.
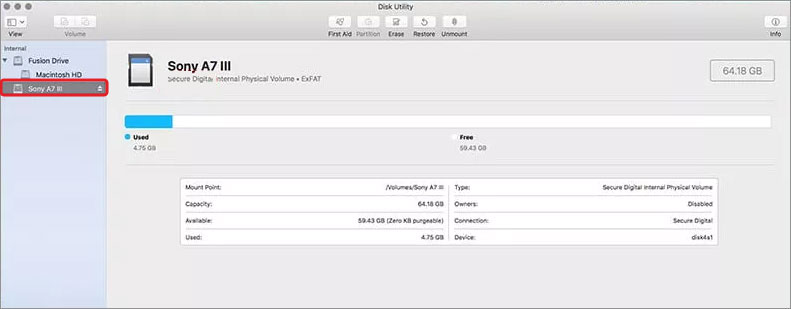
- Next, choose the Erase button.

- A pop-up will appear with a warning that erasing the SD card will delete stored data.
- Here, you can change the SD card's name and select the file format from the drop-down menu.
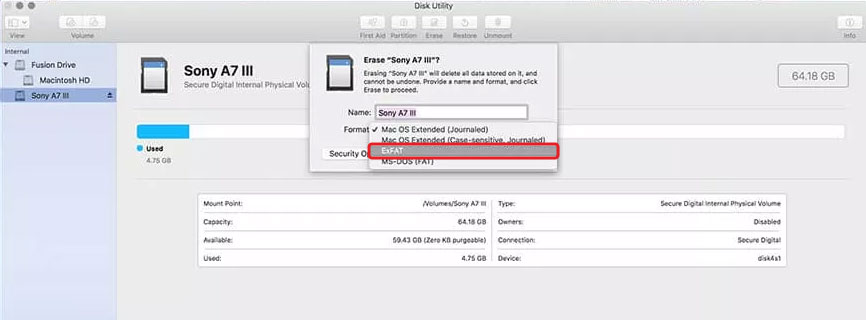
- At last, click the Erase button; all your media files stored on the card will be deleted, and your SD card will be formatted to the appropriate file system.
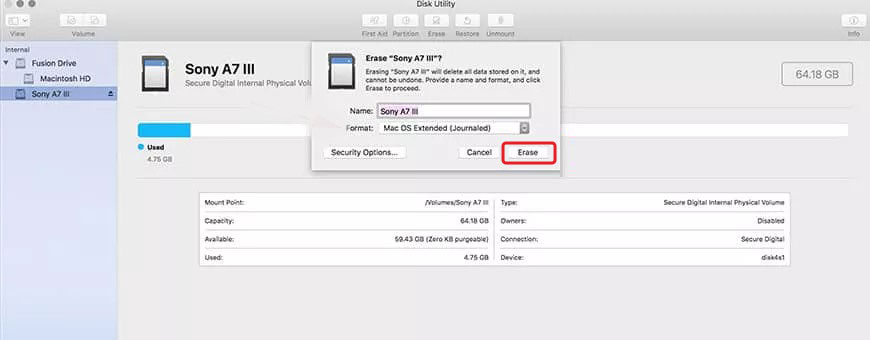
Tips to Prevent Data Loss from SD Card
- Take regular backups of your SD card.
- Don't remove the SD card from the device while in use.
- Avoid using the same SD card on multiple devices.
- Use a compatible card reader and USB cable to transfer files from your SD card.
- Make sure to scan the SD card using robust antivirus software to keep viruses away.
- Ensure the process of transferring data from an SD card to another device is not interrupted.
Conclusion
You can lose your precious photos from an SD card due to virus infection, accidental deletion, formatting, corruption, etc. In such a scenario, you can easily recover deleted files from the Trash and the hidden Trash folder of your Mac. If you can't find the files in Trash, try to recover them using the Time Machine backup
However, if you don’t have a backup, you can simply use Stellar Photo Recovery—reliable SD card recovery software for Mac—to restore deleted or lost photo or video files. This tool recovers lost or deleted photos, audio, and video files of all formats from SD cards, USB drives, hard disks, etc.















 8 min read
8 min read