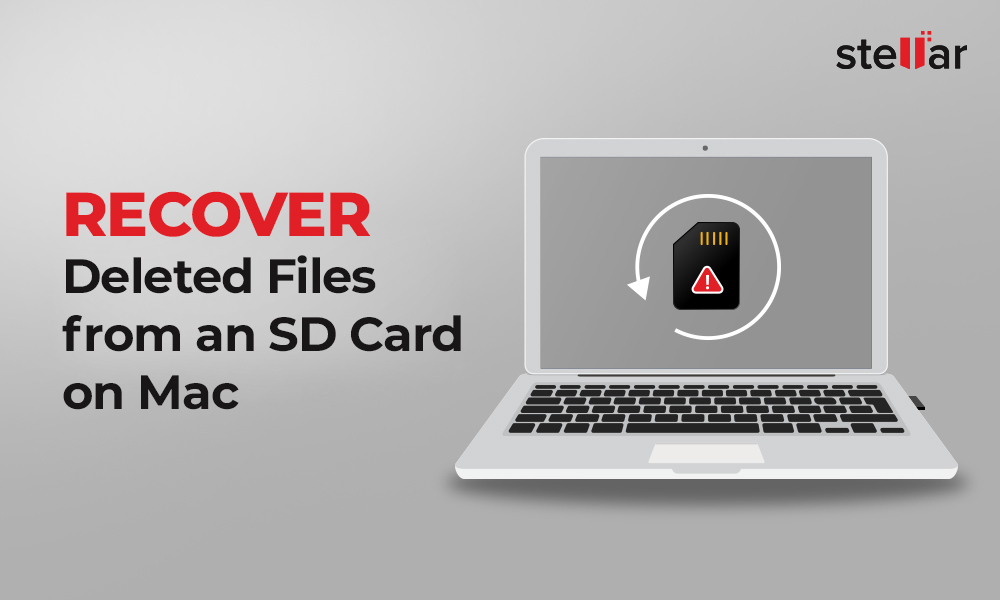SD memory cards are one of the best and cheapest ways to store data. We can access this data anytime, on any computer or device. You can recover data from SD memory cards on Android smartphones, tablets, PC, laptops, Mac, DSLRs, Camcorders, music players, digital cameras, and pretty much every portable device that supports SD memory cards. As you are here, it’s likely that you have lost data from your SD memory card. Read on to recover lost or deleted data from all types of SD card.
SD Memory Cards
SD (Secure Digital) cards are memory cards primarily used in digital cameras and other portable devices. They are usually tiny, portable, easy to use, inexpensive, and secure. The first SD memory cards were announced in 1999, and after 23 years of evolution, they are now available in many capacities, speed classes, and bus interfaces. SD memory cards pack many qualities. They are simple, inexpensive, tiny, portable, and quite secure.
If SD memory cards have so many qualities, what’s the catch? The biggest downside of an SD memory card is that they are not very durable. They easily get damaged or corrupted. Not just that, there are many other data loss risks such as accidental formatting, and other errors associated with SD memory cards. Thankfully, recovering lost data from an SD memory card is possible. In this article, we will discuss various data loss scenarios, but before that, let's understand what happens when data is lost from an SD memory card.
What Happens When Data Is Lost From an SD Memory Card?
When data is lost from an SD memory card, most assume that deleted data is lost forever and can't be recovered. But the reality is different. What if we tell you that the lost data is still available on your SD memory card? Yes, it’s true. Here, the data has been moved to another sector of the SD memory card. So if the data is still there, why is it not visible? It is because the sector where the data now resides is not readable by your device.
The system moves the deleted data to another location and marks the space available for new data. The deleted data remains there until new files overwrite this data. This is why it is advised that you should immediately stop using the SD memory card in the event of data loss. Doing so will prevent the deleted data from getting overwritten, and you’ll be able to recover that data. We hope now you have a clearer idea about what happens when data is lost from an SD memory card.
DATA Loss Scenarios from SD Memory Card
There are various scenarios where you may lose data from an SD memory card. It could be accidental deletion or formatting, or memory card corruption. Below are some common SD memory card data loss scenarios users face.
- Accidental Deletion
- Damage or Corruption
- Accidental Formatting
- SD memory card loading errors (e.g. card not detected, card not readable, etc.)
- Broken or scratched SD memory card
- Permanent erasure from SD memory card
Is your Data Accidentally Deleted from SD memory card?
The most common data loss scenario from an SD memory card is accidental deletion. We all have been there, accidentally deleting a file while trying to rename it, or while deleting other unimportant files. If you notice the error immediately, you can still get your files back easily. But if you realize the mistake after a few days and the files are already overwritten, the chances of recovery become slim.
In a scenario where you notice that you have deleted files from your memory card and want to get back your data, stop using the SD memory card. If you cannot recover the deleted data by applying any of the manual tricks listed below in the article, remove the SD memory card from your device and put it back in its holder or in a safe place to prevent the deleted data from getting overwritten. Try using SD card recovery software to restore lost data from SD memory card.
Corrupt or Damaged SD memory card?
Another very common data loss scenario is SD memory card corruption. You may have heard one of your friends saying their SD memory card got corrupt. There are many reasons why an SD memory card would become corrupt. It could be a software bug, power failure, malware or virus infection, bad sectors, or other reasons.
SD memory card corruption makes your data unreadable or inaccessible. To fix a corrupt SD memory card, try manual tricks given below.
Accidentally Formatted SD memory card?
Formatting an SD memory card is important in many scenarios. Many devices require an SD memory card to be formatted to support it. There is nothing wrong with formatting an SD memory card. In fact, it’s a good practice to format SD memory cards frequently. But at times, SD memory cards get accidentally formatted. It typically happens when you have more than one SD memory card, and you mistakenly format the wrong one.
In such cases, if the SD memory card is still connected to the computer, you can try manual tricks shared in this post. There are multiple tricks you could try to get back your formatted data. However, if you have formatted the SD memory card from the camera, you have no other option left but to use a professional SD card recovery software.
SD memory card Error messages
You inserted the SD memory card into your Android smartphone or computer and started receiving error messages, such as SD memory card unexpectedly removed, Blank SD memory card, SD memory card is damaged, try reformatting it, memory card not recognized, etc. When you start seeing such error messages, it means there’s some readability issue with your SD memory card. Sometimes, these errors also lead to data loss.
If your SD memory card has already become unreadable, try the manual tricks listed below in the article to see if you could get any help. If you have no luck with any of the solutions, then to recover your data from the undetectable card, reach out to a data recovery expert. A data recovery expert can handle such critical data loss scenarios and help you get back your data.
Learn More: How to Fix SD memory card Won't Read /SD memory card Cannot Read error
Your SD memory card got broken or scratched
Due to their small size and sensitivity, SD memory cards can easily get broken or scratched. You need to handle them carefully to save them from any physical damage. You may wrongly insert an SD memory card into the computer, scratching the connectors present at the back of your SD memory card. Some users have a terrible habit of putting SD memory cards into the back pocket of their jeans. The cards can easily bend or break into two pieces with a bit of extra weight.
In logical data loss scenarios like the ones mentioned previously, there are comparatively high chances of data recovery. But if the SD memory card has been broken or scratched, the chances of recovery become remote. Also, you may need to contact a data recovery service company specializing in physical data loss scenarios.
Permanently erasing or wiping SD memory card
When you format your SD memory card, the data does not get permanently erased. It can be easily recovered using a recovery software. However, some users want to format their SD memory card in a manner that data recovery is not possible by any means. In those scenarios, they use professional data erasure software. The data erasure software wipes an SD memory card beyond the scope of the recovery. They do it by overwriting the data multiple times with random data.
It completely destroys the data leaving no chances of data recovery. If you have permanently erased or wiped your SD memory card with the help of a data erasure software and now want to recover the data again, it is next to impossible. Still, if you want to try it, get in touch with a data recovery services company, and they will check if there is anything they could do.
Manual Tricks
We shared above some of the most common data loss scenarios you may face. For most scenarios, there are several tricks to get back the deleted data. We have listed some of the most valuable tricks in this article. So try these quick tricks first before you move on to more complex forms of data recovery.
1. Check Recycle Bin
The Recycle Bin folder in a Windows PC contains the deleted files and folders. If you accidentally deleted data from your SD memory card connected to your PC, you’ll find the deleted files in the Recycle Bin. So, the first thing you should do is check Recycle Bin. Open the Recycle bin folder on your desktop. Go through the recycle bin to see if the deleted files are there. When you find the files, right-click on them and click Restore. Your files will be restored to their original location.
2. Access the SD memory card Using a Different Device
Suppose your SD memory card has become unreadable and not showing up on your device. The easiest fix is to access the SD memory card using a different device. Most Android smartphones and tablets come with SD memory card support. Insert the SD memory card into another device to see if it shows up.
If the SD memory card is readable on a different device, it means something is wrong with your PC or phone’s SD memory card slot or card reader. You should get your card reader replaced. But if the SD memory card doesn't show up on a different device as well, it means there is something wrong with your SD memory card. Move on to the next method, in this case.
3. Assign a New Drive Letter to the SD memory card
Every SD memory card has a drive letter assigned to it. When you connect the SD memory card to a computer, the drive letter appears under available storage. If your computer recognizes the SD memory card but cannot access it, you should try assigning a new drive letter to the SD memory card. Many users have reported that changing the drive letter made their SD memory card accessible. Below are the steps to assign a new driver letter to an SD memory card on Windows 10/11.
Step 1: Press the Win + X keys on your keyboard to open the WinX menu.
Step 2: From the menu options, select Disk Management. A list of all the internal and connected drives will be displayed.
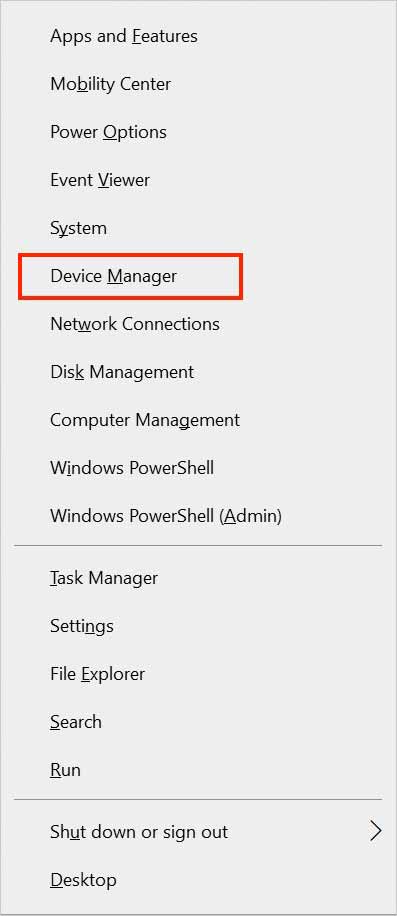
Step 3: Select your SD memory card and right-click on it.
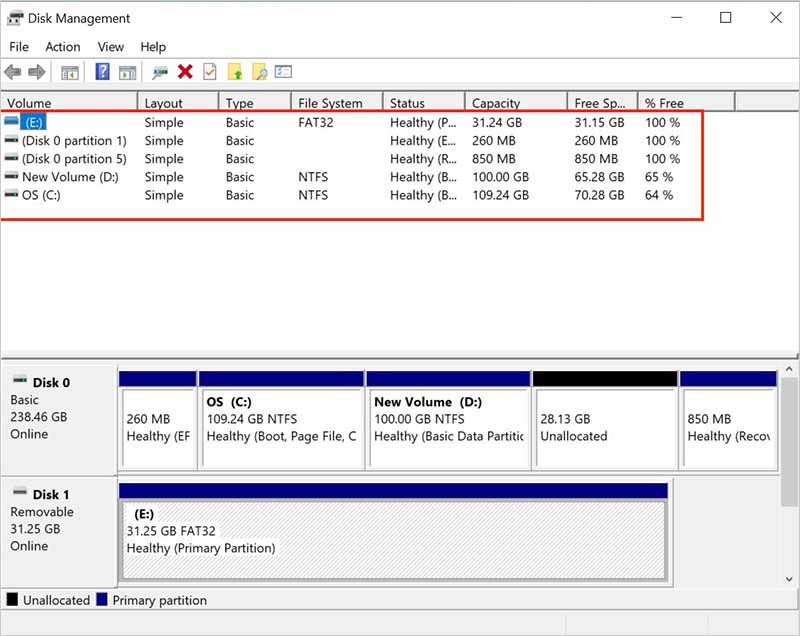
Step 4: Select Change Drive Letter and Paths.
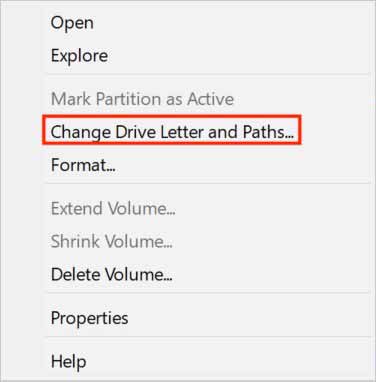
Step 5: On the next screen, click Change.
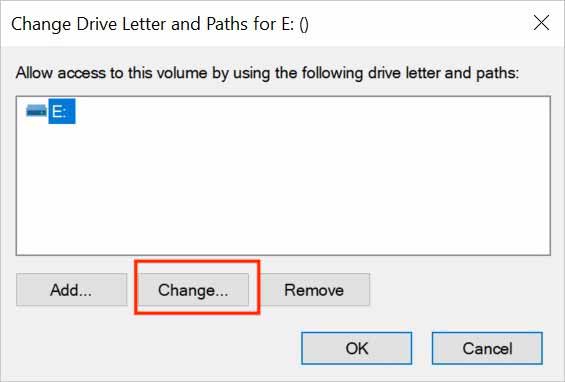
Step 6: Now tap the drop-down menu icon next to Assign the following drive letter option.
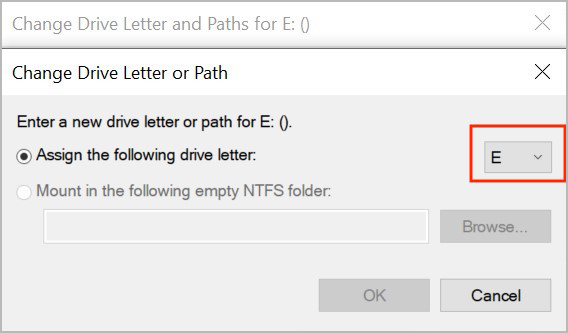
Step 7: Select a new drive letter of your choice from the list and tap on OK.
Step 8: You may get a warning saying some programs that rely on drive letters might not run correctly. Click on Yes to give the confirmation.
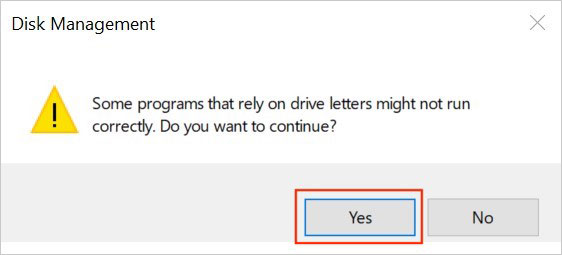
Once you confirm, the system will assign the selected letter to your SD memory card. The new letter will start appearing everywhere, and hopefully, your SD memory card will become accessible.
4. Fix File Attributes to Unhide Hidden Files
Each file on your SD memory card has various attributes. These attributes define how a file will be displayed or manipulated. You may lose access to your files when the file attributes go wrong. Even the files may get hidden. Thankfully, it is possible to fix file attributes with a single command. This command can unhide the hidden files as well. Follow the below steps to fix file attributes on a Windows PC.
Step 1: Type Command Prompt in the Windows Search bar.
Step 2: Command Prompt will appear as the Best match. On the right side, click on Run as administrator to run Command Prompt with administrative rights.
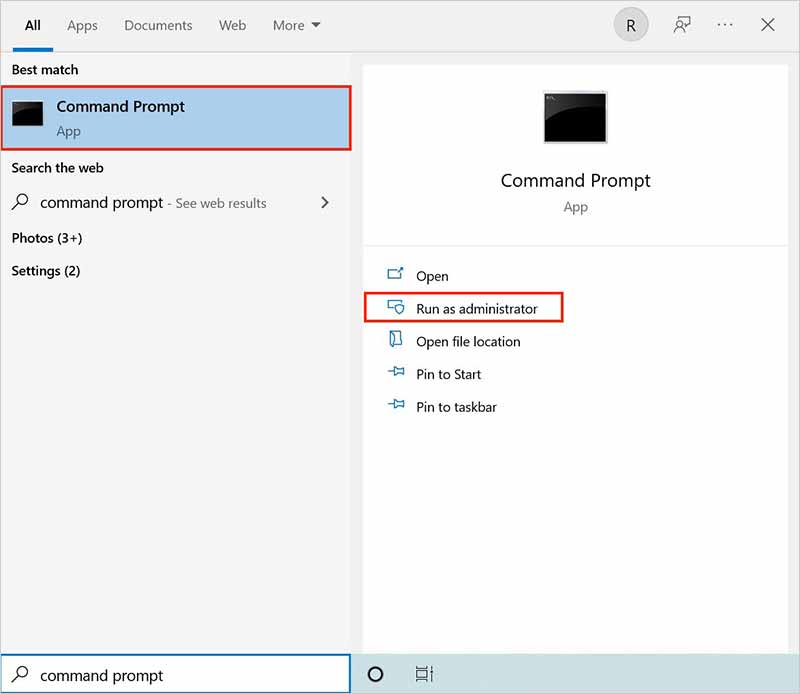
Step 3: In the Command Prompt, enter the following commands and hit Enter.
ATTRIB -H -R -S /S /D X:*.*
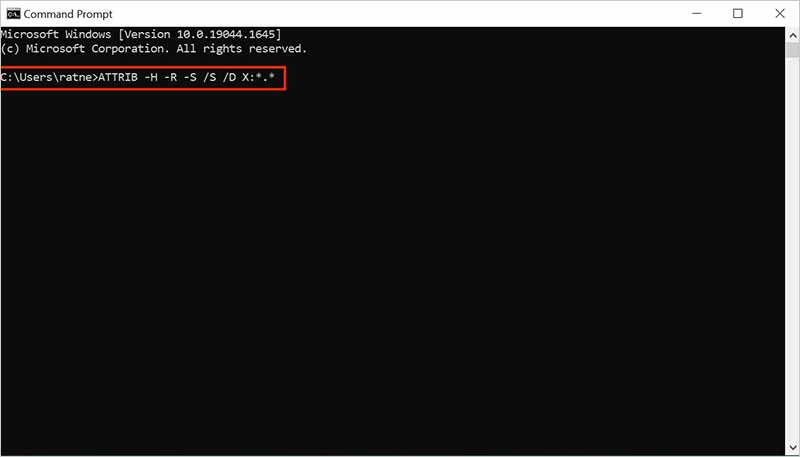
Running the above commands will fix the file attributes and unhide hidden files.
5. Run Windows Error Checking Tool
Windows PCs come with a built-in error-checking tool. The tool checks for file system errors in a connected drive. If an SD memory card has file system errors, it immediately scans them and notifies. You can run this tool on your PC to see if your SD memory card has a file system error. Below are the steps.
Step 1: Launch File Explorer on your PC.
Step 2: In the left sidebar, click on This PC.
Step 3: The connected SD memory card will appear Under Devices and drives. Right-click on your SD memory card.
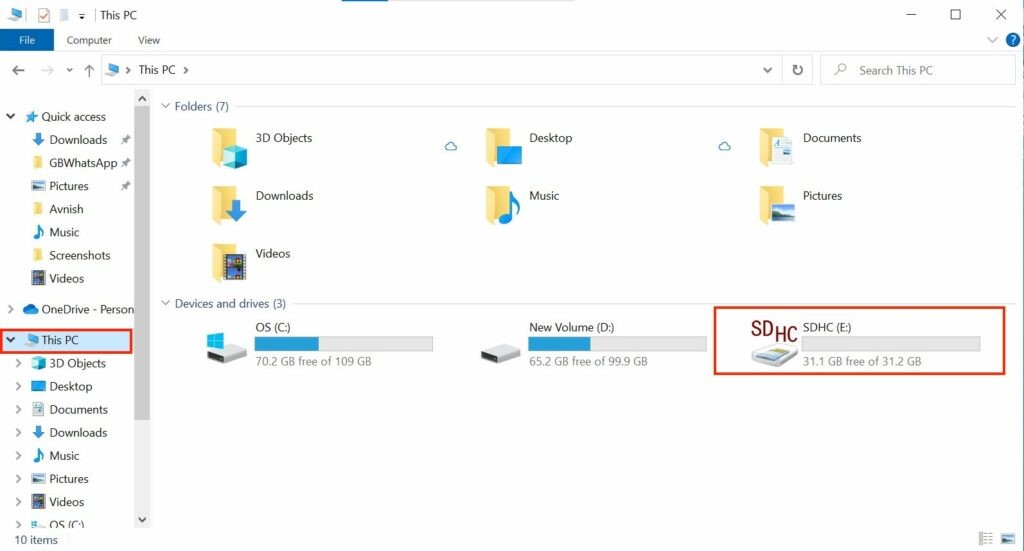
Step 4: From the menu options, click on Properties.
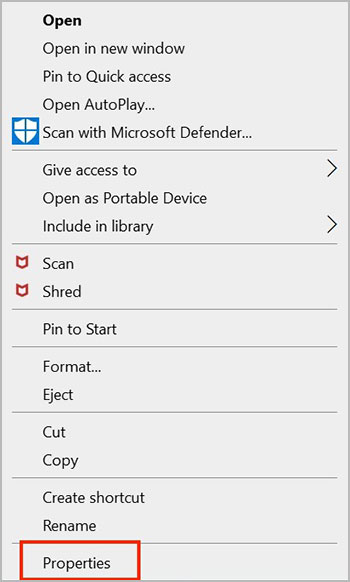
Step 5: In Properties, by default, you should land in the General tab. Switch to the Tools tab.
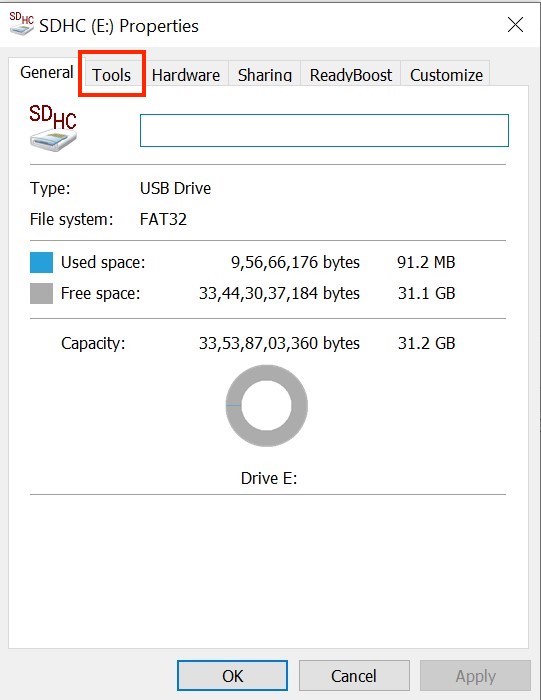
Step 6: In the Tools tab, you will find an Error checking section. Under Error checking, tap on the Check button.
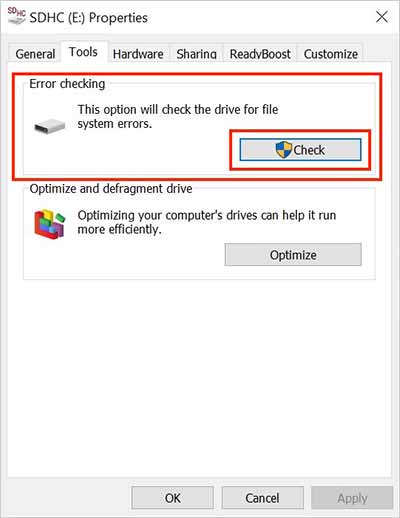
Step 7: The system will show if there’s an existing error on the SD memory card. If it doesn't, click the Scan and repair drive option.
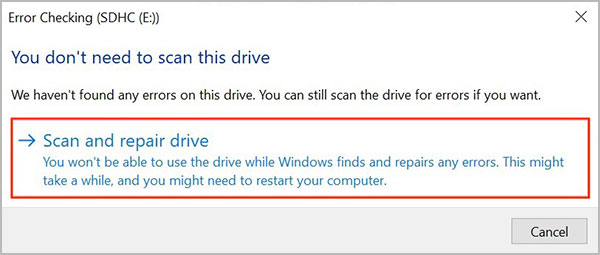
Now Windows will find and repair the errors on your SD memory card. In the meantime, the SD memory card will be unavailable for use. Depending on your SD memory card size, the process will take some time to complete. You might also need to restart your computer.
6. Scan the SD memory card Using CHKDSK
If the Windows Error checking tool didn't show any error, there is yet another tool you can use to scan your SD memory card for errors. The tool is called CHKDSK and is available on most Windows PCs. It is more like an error checking tool, but instead of a graphical user interface, CHKDSK works through Command Prompt. You can use it to recover data from an SD memory card with a single command. The best part of CHKDSK is it checks both logical and physical errors on a drive. Below are the steps to scan your SD memory card using CHKDSK.
Step 1: Type Command Prompt in the Windows Search bar.
Step 2: In the search results, Command Prompt will appear as the Best match. On the right side, click on Run as administrator.
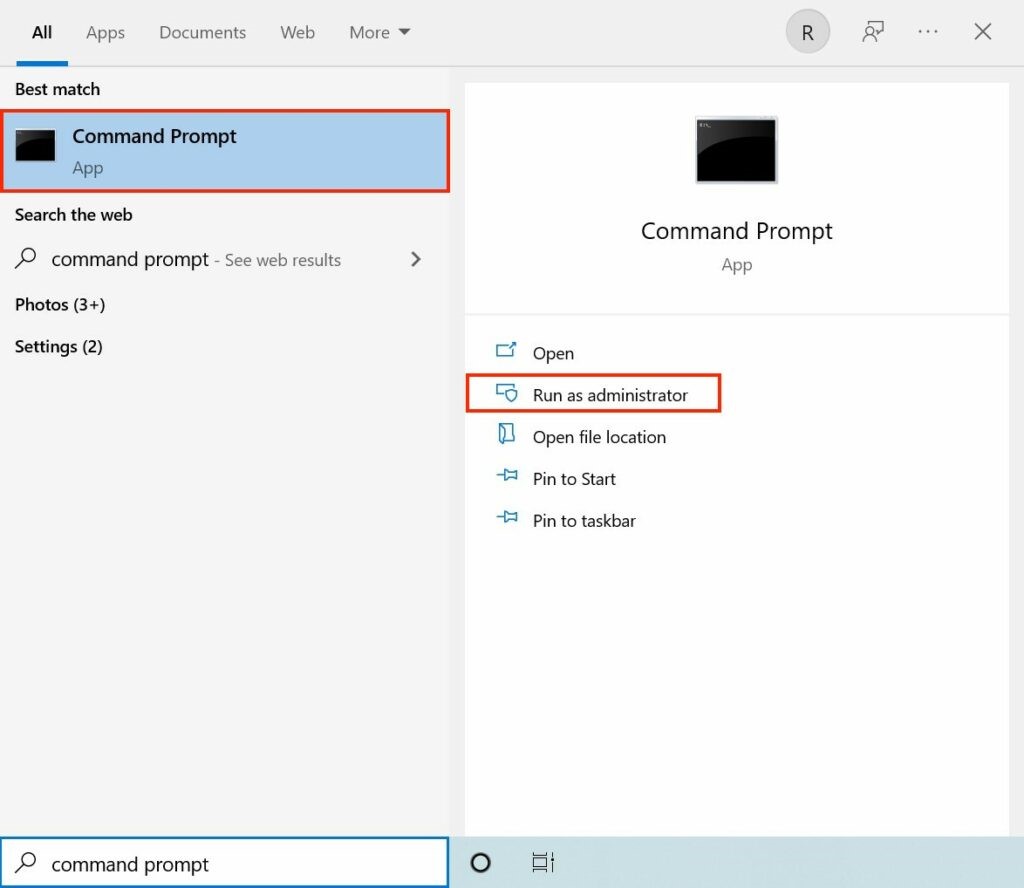
Step 3: In the Command Prompt, enter the following command and hit Enter. Make sure to replace X with the name assigned to your SD memory card.
chkdsk X: /r
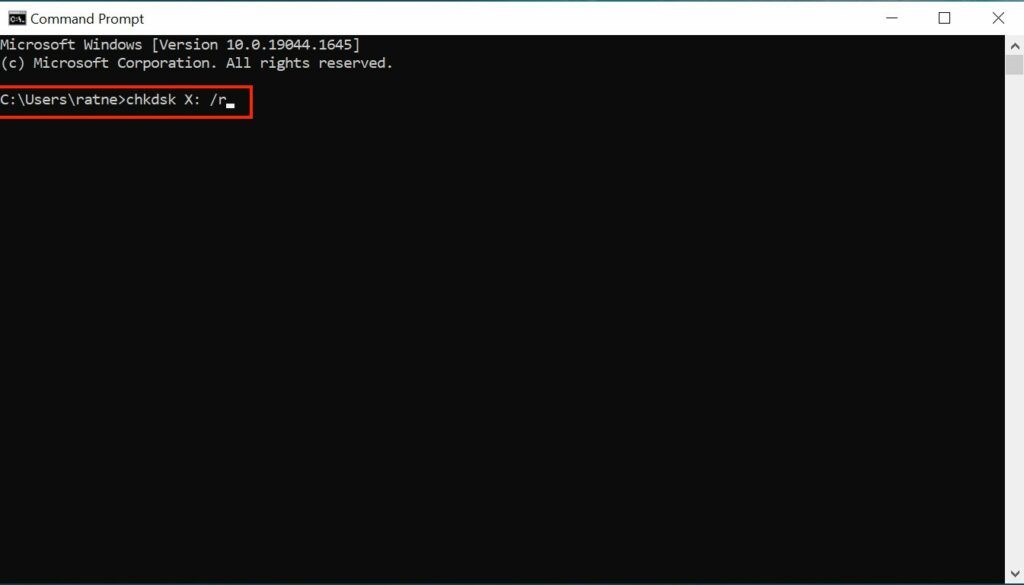
Now the system will start the scanning the SD memory card. Wait for the process to complete.
7. Update SD memory card Drivers
Like every other program and connected device, an SD memory card requires drivers to communicate with the operating system. Although drivers get updated with Windows updates, you might not get updates for SD memory card drivers as they are not always connected. So when you face an error on your SD memory card, you should update SD memory card drivers.
Step 1: Press the Win + X key on your keyboard to open the WinX menu.
Step 2: From the WinX menu options, select Device Manager.
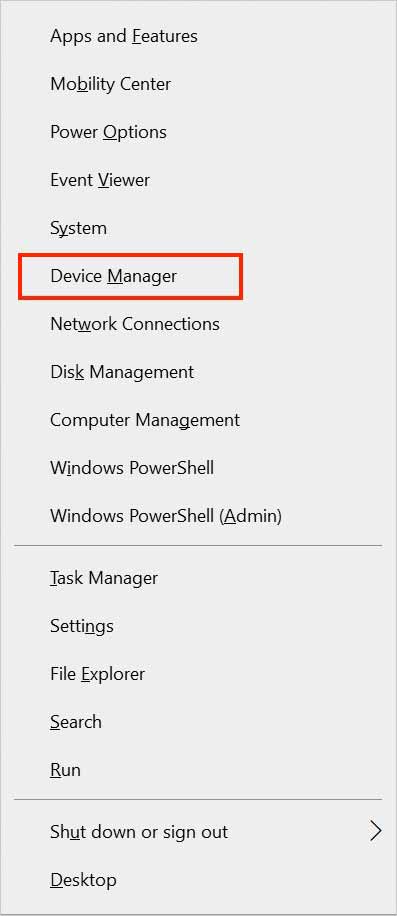
Step 3: In the Device Manager, expand the Portable Devices section.
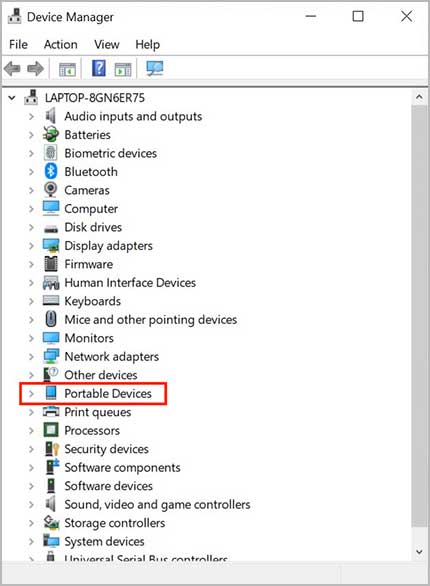
Step 4: You will see your SD memory card here—Right-click on your SD memory card.
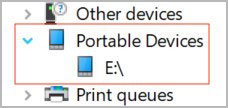
Step 5: A context menu will appear on the screen. From the menu options, click on Update driver.
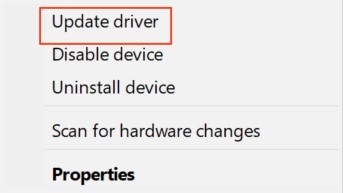
Step 6: Now, the system will ask How do you want to search for drivers? Select Search automatically for drivers.
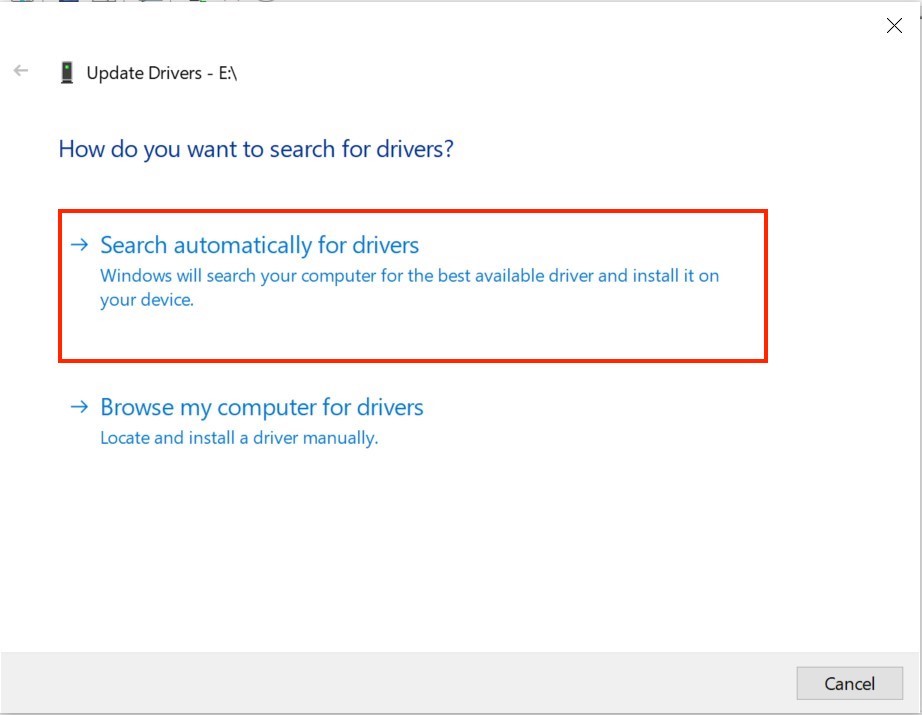
The system will start searching for updates. If a driver update is available, download and install it.
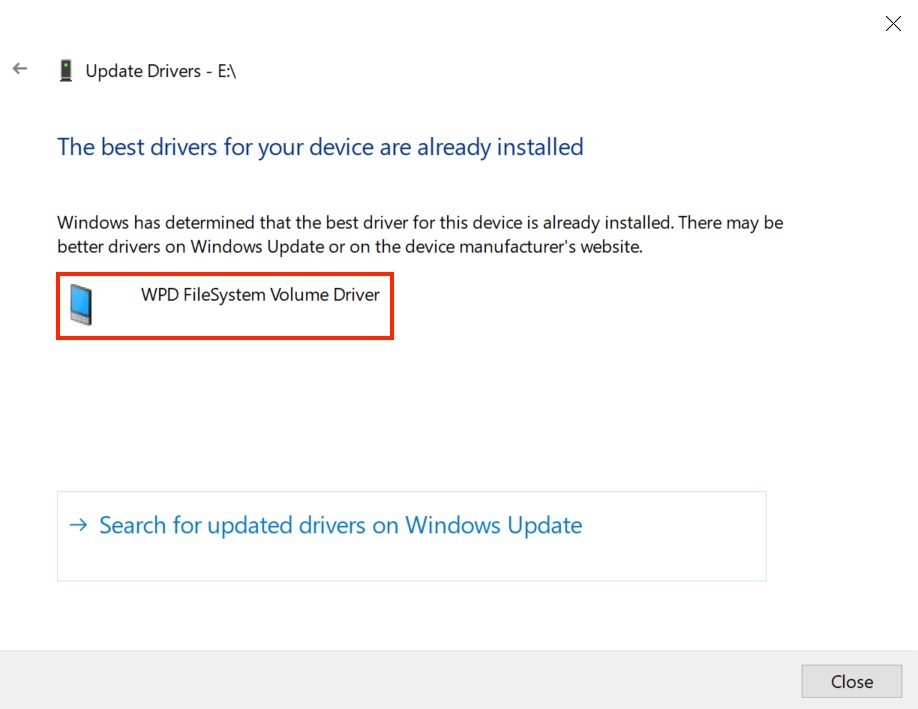
8. Reinstall SD memory card Drivers
If updating the SD memory card drivers didn't help, you should reinstall the SD memory card drivers. Reinstalling the drivers will ensure that you’ll get the latest version of the SD memory card driver. This should allow you to access the content of your SD memory card.
Step 1: Press the Win+X keyboard shortcut to open the WinX menu.
Step 2: From the WinX Menu, select Device Manager.
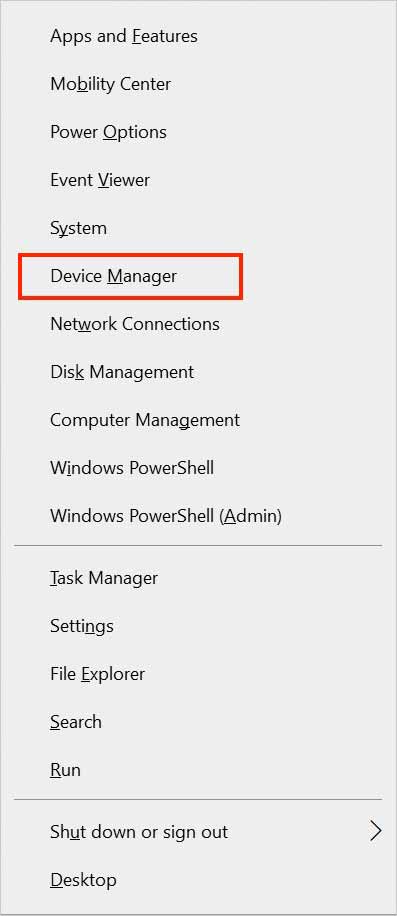
Step 3: Once the Device Manager opens, expand the Portable Devices section.
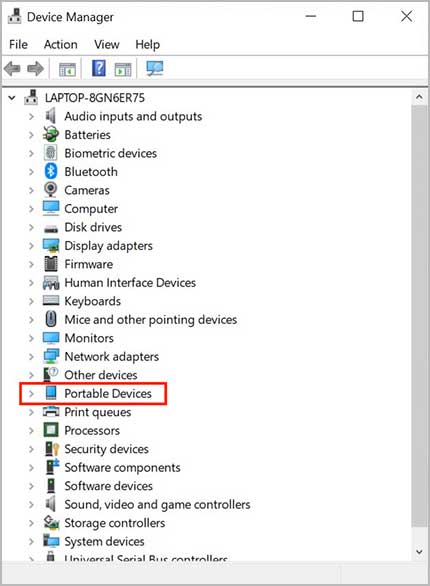
Step 4: Right-click on your SD memory card, and from the context menu, select Uninstall device.
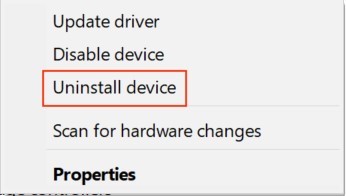
Step 5: A confirmation pop-up will appear on the screen. Click on Uninstall.
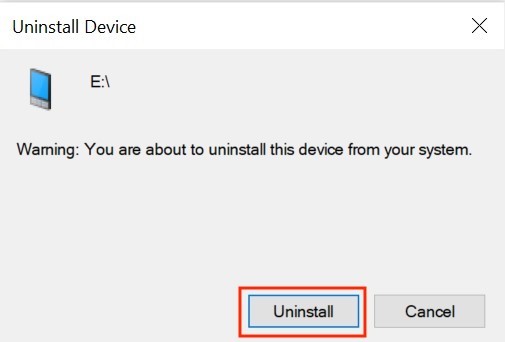
Step 6: Next, remove the SD memory card from your computer.
Step 7: Finally, restart your computer and reinsert the SD memory card.
The system will automatically install the required drivers for the SD memory card to run.
9. Format the SD memory card
You may have been advised time and again not to format your SD memory card. But if your SD memory card is throwing errors frequently, formatting it is not a wrong decision at all. It may help you fix the SD errors you are facing. Formatting marks your SD memory card as empty so that you can store new data on it. Until you overwrite the files, they are still there and can be quickly recovered with the help of SD card recovery software. Below are the steps to format an SD memory card on a Windows PC.
Step 1: Press Win+X on your keyboard to open the WinX menu.
Step 2: From the menu options, select Disk Management. In Disk Management, you will see a list of disks, including your SD memory card.
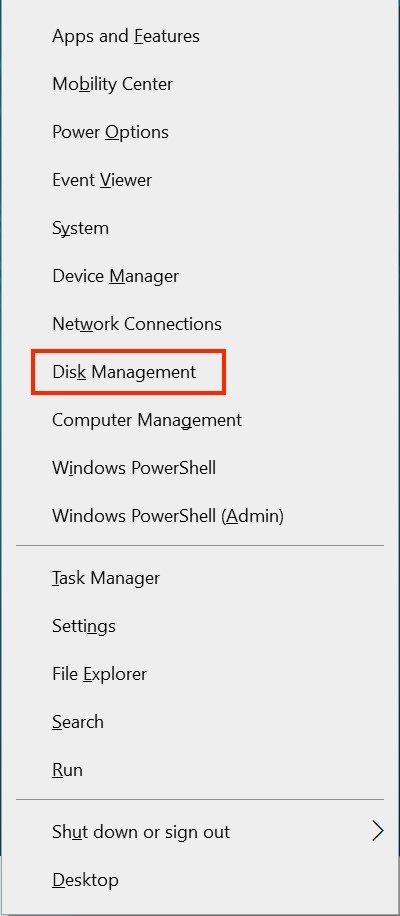
Step 3: Right-click on your SD memory card and select Format from the on-screen menu.
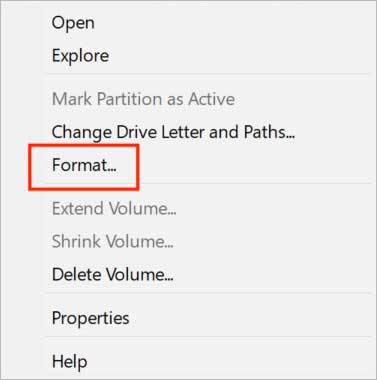
Step 4: On the Format window, uncheck the Perform a quick format option and tap on OK.
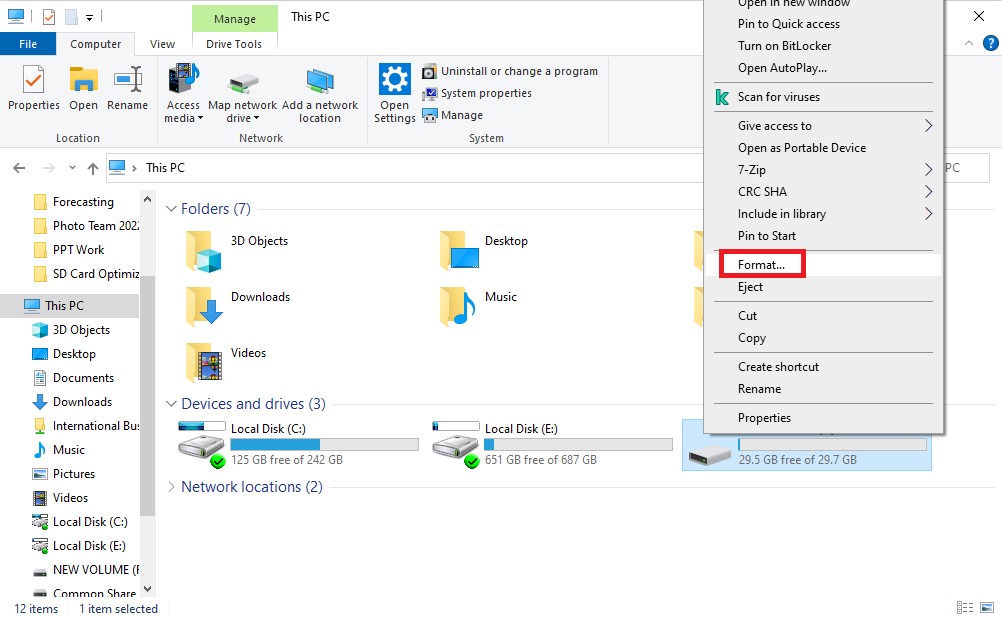
The system will take a few seconds to format your SD memory card completely. Once the format is complete, your SD memory card is ready to be used.
Read: How to Fix “SD memory card won’t format” Error?
10. SD Card Recovery Software
If you have tried all the above manual tricks but can still not recover your data, then you should use SD memory card recovery software without any delay. When choosing the best SD memory card software, you’ll find many amazing tools online. But none of them even come close to Stellar Photo Recovery software. It is hands down, the best SD card recovery software on the market. Why do we say so? Because the software has a proven track record of recovering deleted photos, videos, and other files from an SD memory card.
Talking about features, Stellar Photo Recovery software supports unlimited file formats. You can recover motion file formats such as MP4, MOV, etc., and audio formats. Although the software recovers data from SD memory cards, you can also use it to retrieve your photos & videos from HDD, SSD, 4K Hard drives, and encrypted SD memory cards. If you want, you can add a custom file type for recovery. The software is compatible with Windows 11, 10, 8, and 7. Moreover, it is also available for Mac.
Most importantly, it provides a preview of media files even before recovery so you can look at what exactly you can recover. All these features are enough to convince you to give it a try. The free version of the software allows you to take a preview of the recoverable data. Get started by downloading the free version. If you are happy with the preview, you may proceed to buy the software. So what are you waiting for? Download and install Stellar Photo Recovery software on your computer. Once the software is installed, open it and follow the below steps to recover your data.
Step 1: Once you launch the software, it will ask you to select the file type you're willing to recover and click next.
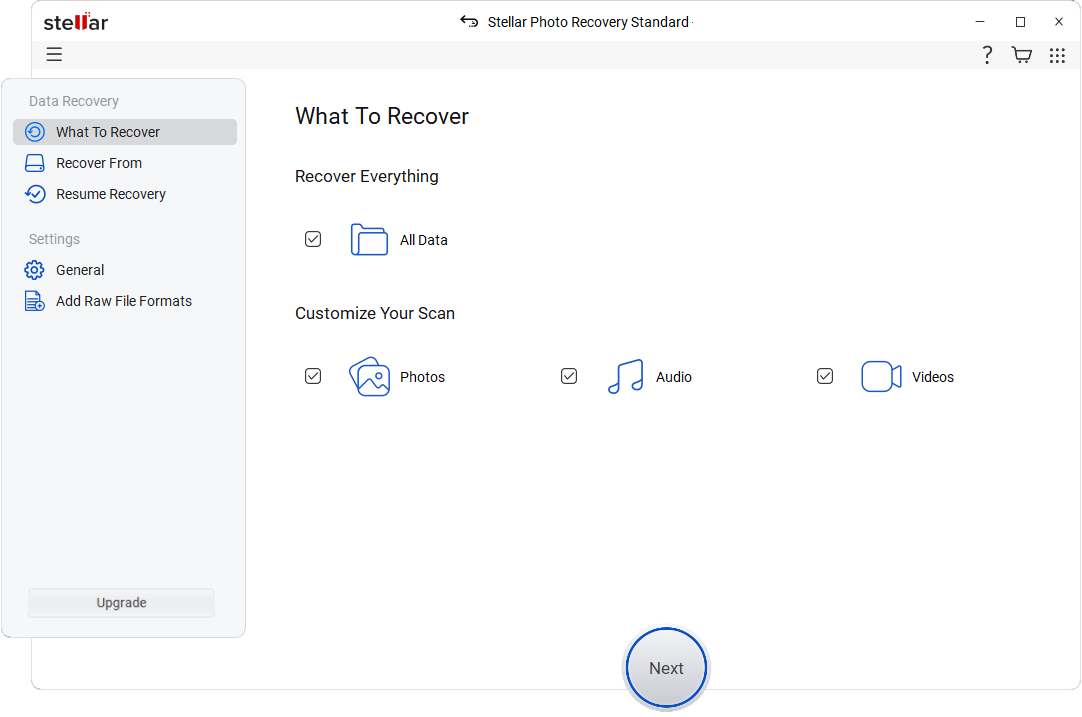
Step 2: Now, select the drive or folder and click 'Scan' to start the scanning process.
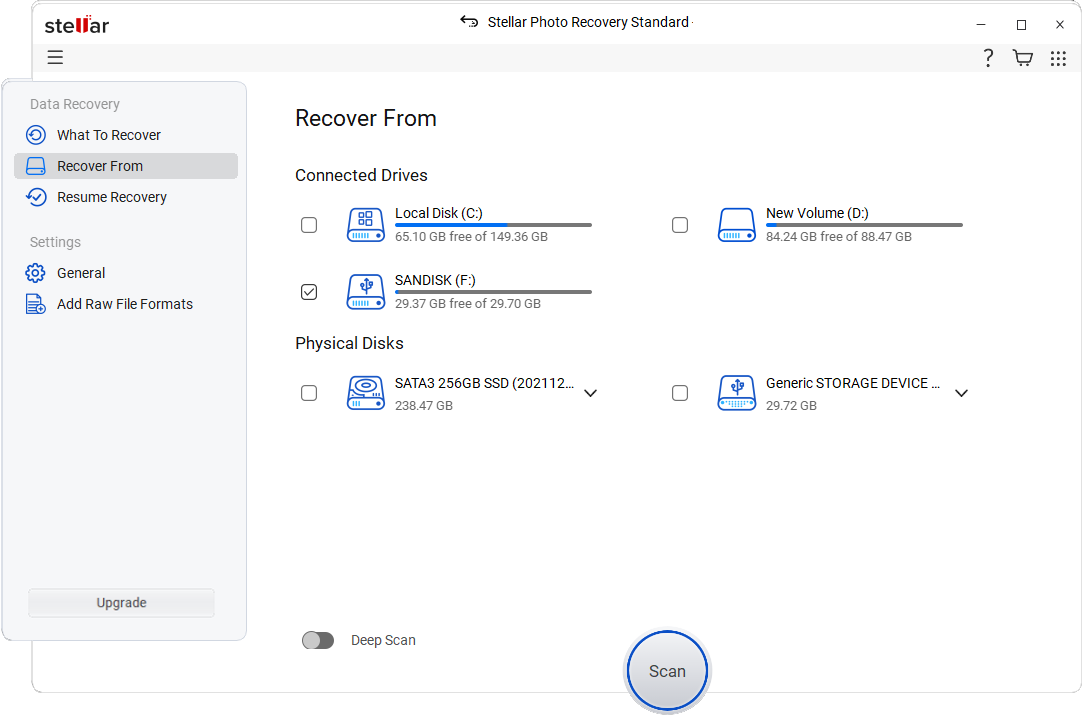
Step 3: After scanning complete, you can select the desired file and click 'Recover'.
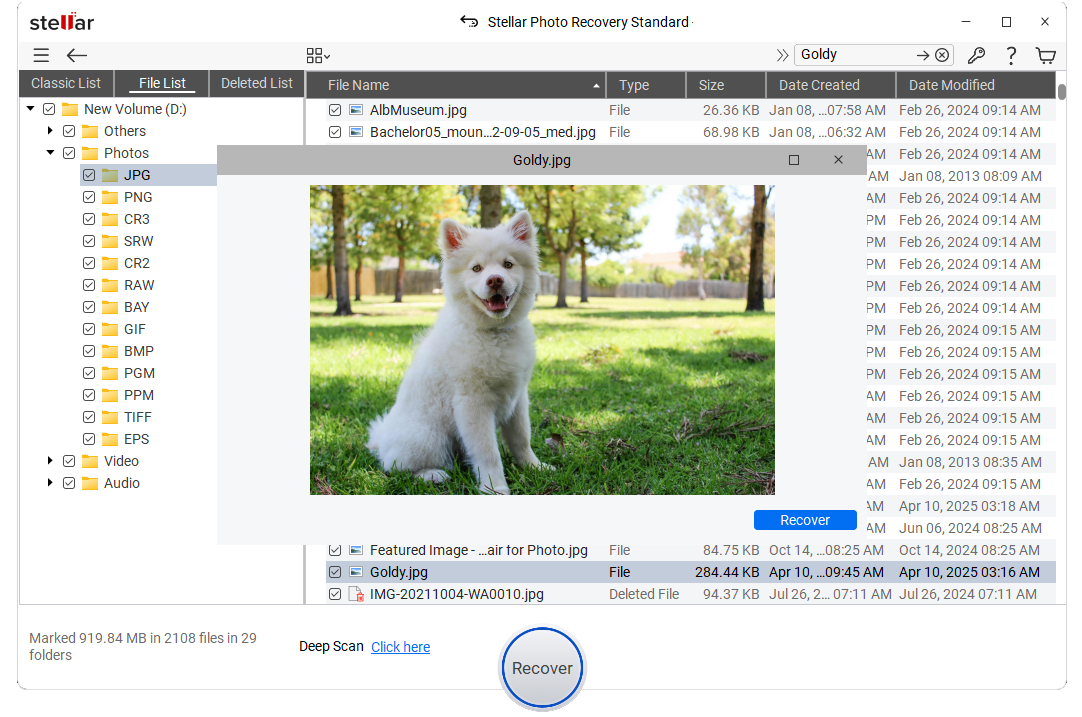
This is all it takes to recover your lost data from an SD memory card using Stellar Photo Recovery software.
SD memory cards Compatible with Stellar Photo Recovery
If you are wondering whether your SD memory card is compatible with Stellar Photo Recovery, you need not worry, as the software supports the entire range of SD memory cards. It is compatible with SD memory cards (Mini, Micro, SDHC, SDXC), memory stick, compact flash, CF card, CFast, CFast Express, Smart Media, Multimedia Card, XQD memory card, Extreme (XD) picture card, Eye-Fi Wi-Fi SD memory card, P2 Card, and more.
The software supports SD memory cards from all major brands such as SanDisk, Samsung, Transcend, Lexar, Toshiba, Patriot, Kingston, Polaroid, Panasonic, Duracell, Verbatim, etc. As you can see, almost every major SD memory card brand is compatible with Stellar Photo Recovery. So, no matter which SD memory card type you have, it will be compatible with the software. You can install and use the software without worrying about compatibility.
Tips & Tricks
In this article, we have discussed various data loss scenarios and several tricks to recover the data. Once you have lost your data, trying to recover it is the only option. But what precautionary measures should you take so that you never find yourself in a data loss situation? Below are some of the best tips to protect your SD memory cards.
High-Quality SD memory card and Card Reader - Always buy high-quality SD memory cards manufactured by reputed brands such as SanDisk, Samsung, Lexar, etc. As you’ll probably save your precious data on the SD memory card, it is always better to use a good-quality SD memory card to safeguard the data. Similarly, it is advised to buy a good quality reader, preferably from a trusted manufacturer. Never buy a local SD memory card or card reader to avoid any risk of data loss.
Always Format the SD memory card in Your Camera - If you plan to use the SD memory card in a camera, then always format it in the camera. Formatting a card in the camera maximizes the card’s potential.
Remove the SD memory card only after you turn off your camera – Some users recklessly remove the SD memory card while the camera is still on. It is very bad for the SD memory card because the camera might be reading or writing some data to the SD memory card. If you take out the memory card all of a sudden, it may lead to SD memory card corruption. You should remove the SD memory card only after you turn off your camera.
Safely Eject your SD memory card from your computer - Most of us have this bad habit of removing an SD memory card from the computer without safely ejecting it. You must have seen warnings after removing an SD memory card. Your computer might be reading or writing some data to the SD memory card, and the sudden ejection could cause severe issues on the SD memory card. So, whenever you have to remove the SD memory card from the computer, eject it and then remove it.
Stop shooting before the card is full - Most cameras sold these days show an estimated number of shots you may take on your SD memory card. Some photographers keep shooting until the SD memory card gives a message saying “memory full.” Regularly filling the SD memory card to its full capacity may cause damage to it. You should always stop shooting before the card is full. It will increase the overall life of the SD memory card.
Put your SD memory card in a safe environment - You should safeguard your SD memory card from extreme temperatures. Always keep it away from dust, water, and fire. These situations may cause physical damage to your SD memory card, leading to permanent data loss.
Never shoot when the battery is low - If your camera is running out of battery, never take the risk of shooting more images or videos. You should stop shooting and swap out the batteries. Avoid writing new data to the SD memory card when there is a risk of a sudden loss of power.
Stop using the card when you encounter errors - When your SD memory card shows errors, the worse you could do is keep using it. Doing so will increase the chances of corrupting the memory card. So, as soon as you see an error on your SD memory card, stop using it. Try one of the manual tricks listed above in the article first to fix the errors first, and then use the card.
Always Keep Backup - You must have heard a famous line- don't put all your eggs in one basket. And this best applies to your SD memory cards. You would never want to keep all your precious data on one SD memory card, only to regret it when that SD memory card stops functioning. You should keep the same data at a minimum of two places. In this way, you will always have a backup of your data.
Think twice before you delete - Last but not the least, think twice before you delete. Never delete files from your SD memory card when you are in a hurry. Also, never delete photos while you are in a shoot. Take all the shots, insert the SD memory card into your computer and have a good look at each shot. Then only decide which pictures you want to delete.
Read More: SD memory card Buying Guide for Photographers
Read: 7 Ways to Fix SD memory card Saying Full, But It’s Not
If you follow the above tips and tricks to your best extent, you will probably never find yourself in a data loss situation.
Recommended Read: How to Recover Locked SD memory card Photos / Files?
Final Words
So this was our ultimate guide covering everything you should know about SD card recovery. We have explained everything in a bit of detail. By now, you should know what happens when data is lost from an SD memory card, different data loss scenarios and how to tackle them. We have also explained several manual tricks to recover data from an SD memory card. As the last fix, we provided a fool-proof solution to recover your data using Stellar Photo Recovery software.
What's more? We have provided several tips and tricks which you should follow to prevent future data loss from your SD memory card. We hope our guide covers every bit of SD memory card recovery, and helps you successfully recover your data. If you still have any queries, feel free to drop a comment, and we will be more than happy to help you.

















 9 min read
9 min read