S.NO. INDICE DEI CONTENUTI
1 Impostazioni relative all'alimentazione
2 Dati svuotati accidentalmente dal cestino
3 Batteria del MacBook
4 Scomparsa di cartelle/messaggi
5 Unità esterna non montata
6 Time Machine non ha eseguito il backup!
7 Panico del kernel
8 Errori del disco rigido del Mac
9 Problemi di prestazioni di macOS
10 Problemi della scheda logica
Problema 1: impostazioni relative all'energia
Soluzione: Resettare SMC, NVRAM o PRAM
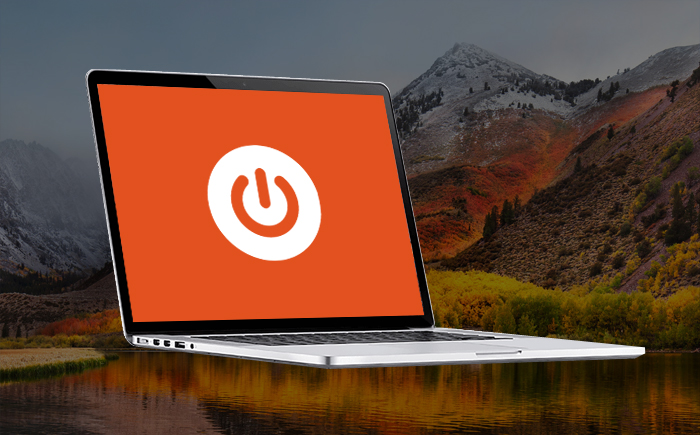
SMC (System Management Controller), NVRAM (Non-volatile Random Access Memory) e PRAM (Parameter Random Access Memory) sono componenti essenziali di qualsiasi computer Mac desktop o portatile. Sono responsabili della memorizzazione e dell'elaborazione di funzioni importanti all'avvio di un iMac, MacBook Air e Mac Pro. I nuovi Mac non sono dotati di PRAM, ma di NVRAM, che svolge funzioni simili.
La NVRAM è responsabile del volume dell'altoparlante, della risoluzione dello schermo, della selezione del disco di avvio e delle informazioni sul fuso orario. Le impostazioni di alimentazione sono controllate dall'SMC. La reimpostazione di SMC, NVRAM o PRAM può quindi risolvere la maggior parte dei problemi di avvio e di alimentazione.
Segua questi passaggi per resettare il suo NVRAM.
- Spenga il suo Mac, lo accenda e tenga immediatamente premuti i tasti Comando (⌘), Opzione, P e R.
- Se ha un Mac più vecchio, tenga premuti i pulsanti finché non sente il suono di avvio, altrimenti tenga premuti i pulsanti per 20 secondi.
- Rilasci i pulsanti
- Apra le impostazioni del sistema per assicurarsi che tutto sia impostato correttamente.
Resettare l'SMC per correggere i problemi con l'alimentazione e la batteria.
- Spenga il suo Mac
- Prema il pulsante di accensione e tenga premuti i pulsanti 'Shift + Control + Option'.
- Rilasci tutti i pulsanti per avviare il Mac
Ci auguriamo che questi passaggi di risoluzione dei problemi risolvano il suo problema. In caso contrario, si rechi all'Apple Store e faccia risolvere il problema.
Problema 2: dati svuotati per sbaglio dal cestino
Soluzione: Resettare o ripristinare
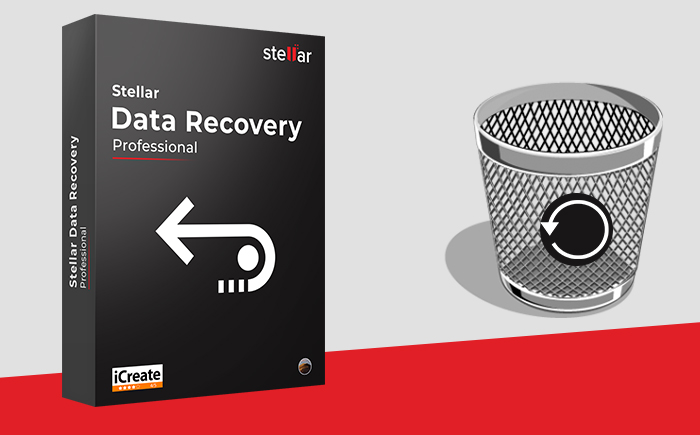
Quando elimina un file da un iMac o MacBook Pro, questo viene automaticamente salvato nel Cestino. Può facilmente recuperare i file eliminati dal cestino cercando il file cancellato, facendo clic con il tasto destro del mouse e selezionando "Recupera". Tuttavia, la ricerca di un file specifico è noiosa e in questo caso dovrebbe rivolgersi a un software per recuperare gli elementi eliminati dal cestino di macOS.
Inoltre, è possibile recuperare i file solo se sono elencati nel Cestino. Tuttavia, se il cestino è stato svuotato, non c'è altro modo per recuperare i file eliminati che utilizzare un software di recupero dati sul Mac. Il software le farà risparmiare molto tempo e le darà la certezza. Una delle opzioni consigliate è Stellar Data Recovery Professional for Mac. Si tratta di un software completo per tutte le esigenze di recupero dati. Supporta il recupero dei dati da quasi tutti i dispositivi esterni e interni. Il software recupera anche i dati da sistemi di file NTFS e crittografati.
Problema 3: batteria di MacBook Pro/Air (tempo di ricarica, morte della batteria)
Soluzione: Resettare la gestione dell'alimentazione
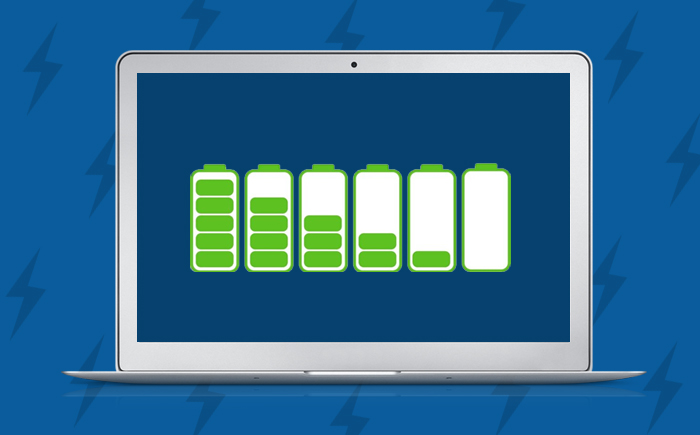
Uno dei problemi più comuni del MacBook è il consumo della batteria. Se la batteria si sta scaricando più velocemente del solito, resetti la gestione dell'alimentazione e riavvii il MacBook. Anche la reimpostazione dell'SMC può essere utile. Tuttavia, se il suo MacBook si spegne tra le operazioni di lettura e scrittura, si verificherà una perdita di dati.
Resettare l'SMC per correggere i problemi con l'alimentazione e la batteria.
- Spenga il suo MacBook
- Prema il pulsante di accensione e tenga premuto 'Shift + Control + Option'.
- Rilasci tutti i pulsanti per avviare il suo MacBook
Lo spegnimento inaspettato del suo MacBook è una delle ragioni della perdita di dati. Se ha perso dei file importanti, li ripristini dal backup o con un recupero dati Mac.
Problema 4: Scomparsa di cartelle/mail sull'iMac/MacBook
Soluzione: Ripristinare o ricreare la posta

Alcuni utenti hanno segnalato che i file e le varie cartelle di e-mail sono scomparsi dopo l'aggiornamento di macOS. Oppure alcune cartelle sono presenti, ma sono vuote.
Potrebbe trovarsi nella stessa situazione e il modo migliore per affrontarla è eseguire regolarmente il backup di tutti i suoi file e cartelle. Può utilizzare i backup di Time Machine, attivare iCloud o anche archiviare i suoi file su unità esterne e SSD.
Se le sue cartelle e-mail sono scomparse dopo un aggiornamento, provi a ricreare e reindicizzare l'applicazione Apple Mail. Questo risolverà il problema. Tuttavia, se ha una casella di posta elettronica di grandi dimensioni, questo processo richiederà diverse ore. Inoltre, la ricostruzione e la reindicizzazione consumeranno molta memoria e risorse di sistema, per cui il suo iMac potrebbe bloccarsi tra un processo e l'altro.
Cerchi le cartelle sul desktop nel Cestino o nel menu 'Elementi recenti' del menu Apple. Potrebbe anche cercare nelle comunità online le possibili soluzioni, ma a volte questi forum possono essere troppo tecnici anche per le persone migliori. In questo caso, un software come Stellar Data Recovery Professional for Mac la aiuterà. È facile lanciare il software, scansionare il dispositivo di archiviazione del suo Mac e recuperare tutti i file e le cartelle e-mail mancanti. L'interfaccia utente intuitiva del software assicura che lei possa lavorare con facilità. Il software è anche completamente compatibile con le ultime versioni di macOS Ventura e OS X.
Problema 5: l'unità esterna non viene montata / non viene riconosciuta nel Finder
Soluzione: Montare l'unità e ripristinare i dati
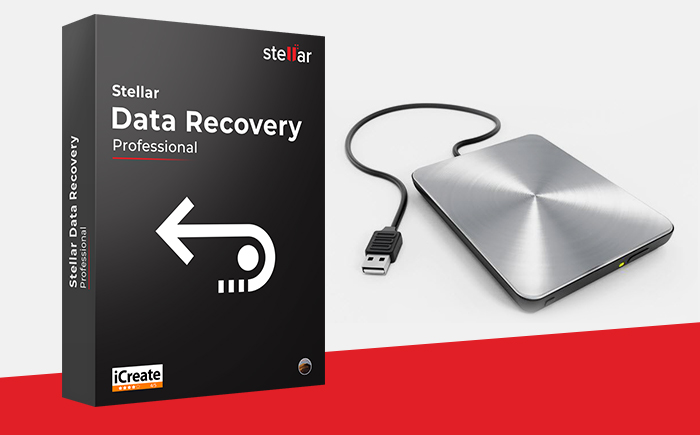
Uno dei problemi più comuni con iMac e MacBook è che un'unità esterna non viene montata o non viene riconosciuta dal sistema quando viene collegata.
Non riesce a trovare l'unità esterna collegata nel Finder e questo la preoccupa perché non può accedere ai dati memorizzati su di essa. Per risolvere questo problema, può provare diverse cose:
- Scolleghi l'unità esterna e riavvii il sistema Mac. Ricolleghi l'unità
- Avvii il suo iMac/MacBook in modalità provvisoria per verificare se i plugin non necessari contribuiscono al problema.
- Cambi la porta o provi un altro tipo di connessione
- Installare gli aggiornamenti del drive disponibili
- Provi a sostituire l'unità (nei casi più gravi, tuttavia, si consiglia di farlo).
Le unità esterne si guastano quando presentano settori danneggiati o la struttura delle directory è gravemente danneggiata. È quindi importante che prima ripristini i suoi dati dall'unità guasta e poi la sostituisca con una nuova.
Video tutorial: Scopra come Stellar Data Recovery Professional for Mac batte tutte le probabilità di recuperare i dati da un'unità scollegata o non riconosciuta.
Problema 6: Time Machine non ha creato un backup!
Soluzione: Verificare i backup

Time Machine è l'applicazione di backup predefinita in macOS; è utile quando si tratta di recuperare i file cancellati. Tuttavia, la situazione prende una brutta piega quando i file vengono eliminati dal disco rigido esterno di Time Machine o l'intero backup di Time Machine viene accidentalmente cancellato.
In un altro scenario, Time Machine potrebbe non essere in grado di completare il backup. Se si trova di fronte a questo problema, provi le seguenti soluzioni.
- Si assicuri che il suo MacBook, Mac Mini o iMac sia aggiornato e riavvii il computer.
- Controlli la stazione base AirPort; la aggiorni se necessario e riavvii la stazione base.
- Verifichi la connessione di rete - se sta utilizzando AirPort Time Capsule, un server o un'unità che si sincronizza con la Stazione Base AirPort Extreme, si assicuri che anche il suo Mac sia collegato alla stessa rete.
- Verifichi se la funzione di backup funziona correttamente.
- Tenga premuto il tasto Opzione e clicchi sul menu Time Machine, quindi selezioni Verifica backup.
- Se Time Machine rileva un errore di backup, viene visualizzato un messaggio con i dettagli. Segua le istruzioni che appaiono sullo schermo.
Ma se il backup di Time Machine viene cancellato. Come può recuperare i file eliminati? La soluzione è semplice: può utilizzare il software di recupero dati di Time Machine per recuperare i file eliminati dall'unità esterna. Stellar Data Recovery Professional for Mac è uno strumento efficace ed efficiente per recuperare un backup di Time Machine mancante. Il software ripristina la partizione cancellata in pochi semplici passaggi. Con questo strumento, aggiunge un ulteriore livello di protezione per salvaguardarsi dalla perdita di dati.
Problema 7: panico del kernel su iMac e MacBook
Soluzione: Controllare i dispositivi periferici e le app
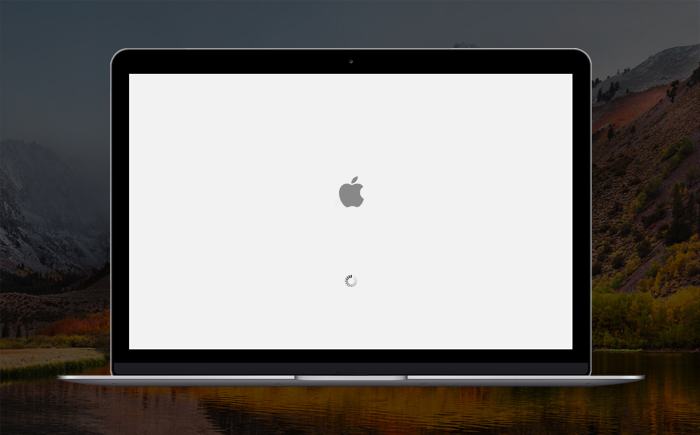
Se il suo Mac si riavvia per l'ennesima volta e lo schermo diventa nero e appare un messaggio di errore che le dice che deve riavviarlo, questo è il caso in cui il suo Mac ha un kernel panic.
Un kernel panic - simile alla schermata blu della morte in Windows - si verifica senza preavviso e senza che lei possa salvare il suo lavoro. Ci sono diversi motivi che scatenano un kernel panic su un Mac, come di seguito indicato.
- Il suo Mac non ha abbastanza RAM o spazio di archiviazione.
- Firmware, plugin e driver obsoleti
- Dispositivi periferici incompatibili
- Diritti di accesso al disco rigido difettosi e altro ancora.
Queste soluzioni risolvono il panico del kernel sul Mac:
- Avviare un processo di avvio di certezza per disabilitare il software o le applicazioni che stanno causando il problema.
- Aggiornare tutti i software e i firmware
- Eseguire il primo soccorso e l'autorizzazione a riparare il disco rigido tramite l'utility del disco rigido.
- Aggiorna lo spazio di archiviazione e la RAM
- Controllare i dispositivi periferici
Se il problema non può essere risolto, l'unica opzione rimasta è quella di eliminare l'unità e reinstallare macOS. Esegua prima un backup di tutti i suoi file importanti.
Problema 8 Errore dell'unità Mac
Soluzione: L'utility del disco rigido trionfa
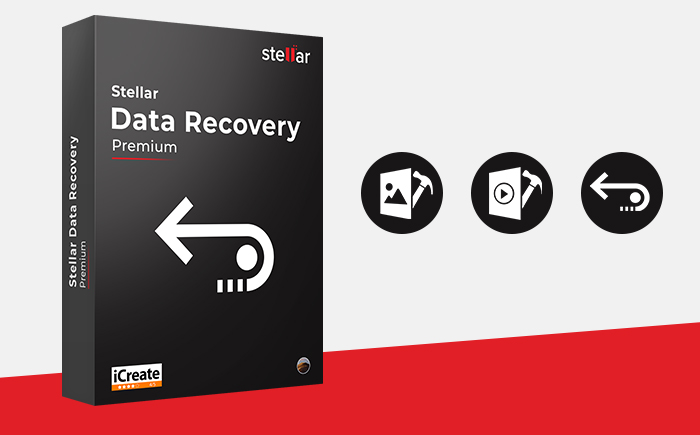
Rumori di clic sul disco rigido del Mac, cancellazione accidentale di una partizione, struttura di directory danneggiata, allocazione di extent sovrapposti, errori di file dovuti a overflow di extent, problemi di avvio, ecc. sono alcuni errori comuni del disco rigido del Mac che sono facili da risolvere riformattando l'unità, ma così facendo si cancellano i dati memorizzati sul disco rigido.
Dovrebbe riparare immediatamente il disco rigido danneggiato o addirittura sostituirlo con un disco funzionante; tuttavia, la sua priorità dovrebbe essere il recupero dei dati dal disco rigido. Il recupero dei dati deve essere preso in considerazione in queste situazioni, ed è qui che entra in gioco un software come Stellar Data Recovery Premium. Lo strumento non solo esegue il recupero dei dati sul supporto dati danneggiato, ma aiuta anche ad analizzare l'unità di avvio per individuare eventuali errori e offre applicazioni integrate per riparare foto o video danneggiati.
Problema 9. problemi di prestazioni di macOS
Soluzione: Ripristinare macOS

Può eliminare tutti i suoi file e installare una nuova versione di macOS o reinstallare la versione precedente, a seconda delle necessità. Se vende il suo MacBook o smaltisce il suo vecchio iMac, deve assicurarsi che i suoi dati riservati non siano accessibili all'utente. Capita anche che gli utenti abbiano effettuato il downgrade a una versione precedente (da Monterey a Big Sur) a causa di problemi di compatibilità e abbiano subito una perdita di dati nel processo.
Seguendo i semplici passaggi che seguono, può facilmente ripristinare o reinstallare una copia fresca di macOS:
- Tenga premuti i tasti Comando e R e riavvii il Mac.
- Rilasci i pulsanti quando appare il logo Apple
- Selezioni Utility Disco nella finestra Utilità di macOS e clicchi su Avanti.
- Selezioni il volume Start e clicchi su Smonta
- Clicchi su Elimina dopo aver sganciato
- Esca dall'utilità disco rigido
- Selezioni Reinstalla macOS e clicchi su Avanti.
Segua le istruzioni sullo schermo per completare la reinstallazione di macOS.
Può facilmente eseguire il downgrade della versione esistente, ma prima di eseguire il downgrade, dovrebbe eseguire il backup di tutti i suoi dati, in modo da poter ripristinare tutti i suoi file. Può anche reinstallare macOS utilizzando macOS Utilities, ma questo cancellerà il suo disco di avvio. Per saperne di più: Come eliminare il disco di avvio di macOS Mojave?
Problema 10: Problemi con la scheda logica
Soluzione: Eseguire il test hardware
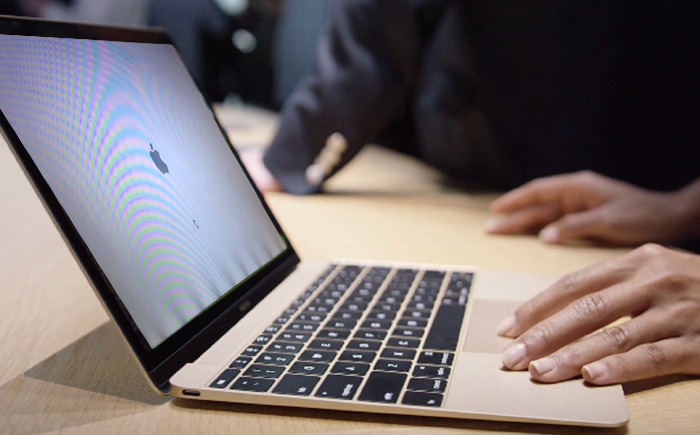
Può eseguire Apple Hardware Test o Apple Diagnostics per identificare i problemi con la scheda logica del suo Mac e risolvere il problema. Proceda come segue per eseguire Apple Diagnostics / Apple Hardware Test:
- Per prima cosa, scolleghi tutti i dispositivi collegati esternamente, ad eccezione di mouse, monitor e tastiere.
- Riavvii il Mac e tenga premuto 'D'.
- Apple Diagnostics si avvia e, al termine, vengono elencati tutti i problemi riscontrati.
Apple Hardware Test o Apple Diagnostics non controllano i problemi legati a macOS, i componenti hardware esterni e i dispositivi non Apple.
Conclusione
Utilizzando le procedure descritte in questo articolo, può risolvere la maggior parte dei problemi comuni che si verificano con il suo Mac. L'articolo evidenzia anche l'uso del software Stellar Data Recovery Professional for Mac per recuperare i dati da un cestino svuotato e in altri scenari, come il recupero dei dati da un dispositivo di archiviazione formattato o da una partizione accidentalmente persa di qualsiasi file system. L'applicazione è quindi come un coltellino svizzero per il recupero dei dati su vari notebook o desktop Mac.













 6 min read
6 min read



