“Buongiorno. Ho acceso il mio MacBook Pro ma si è bloccato nel processo di avvio. Ho forzato lo spegnimento del Mac e ho cercato di avviarlo nuovamente ma non caricava macOS. Il mio Macintosh HD contiene file di valore e, sfortunatamente, non ho backup. Non voglio perdere i miei dati. Per favore, aiutatemi”.
Una situazione come questa è possibile quando il disco di avvio del tuo Mac è corrotto.
Non preoccuparti! Stellar Data Recovery Professional for Mac fornisce una funzione unica per recuperare i dati da Mac bloccati o non avviabili. Quando il Mac (o precisamente la sua unità di archiviazione) si blocca, macOS non riesce a caricare e il Mac non si avvia. In questo caso, Stellar Data Recovery Professional possiede una funzione per creare un’unità avviabile di recupero, che può essere usata per avviare il Mac danneggiato e per recuperare i dati.
Questo articolo offre il processo step by step su come creare un’unità di recupero su Mac con il software Stellar Data Recovery e su come salvare i dati da un Mac non avviabile usando l’unità di recupero.
Stellar Data Recovery Professional for Mac—Creazione unità di recupero
Prerequisiti
- Un Mac funzionante con almeno 2 GB RAM e 250 MB di spazio libero
- Una chiavetta USB di minimo 8 GB per creare un’unità di recupero
- La chiave di attivazione di Stellar Data Recovery Professional for Mac
- Disattivazione necessaria della Protezione dell’integrità del sistema su macOS Big Sur, Catalina, Mojave e High Sierra
Avvertenze: Tutti i dati della chiavetta USB verranno eliminati nel processo. Quindi, se hai dei file importanti sulla chiavetta USB, assicurati di averli salvati.
Procedura- Scarica e installa Stellar Data Recovery Professional sul Mac funzionante. Attivalo usando la chiave di attivazione inviata all’indirizzo e-mail registrato dopo l’acquisto.
- Connetti la chiavetta USB al Mac, poi lancia il software.
- Dalla home del software, clicca su Più strumenti > Crea un’unità di recupero. In alternativa, nell’angolo in alto a sinistra clicca sul link Clicca qui vicino a Crea un’unità di recupero.
- Dalla finestra Crea un’unità di recupero seleziona la chiavetta USB e clicca su Crea unità di recupero.
- Clicca OK nella finestra Conferma operazione solo quando la chiavetta USB è vuota. Diversamente, clicca su Annulla per salvare i dati.
- Lascia che il software cancelli il contenuto della chiavetta e completi la creazione dell’unità di recupero.
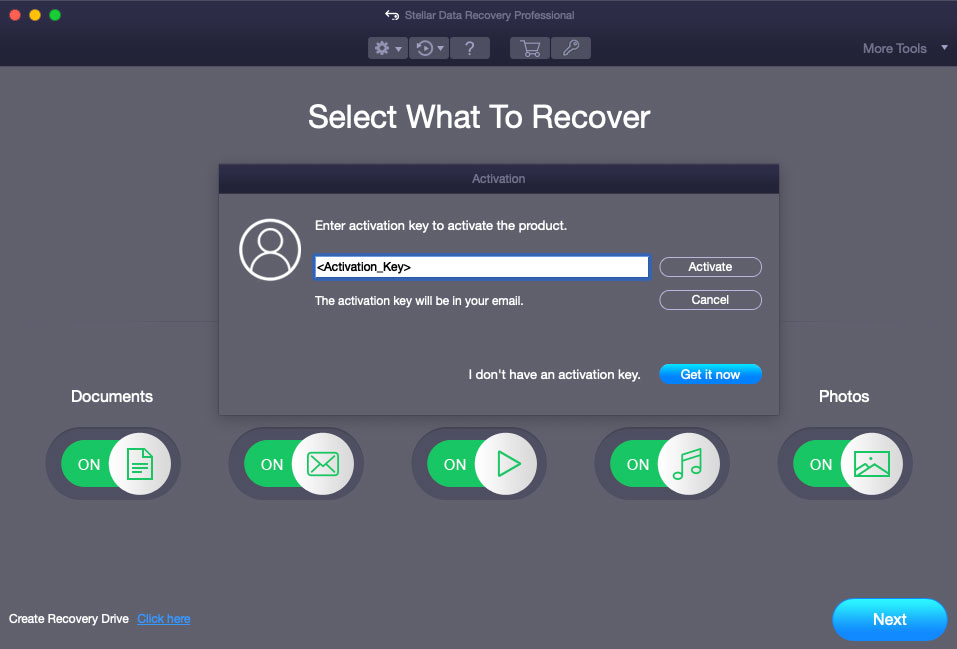
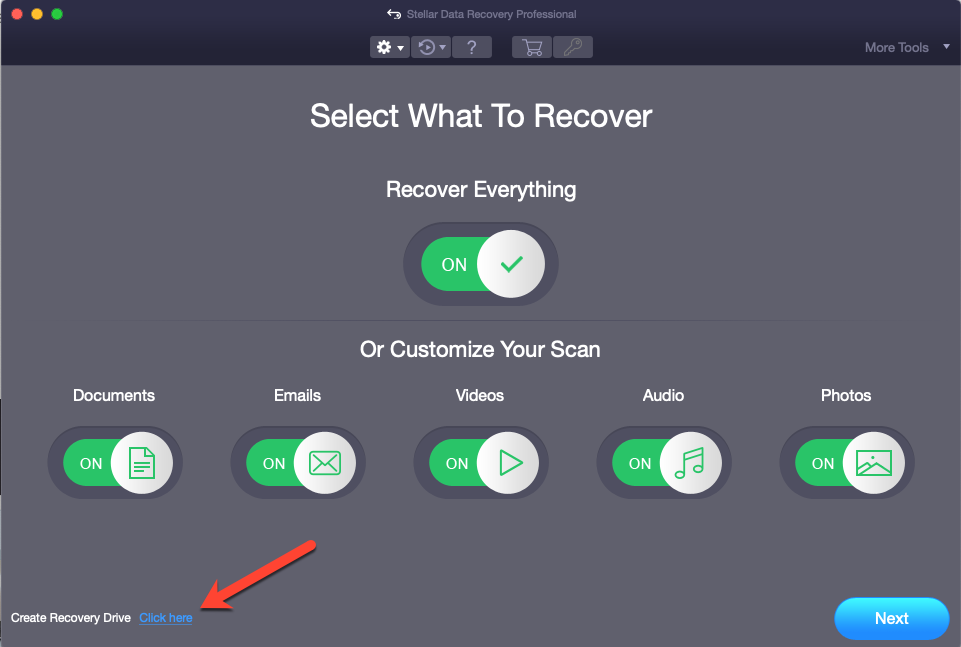
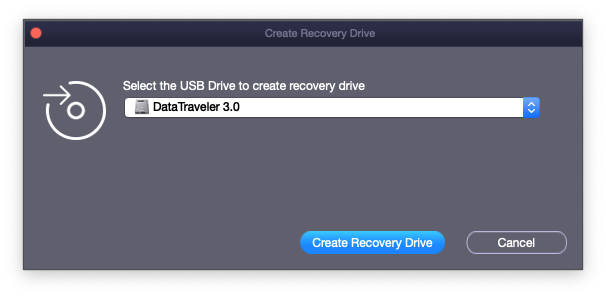
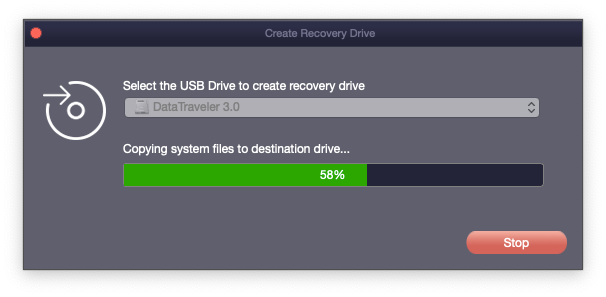
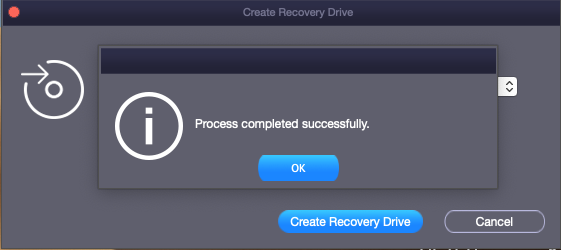
Ecco fatto, hai creato un’unità di recupero avviabile USB. Ora, usa l’unità di recupero per recuperare i dati da Mac non avviabili o bloccati.
Recupero dati con unità di recupero Stellar
Prerequisiti
- L’unità di recupero USB avviabile
- Un disco rigido esterno con spazio sufficiente per salvare i file recuperati
- Connetti l’unità di recupero USB al Mac non avviabile.
- Accendi il Mac e premi immediatamente senza rilasciare il tasto Option. Rilascia il tasto una volta che appare lo screen Startup manager.
- Seleziona l’unità di recupero Stellar USB poi clicca Ritorna. Il Mac ora avvia l’unità di recupero.
- Sulla finestra macOS Utilities, clicca StellarDataRecovery e poi Continua.
- Utilizzando il software, scansiona e recupera i dati dal Mac non avviabile
- Connetti il disco rigido esterno al Mac, poi salva all’interno i file recuperati.
- Dopo il recupero dei dati, installa nuovamente macOS sul disco di avvio per sistemare il problema di mancato avviamento.
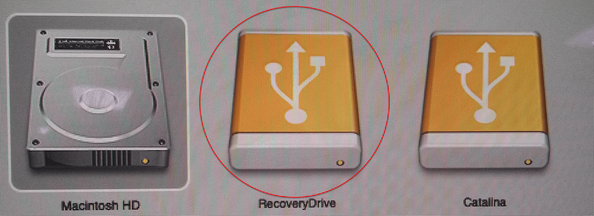
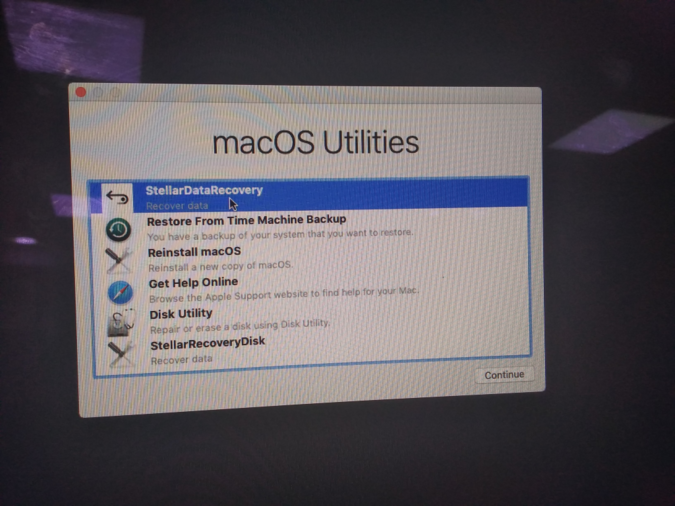
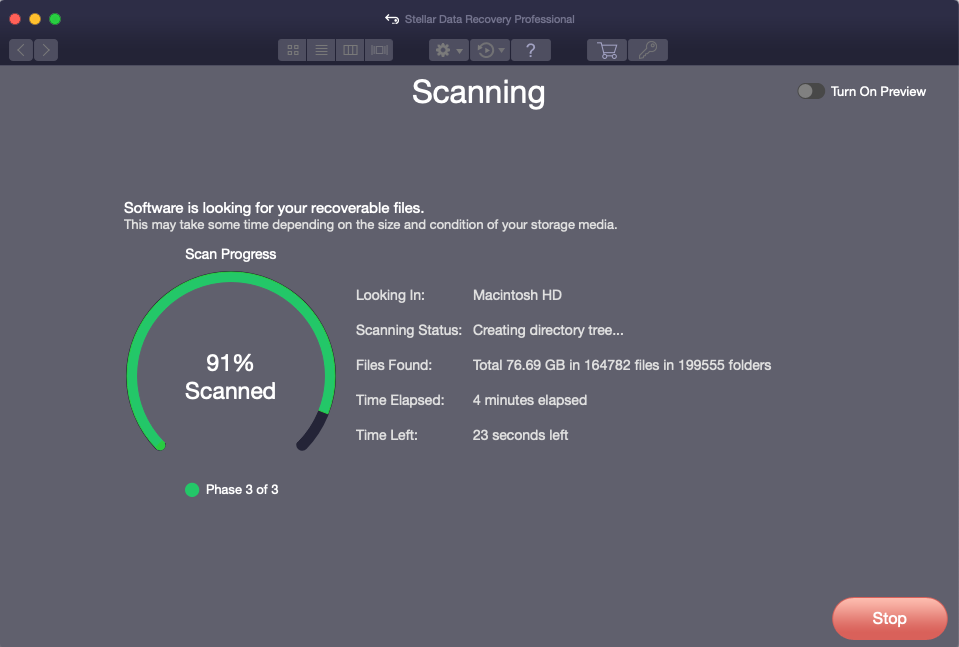
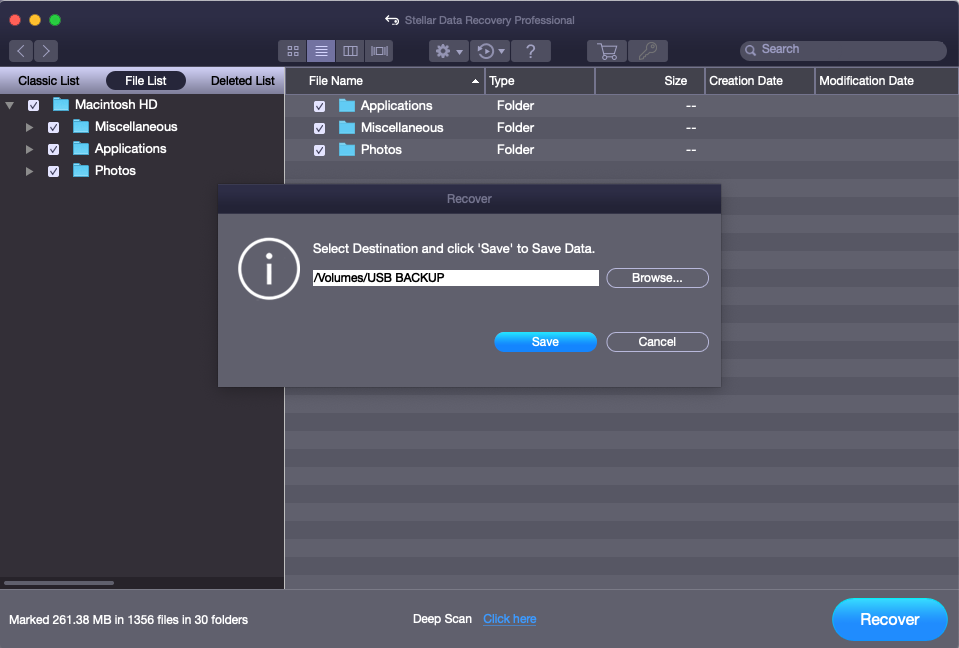
Nota bene: La funzione di creazione di unità di recupero è disponibile anche nella versione Premium e Technician del software.












 6 min read
6 min read



