Excel ha fissato un limite al numero di formati di cella unici in una cartella di lavoro. Excel 2003 consente fino a 4000 combinazioni di formati di cella diversi, mentre Excel 2007 e versioni successive consentono un massimo di 64000 combinazioni. Se si supera questo limite, si possono ottenere messaggi di errore come "Troppi formati di cella diversi". Può impedire l'inserimento o la modifica di righe o colonne della cartella di lavoro. A volte impedisce anche di copiare e incollare il contenuto all'interno della stessa o di altre cartelle di lavoro. Questo errore può verificarsi anche per vari altri motivi.
Possibili cause dell'errore "Troppi formati di cella diversi" in Excel
L'errore "Troppi formati di cella diversi" può verificarsi per i seguenti motivi:
-
La formattazione manca nella cartella di lavoro.
- Le dimensioni del file Excel sono aumentate a causa dell'uso eccessivo di formattazioni complesse (formattazione condizionale).
- La cartella di lavoro contiene un gran numero di celle unite.
- Esistono diversi formati di cella integrati o personalizzati.
- La cartella di lavoro di Excel è danneggiata.
- Gli stili non utilizzati vengono inaspettatamente copiati nelle nuove cartelle di lavoro (quando si sposta o si copia un foglio di lavoro da una cartella di lavoro all'altra).
- Le cartelle di lavoro contengono diversi fogli di lavoro con formattazione delle celle diversa.
Metodi per correggere l'errore "Troppi formati di cella diversi" in Excel
Innanzitutto assicuratevi che l'applicazione Excel sia aggiornata. In questo modo si eviteranno i formati duplicati nelle cartelle di lavoro. Se l'errore persiste, seguite i metodi indicati di seguito:
Metodo 1: semplificare la formattazione della cartella di lavoro
L'errore in Excel - Troppi formati di cella diversi può verificarsi quando le dimensioni del file Excel sono aumentate a causa di una formattazione eccessiva o non necessaria. Si può provare a semplificare la formattazione della cartella di lavoro interessata. Oltre a ridurre il numero di combinazioni di formattazione, è possibile seguire le linee guida per la semplificazione, come l'utilizzo di un font predefinito e l'applicazione di bordi in modo coerente. Seguite i passaggi seguenti per rimuovere la formattazione non necessaria nel vostro foglio di lavoro:
- Aprite innanzitutto il foglio di lavoro interessato.
- Ora utilizzate la combinazione di tasti (Ctrl+A) per selezionare tutte le celle.
- Nella barra multifunzione di Excel, passare alla scheda Home e fare clic su Elimina.

- Quindi selezionare l'opzione Elimina formati.
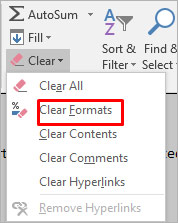
I passaggi precedenti rimuovono tutte le formattazioni non necessarie dalle celle selezionate, riducendo il numero di formati di cella. Si può anche provare a rimuovere i modelli di cella (se presenti) o utilizzare gli stili di cella per rimuovere la formattazione non necessaria nella cartella di lavoro.
Metodo 2: Rimuovere la formattazione condizionale
- Aprite il file Excel in cui si verifica l'errore.
- Andare alla scheda Home e cercare "Formattazione condizionale".

- Selezionare Gestione regole.
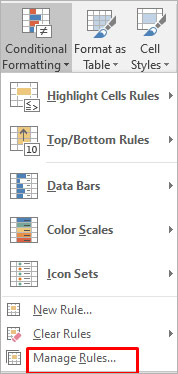
- Viene visualizzata la procedura guidata per le regole di formattazione condizionale. È possibile controllare le regole di formattazione ed eliminare quelle non necessarie facendo clic sull'opzione Elimina regola.
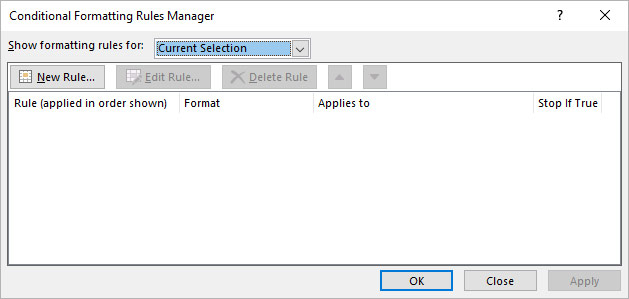
Metodo 3: Riparare la cartella di lavoro di Excel
Anche i danni alla cartella di lavoro di Excel possono causare l'errore "Troppi formati di cella diversi". È possibile provare a riparare il file utilizzando l'utility di Microsoft. Seguite i passaggi seguenti per utilizzare questa utility:
- Aprire l'applicazione Excel. Andate su File > Apri.
- Fare clic su Sfoglia per selezionare la cartella di lavoro interessata.
- Viene visualizzata la finestra di dialogo Apri. Fare clic sul file danneggiato.
- Fare clic sulla freccia accanto al pulsante Apri e selezionare Apri e ripara.
- Viene visualizzata una finestra di dialogo con tre pulsanti: Ripara, Estrai dati e Annulla.

- Fare clic sul pulsante Ripara per ripristinare il maggior numero di dati possibile.
- Dopo la riparazione viene visualizzato un messaggio. Fare clic su Chiudi.
Se l'utilità Apri e ripara non funziona o non può riparare il file Excel danneggiato per qualsiasi motivo, è possibile utilizzare Stellar Repair for Excel per riparare il file Excel. Si tratta di uno strumento di riparazione di Excel di terze parti facile da usare, con un'interfaccia utente intuitiva che consente a chiunque di utilizzarlo senza problemi. Lo strumento può aiutare a risolvere l'errore "Troppi formati di cella diversi". Lo fa riparando il file Excel (XLS/XLSX) e ripristinando tutti i componenti, compresi i formati di cella danneggiati, senza intaccare la formattazione originale. È possibile scaricare e installare la versione demo del software per verificarne il funzionamento.
Metodo 4: Salvataggio del file Excel in formato binario (.xlsb)
Il messaggio di errore "Excel troppi formati di cella" può verificarsi anche se il foglio di calcolo è troppo grande. Si può provare a salvare il file Excel in formato binario (.xlsb) per ridurre le dimensioni del file Excel. Qui potete scoprire come fare:
- In Excel, andare su File > Salva con nome.
- Selezionate Cartella di lavoro binaria di Excel (*.xlsb) nella finestra di dialogo Salva come tipo.
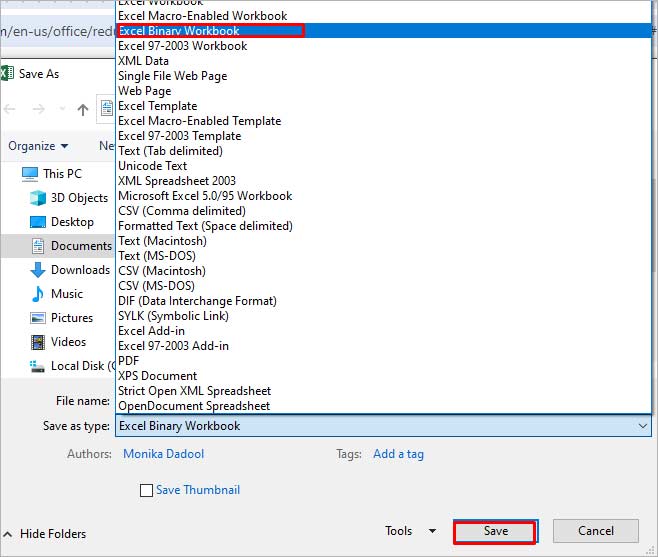
- Fare clic su Salva.
Alcune soluzioni aggiuntive
Ecco alcuni metodi aggiuntivi per risolvere il problema:
1. controllare e risolvere il problema della copia di stile inutilizzata
Molti utenti hanno segnalato che l'errore "Troppi formati di cella diversi" si verifica quando si sposta o si copia il contenuto di una cartella di lavoro da un file Excel a un altro e che i formati non utilizzati vengono copiati da una cartella di lavoro all'altra. Microsoft ha rilasciato un pacchetto di hotfix che contiene una correzione per questo problema. È possibile installare questo pacchetto di correzione rapida (2598143) per risolvere il problema.
2. utilizzare l'opzione "Pulisci la formattazione delle celle di Excel
È possibile controllare e attivare l'opzione di formattazione delle celle di Excel per risolvere il problema "Troppi formati di cella". Questa opzione consente di rimuovere la formattazione non necessaria nella cartella di lavoro. Per trovare questa opzione, fate clic sulla scheda Inquia sopra i passi di Willre. Se non viene visualizzata la scheda Inchiesta, verificare che l'opzione Inchiesta sia attivata nelle impostazioni dei componenti aggiuntivi di Excel Com.
3. pulire le cartelle di lavoro con strumenti di terze parti
Il problema "Troppi formati di celle diversi" può verificarsi se la cartella di lavoro contiene un gran numero di stili non necessari, come menzionato sopra. Può utilizzare strumenti di terze parti, come XLStyles Tool o Remove Styles Add-in per ripulire le cartelle di lavoro raccomandate nella Guida Microsoft. Tuttavia, Microsoft non garantisce questi strumenti.
Chiusura
Se in Excel compare il messaggio di errore "Troppi formati di cella diversi", provate i metodi descritti in questo post per risolvere il problema. È possibile semplificare la formattazione seguendo linee guida standardizzate ed eliminando tutte le formattazioni condizionali non necessarie. Se l'errore si è verificato a causa della corruzione del file Excel, potete utilizzare Stellar Repair for Excel per riparare il file Excel. Si tratta di uno strumento avanzato in grado di riparare i fogli di lavoro di Excel e di ripristinare tutti gli oggetti senza perdere la formattazione originale.













 6 min read
6 min read



