In Outlook ermöglichen es gemeinsame Ordner mehreren Benutzern, auf einen Kalender zuzugreifen und ihn zu aktualisieren, Nachrichten zu versenden oder zu empfangen und dafür zu sorgen, dass alle auf dem gleichen Stand sind. Manchmal kann es jedoch aufgrund von Problemen mit dem System, dem Outlook-Client oder der Outlook-Datendatei zu Problemen kommen, wenn die gemeinsamen Kalender nicht mit Outlook synchronisiert werden können.
In dieser Anleitung erfahren Sie, warum gemeinsam genutzte Kalender nicht mit Outlook synchronisiert werden und welche Lösungen es gibt, um das Problem zu beheben.
Häufige Gründe für das Problem, dass der gemeinsame Kalender nicht mit Outlook synchronisiert wird
Im Folgenden finden Sie die häufigsten Gründe für Probleme bei der Synchronisierung von gemeinsamen Kalendern.
- Schlechte Netzwerk- oder Internetkonnektivität
- Falsche oder falsch konfigurierte Einstellungen für die Kalenderfreigabe
- Veraltetes Outlook oder Windows
- Probleme mit der Synchronisierung
- Übergroßer oder inkonsistenter Outlook-Cache (.ost) und temporäre Dateien
- Konflikte mit anderen Anwendungen, wie z.B. Antivirenprogrammen
- Fehlerhafte oder inkompatible Add-Ins
- Beschädigtes oder fehlerhaftes Outlook-Profil
- Probleme mit gemeinsamen Kalenderrechten
Lösungen zur Fehlersuche und Behebung des Problems “Gemeinsamer Kalender wird nicht mit Outlook synchronisiert
Nachfolgend finden Sie die Lösungen, die Sie befolgen können, um das Problem der Synchronisierung des gemeinsamen Kalenders mit Outlook zu lösen.
Hinweis: Befolgen Sie die Lösungen in der angegebenen Reihenfolge, um die Synchronisierungsprobleme in Outlook effektiv zu beheben und den Zugriff auf gemeinsame Kalender wiederherzustellen.
Lösung 1: Überprüfen Sie die Netzwerk- und Internetkonnektivität
Eine instabile Netzwerkverbindung kann den Synchronisierungsprozess zwischen dem gemeinsamen Kalender und Outlook unterbrechen. Führen Sie die folgenden Schritte aus, um Ihr Netzwerk zu überprüfen und zu verbessern:
- Manchmal kann ein einfacher Neustart des Routers oder Modems die Probleme mit der Netzwerkverbindung lösen. Schalten Sie den Router einfach aus, warten Sie 10 Sekunden lang und schalten Sie ihn dann wieder ein.
- Wenn Sie eine drahtlose Verbindung (Wi-Fi) verwenden, wechseln Sie zu einer kabelgebundenen Verbindung (Ethernet/RJ45), um mögliche drahtlose Störungen zu vermeiden, die Probleme mit Ihrer Netzwerkverbindung verursachen könnten.
- Wenn das Internet immer noch nicht funktioniert, wenden Sie sich sofort an Ihren Internetdienstanbieter. Bitten Sie ihn zu prüfen, ob es in Ihrer Gegend Netzwerkausfälle oder Probleme gibt und die Internetverbindung zu reparieren.
Sobald Sie eine stabile und konsistente Netzwerkverbindung haben, können Sie die anderen erweiterten Lösungen zur Fehlerbehebung verwenden.
Lösung 2: Synchronisieren Sie den gemeinsamen Kalender erneut
Indem Sie den gemeinsamen Kalender erneut synchronisieren, können Sie vorübergehende Synchronisierungsprobleme beheben. Die Schritte sind wie folgt:
- Öffnen Sie Outlook und klicken Sie auf den Kalender.
- Klicken Sie dann mit der rechten Maustaste auf den gemeinsamen Kalender, bei dem das Synchronisierungsproblem auftritt, und wählen Sie Kalender löschen.
- Bestätigen Sie die Löschung (falls Sie dazu aufgefordert werden) und schließen Sie Outlook.
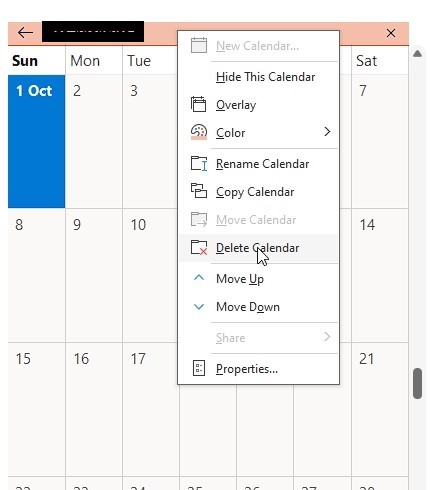
- Starten Sie Outlook neu und gehen Sie zum Bereich Kalender.
- Klicken Sie auf die Schaltfläche Kalender öffnen im oberen Ribbon-Menü und wählen Sie Aus Adressbuch.
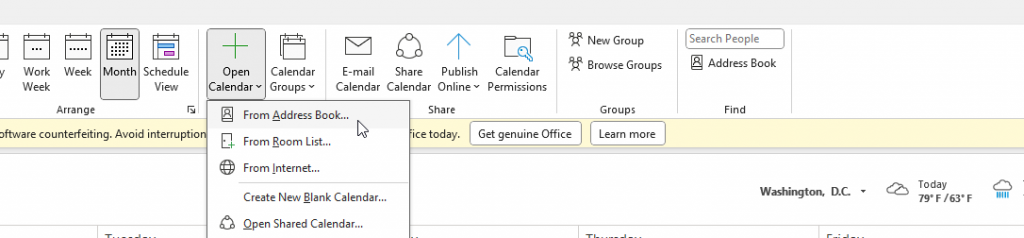
- Suchen Sie den gemeinsamen Kalender, den Sie mit Outlook synchronisieren möchten, wählen Sie ihn aus und klicken Sie auf OK.
- Gehen Sie dann auf die Registerkarte Senden/Empfangen und klicken Sie auf Alle Ordner senden/empfangen.
Prüfen Sie, ob der gemeinsame Kalender jetzt ordnungsgemäß mit Outlook synchronisiert ist.
Lösung 3: Aktualisieren Sie Outlook und Windows
Die Verwendung veralteter Versionen von Outlook oder verwandter Software kann zu Kompatibilitäts- und Synchronisierungsproblemen führen. Um eine reibungslose Synchronisierung zu gewährleisten, sollten Sie Ihr Windows-Betriebssystem und Ihren Outlook-Client aktualisieren. Die Schritte sind wie folgt:
- Öffnen Sie Outlook und gehen Sie zu Datei > Office-Konto > Update-Optionen > Jetzt aktualisieren. Dadurch wird nach verfügbaren Updates gesucht.
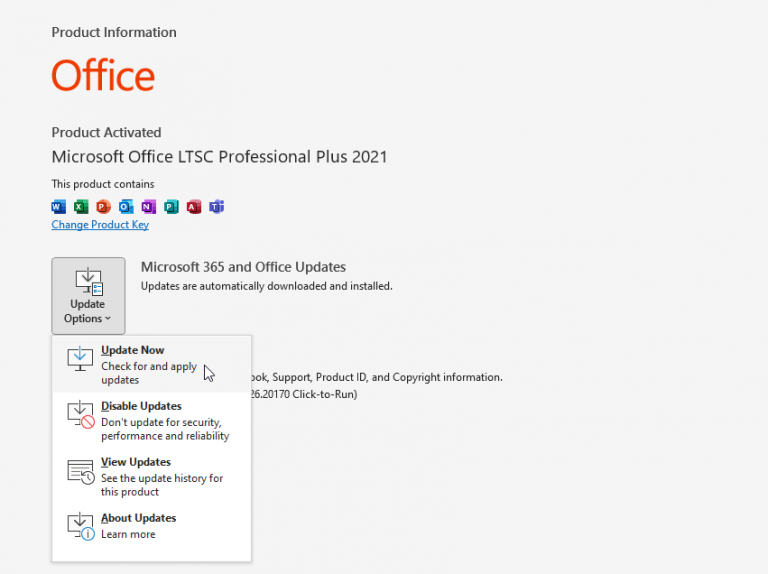
- Folgen Sie weiterhin den Anweisungen auf dem Bildschirm, um die neuesten Outlook-Updates herunterzuladen und zu installieren. Wenn die Update-Option nicht verfügbar ist, laden Sie das neueste Windows-Update herunter und installieren Sie es. Dadurch werden möglicherweise die Outlook-Updates heruntergeladen und das Synchronisierungsproblem mit gemeinsamen Kalendern behoben.
- Starten Sie Ihr System nach der Aktualisierung neu und öffnen Sie Outlook. Prüfen Sie, ob der gemeinsame Kalender jetzt korrekt synchronisiert wird.
Lösung 4: Löschen Sie die RoamCache-Dateien
Angesammelte Cache- und temporäre Dateien können den Outlook-Synchronisationsprozess stören und zu Synchronisationsfehlern und Problemen führen. Das Löschen dieser Dateien kann helfen, das Problem zu beheben.
Die Schritte zum Löschen der temporären Dateien sind wie folgt:
- Schließen Sie Outlook und alle anderen zugehörigen Prozesse. Stellen Sie sicher, dass Outlook oder eine der zugehörigen Anwendungen wie Skype for Business, Lync usw. nicht im Hintergrund läuft.
- Drücken Sie die Windows-Taste + R, geben Sie %temp% (ohne Anführungszeichen) ein und drücken Sie die Eingabetaste.
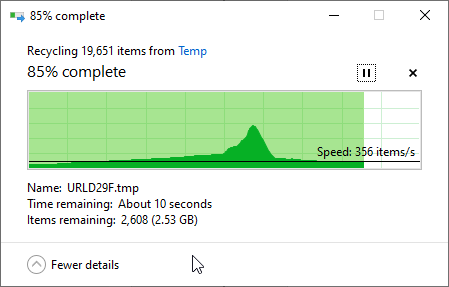
- Wählen Sie alle Dateien und Ordner im Ordner Temp und löschen Sie sie.
- Drücken Sie erneut Windows + R, geben Sie %appdata% (ohne Anführungszeichen) ein und klicken Sie auf OK. Löschen Sie alle temporären Dateien und Ordner, die mit MS Office zu tun haben.
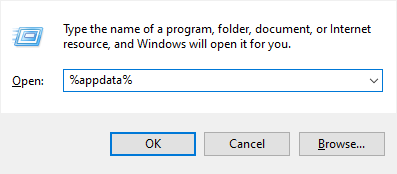
- Drücken Sie erneut Windows + R, geben Sie %localappdata/Microsoft/Outlook ein und drücken Sie Enter. Dies öffnet den Ort, an dem Sie den Ordner RoamCache finden können. Löschen Sie ihn oder benennen Sie ihn in RoamCache_Old um.
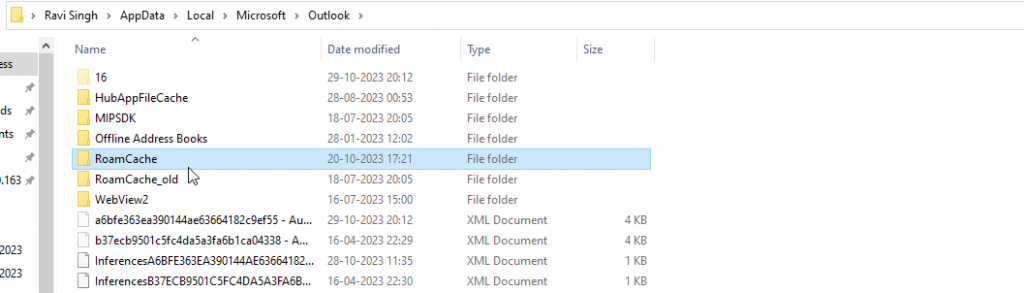
- Starten Sie Ihren Computer neu und starten Sie Outlook neu. Prüfen Sie, ob der gemeinsame Kalender jetzt ordnungsgemäß synchronisiert wird. Wenn das Problem weiterhin besteht, fahren Sie mit der nächsten Lösung fort.
Lösung 5: Überprüfen Sie die Einstellungen für die Kalenderfreigabe
Falsche oder falsch konfigurierte Outlook-Einstellungen für gemeinsame Kalender können ebenfalls verhindern, dass Outlook den gemeinsamen Kalender synchronisiert. Um dies zu überprüfen und die notwendigen Änderungen vorzunehmen, folgen Sie diesen Schritten:
- Öffnen Sie Outlook und klicken Sie auf das Kalendersymbol.
- Wählen Sie den gemeinsamen Kalender, der nicht synchronisiert ist, und klicken Sie dann auf Teilen > Kalenderberechtigung.
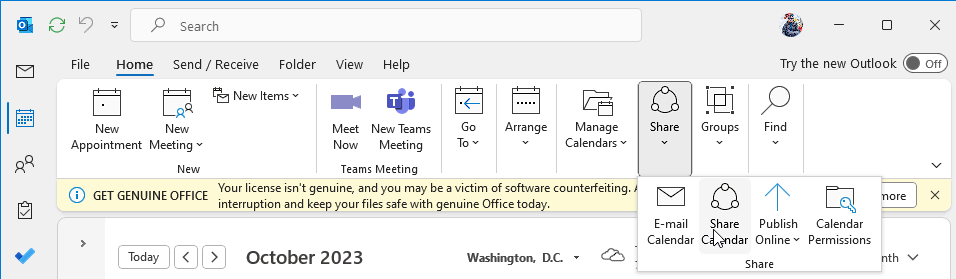
- Vergewissern Sie sich, dass die richtigen Freigabeberechtigungen für den Kalender eingestellt sind. Passen Sie ggf. die Berechtigungen an, um die Synchronisierung mit Outlook zu ermöglichen.
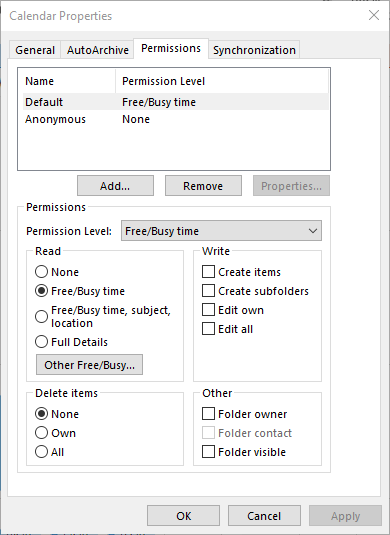
- Klicken Sie dann auf die Registerkarte Synchronisierung, um die Filter zu überprüfen. Klicken Sie dann auf Übernehmen > OK, um die Änderungen zu speichern und das Programm zu verlassen.
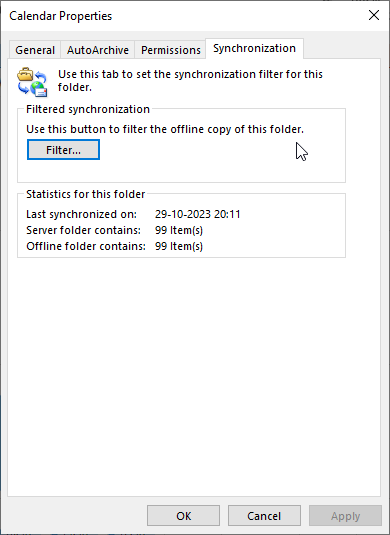
- Starten Sie schließlich Outlook neu. Prüfen Sie, ob der gemeinsame Kalender jetzt korrekt synchronisiert wird.
Lösung 6: Outlook (MS Office) reparieren oder neu installieren
Durch die Reparatur oder Neuinstallation von MS Office können Sie Probleme mit den Outlook-Programmdateien oder DLL-Dateien beheben, die möglicherweise fehlen oder beschädigt sind und zu Synchronisationsproblemen im Outlook-Programm führen.
Um Outlook (MS Office) zu reparieren, gehen Sie wie folgt vor:
- Öffnen Sie die Systemsteuerung und navigieren Sie zu Programme und Funktionen > Deinstallation eines Programms.
- Wählen Sie Microsoft Office in der Liste der Programme und klicken Sie auf Ändern.
- Folgen Sie weiterhin den Anweisungen auf dem Bildschirm, um Microsoft Office und Outlook zu reparieren.
Wenn die Reparatur den Fehler nicht behoben hat, sollten Sie Outlook deinstallieren und neu installieren.
Lösung 7: Deaktivieren Sie Add-Ins
Fehlerhafte oder inkompatible Add-Ins sind einer der häufigsten Gründe für Konflikte und Probleme in Outlook. Das Problem mit der Synchronisierung des gemeinsamen Kalenders könnte auf dieses Problem zurückzuführen sein. Um dies herauszufinden, folgen Sie diesen Schritten:
- Schließen Sie Outlook (falls es läuft), drücken Sie Windows + R, geben Sie Outlook.exe /safe ein und klicken Sie auf OK, um Outlook im abgesicherten Modus zu öffnen.
- Navigieren Sie dann zu Datei > Optionen.
- Gehen Sie in der linken Seitenleiste auf Add-Ins und klicken Sie auf Los.
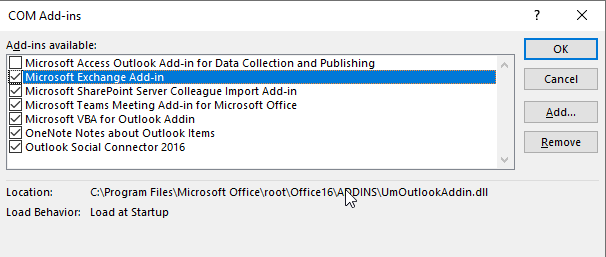
- Deaktivieren Sie alle aufgeführten Add-Ins und klicken Sie dann auf OK, um die Add-Ins zu deaktivieren.
- Starten Sie Outlook nach der Deaktivierung der Add-Ins wie gewohnt neu.
Prüfen Sie dann, ob der Fehler behoben wurde. Wenn der gemeinsame Kalender synchronisiert ist, suchen Sie das fehlerhafte Add-In und entfernen Sie es, um das Problem dauerhaft zu beheben.
Öffnen Sie Outlook normal und aktivieren Sie dann ein Add-In. Starten Sie Outlook neu und überprüfen Sie, ob die Synchronisierung funktioniert. Wenn die Synchronisierung kurz nach der Aktivierung eines der Add-Ins abbricht, ist dies der Übeltäter. Entfernen Sie es aus Outlook.
Lösung 8: Erstellen Sie ein neues Profil
Indem Sie ein neues Outlook-Profil erstellen, können Sie Ihr beschädigtes Profil ersetzen, das möglicherweise verhindert, dass Outlook die gemeinsamen Kalenderelemente synchronisiert. Die Schritte zum Erstellen eines neuen Profils in Outlook sind wie folgt:
- Schließen Sie Outlook und öffnen Sie die Systemsteuerung.
- Gehen Sie zu Benutzerkonten > Mail.
- Klicken Sie auf die Schaltfläche Profile anzeigen und dann auf Hinzufügen.
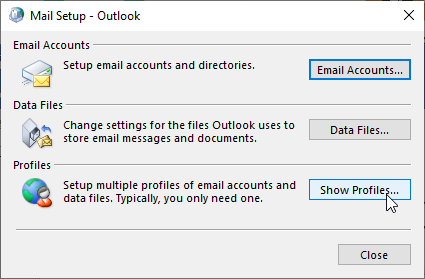
- Geben Sie einen Namen Ihrer Wahl für dieses neue Profil ein. Klicken Sie auf OK.
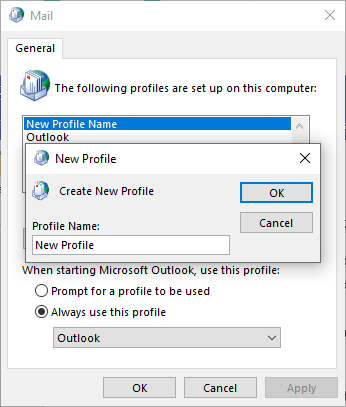
- Melden Sie sich mit demselben E-Mail-Konto an, indem Sie den Anweisungen auf dem Bildschirm folgen.
- Starten Sie Outlook neu, nachdem Sie sich angemeldet haben.
- Wählen Sie Ihr neues Profil aus der Dropdown-Liste und klicken Sie auf OK.
Outlook lädt ein neues, frisches Profil und synchronisiert alle E-Mail-Elemente vom Postfachserver. Wenn die Synchronisierung funktioniert, können Sie das alte Profil aus Outlook entfernen.
Lösung 9: Outlook (OST)-Datei wiederherstellen
Wenn das Erstellen eines neuen Profils bei Ihnen nicht funktioniert hat, versuchen Sie, die OST-Datei neu zu erstellen. Outlook speichert alle E-Mails in einer OST-Datei (Offline Storage Table). Wenn diese Datei zu groß (überdimensioniert) oder inkonsistent wird, kann dies zu Problemen in Outlook führen, z.B. zu Synchronisationsproblemen mit gemeinsamen Kalendern. Indem Sie die OST-Datei neu erstellen, können Sie die inkonsistente Datei ersetzen und das Problem beheben. Die Schritte sind wie folgt:
- Schließen Sie Outlook (falls es läuft) und drücken Sie Windows + R.
- Geben Sie im Dialogfeld Ausführen den Befehl Systemsteuerung ein und drücken Sie die Eingabetaste oder klicken Sie auf OK. Dadurch wird die Systemsteuerung geöffnet.
- Gehen Sie in der Systemsteuerung zu Benutzerkonten > Mail (Microsoft Outlook).
- Klicken Sie auf die Registerkarte Datendateien und wählen Sie die Outlook (.OST) Datendatei oder das E-Mail-Konto aus, bei dem Sie Probleme mit der Synchronisierung des gemeinsamen Kalenders haben, und klicken Sie auf Dateispeicherort öffnen.
- Es öffnet sich ein neues Datei-Explorer-Fenster, das den Speicherort der OST-Datei anzeigt.
- Suchen Sie nach dieser Standard-OST-Datei und löschen oder benennen Sie sie um.
Tipp: Fügen Sie die Erweiterung .bak an das Ende der OST-Datei an, um eine Sicherungskopie der ursprünglichen OST-Datei zu erstellen.
- Schließen Sie dann alle Fenster und starten Sie Outlook.
- Outlook erstellt eine neue OST-Datei und synchronisiert/herunterlädt alle E-Mail-Elemente wie E-Mails, Kontakte, Anhänge und Kalendereinträge vom E-Mail-Server.
Sobald alle Mails heruntergeladen und synchronisiert wurden, sollten Sie den aktualisierten gemeinsamen Kalender sehen.
Fazit
Probleme bei der Synchronisierung von gemeinsamen Kalendern mit Outlook sind kritische Probleme, die dazu führen können, dass Besprechungen, Termine oder bestellte Anrufe mit dem Team, Kunden oder Klienten verpasst werden. Daher ist es wichtig, das Problem so schnell wie möglich zu beheben. In dieser ausführlichen Anleitung finden Sie einige effektive Lösungen für die Fehlersuche und Behebung des Problems, dass der gemeinsame Kalender nicht mit Outlook synchronisiert wird. Wenn Ihre OST-Datei unzugänglich wird, können Sie alle E-Mails, einschließlich der gemeinsamen Kalendereinträge, mit einer OST zu PST Konvertierungssoftware wie Stellar Converter for OST wiederherstellen.