Bei der Verwendung von Microsoft Outlook können viele Fehler auftreten. Einer dieser Fehler ist “Microsoft Outlook kann nicht gestartet werden. Das Outlook-Fenster kann nicht geöffnet werden. Der Satz von Ordnern kann nicht geöffnet werden. Der Versuch, sich bei Microsoft Exchange anzumelden, ist fehlgeschlagen”. Dieser Fehler verhindert, dass Sie auf Inhalte in Outlook zugreifen können.
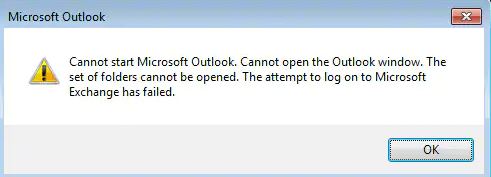
Dieser Fehler kann aus verschiedenen Gründen auftreten. Einige wahrscheinliche Ursachen für diesen Fehler sind Probleme mit den Einstellungen des Navigationsbereichs, beschädigte Outlook-Datendateien, Verbindungsprobleme, inkompatible Add-Ins von Drittanbietern und mehr.
Methoden zur Behebung des Fehlers “Der Versuch, sich bei Microsoft Exchange anzumelden, ist fehlgeschlagen”.
Hier sind einige Lösungen, die Sie versuchen können, um diesen Fehler zu beheben.
Methode 1: Office-Installation reparieren
Möglicherweise können Sie Microsoft Outlook nicht starten, weil die Office-Installation beschädigt ist. Führen Sie die folgenden Schritte aus, um die Office-Installation zu reparieren:
- Öffnen Sie die Systemsteuerung auf Ihrem Computer.
- Klicken Sie auf Programme und Funktionen.
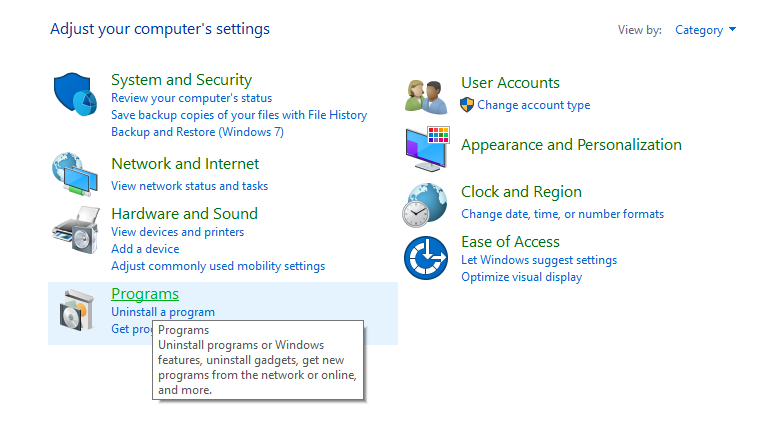
- Suchen Sie Microsoft Office und klicken Sie mit der rechten Maustaste darauf.
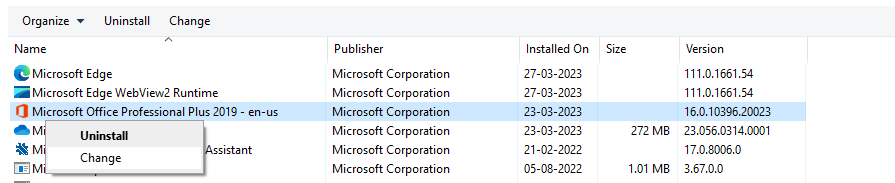
- Klicken Sie auf Ändern.
- Wählen Sie dann die Option Reparieren und klicken Sie auf die Schaltfläche Reparieren.
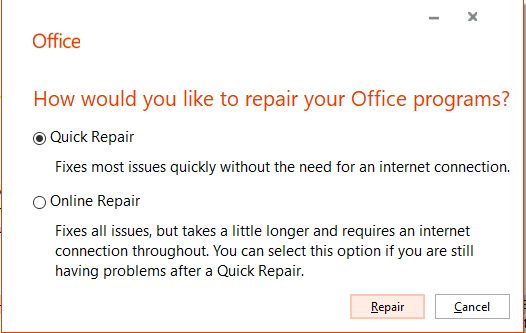
- Folgen Sie den Anweisungen, um den Reparaturvorgang abzuschließen.
Methode 2: Microsoft Outlook aktualisieren
Stellen Sie sicher, dass Sie immer die neueste Version von Microsoft Outlook auf Ihrem Computer installiert haben. Wenn Ihr Outlook nicht aktualisiert ist, können beim Öffnen der Anwendung Fehler auftreten.
Gehen Sie folgendermaßen vor, um Microsoft Outlook zu aktualisieren:
- Öffnen Sie Microsoft Outlook.
- Klicken Sie auf Datei und wählen Sie dann Office-Konto.
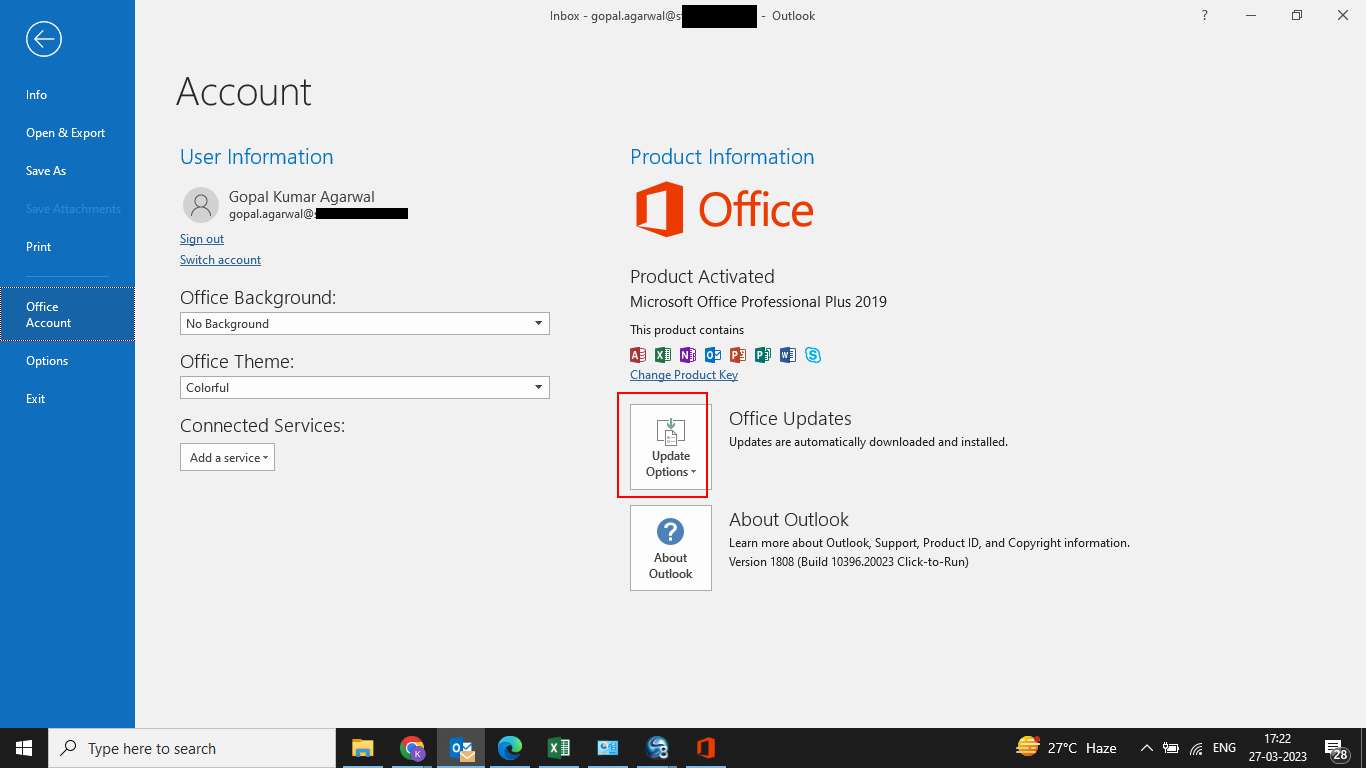
- Klicken Sie auf Aktualisierungsoptionen und dann auf Jetzt aktualisieren.
.
- Folgen Sie den Anweisungen, um den Aktualisierungsvorgang abzuschließen.
Methode 3: Erstellen eines neuen Outlook-Profils
Manchmal kann ein beschädigtes Profil zu Problemen mit Microsoft Outlook führen. In einem solchen Fall können Sie ein neues Profil in Microsoft Outlook erstellen. Folgen Sie diesen Schritten:
- Öffnen Sie die Systemsteuerung auf Ihrem Computer.
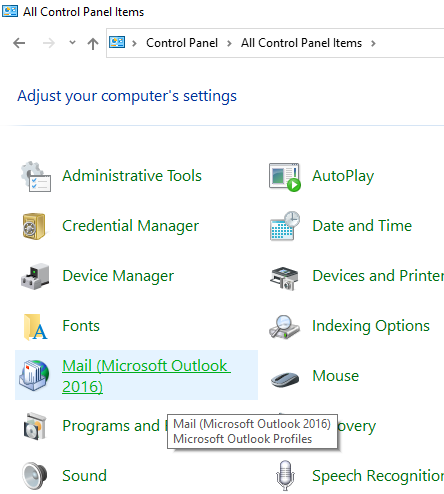
- Klicken Sie auf Mail.
- Klicken Sie auf Profile anzeigen.
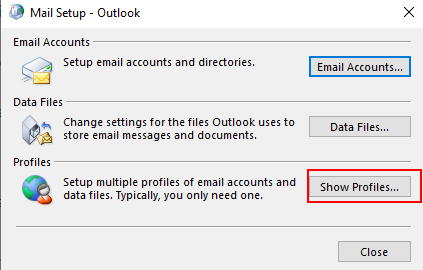
- Klicken Sie auf Hinzufügen und geben Sie dann einen Namen für das neue Profil ein.
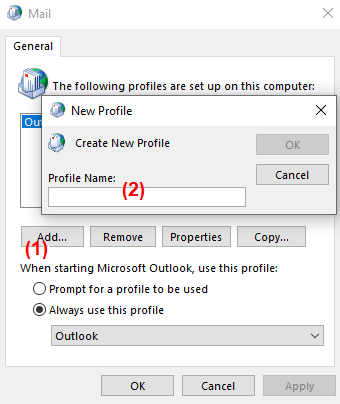
- Folgen Sie den Aufforderungen, um die Profilerstellung abzuschließen.
- Wählen Sie das neu erstellte Profil aus und legen Sie es als Standardprofil fest.
Methode 4: Add-ins deaktivieren
Manchmal können Add-Ins in Microsoft Outlook Probleme beim Starten des Programms verursachen. Sie können versuchen, Outlook im abgesicherten Modus zu öffnen, um zu prüfen, ob Add-Ins das Problem verursachen.
Um Outlook im abgesicherten Modus zu starten, öffnen Sie das Dialogfeld Ausführen (Tasten Windows + R), geben Sie “Outlook.exe/Safe” ein, und drücken Sie die Eingabetaste. Wenn Outlook ohne Probleme funktioniert, bedeutet dies, dass einige Add-Ins das Problem verursachen.
Führen Sie die folgenden Schritte aus, um die Add-Ins zu deaktivieren:
- Öffnen Sie Microsoft Outlook.
- Klicken Sie auf Datei und wählen Sie dann Optionen.
- Klicken Sie auf Add-ins.
- Wählen Sie COM-Add-Ins und klicken Sie dann auf Go.
- Deaktivieren Sie die Kontrollkästchen bei den Add-Ins, die Sie deaktivieren möchten.
- Klicken Sie auf OK.
Methode 5: Konfigurationsdatei des Navigationsbereichs löschen
Wenn die Konfigurationsdatei des Navigationsfensters die Ursache des Problems ist, sollten Sie sie löschen. Überprüfen Sie die Größe dieser Datei. Wenn sie 0 KB beträgt, ist dies ein Hinweis darauf, dass diese Datei die Ursache des Problems ist. Um die Navigationsdatei zu löschen, gehen Sie zu %appdata%\Microsoft\Outlook und löschen Sie die Datei Outlook.xml.
Methode 6: Wiederherstellung der OST-Datei
Ihre OST-Datei kann durch Malware, plötzliche Stromausfälle oder aus anderen Gründen beschädigt werden. Die beschädigte OST-Datei kann den Start von Outlook verhindern. Sie können versuchen, die OST-Datei neu zu erstellen. Verschieben Sie dazu die OST-Datei an einen anderen Ort oder löschen Sie sie ganz und starten Sie Outlook erneut. Outlook erstellt automatisch eine neue OST-Datei am Standardspeicherort.
Methode 7: Deaktivieren des Cached Exchange-Modus
Das Problem “Der Versuch, sich bei Microsoft Exchange anzumelden, ist fehlgeschlagen” kann aufgrund einer großen OST-Datei oder eines freigegebenen Postfachs auftreten, das Elemente in den lokalen Cache (OST-Datei) herunterlädt. Sie können den Cached Exchange-Modus für das freigegebene Postfach deaktivieren, um dieses Problem zu beheben.
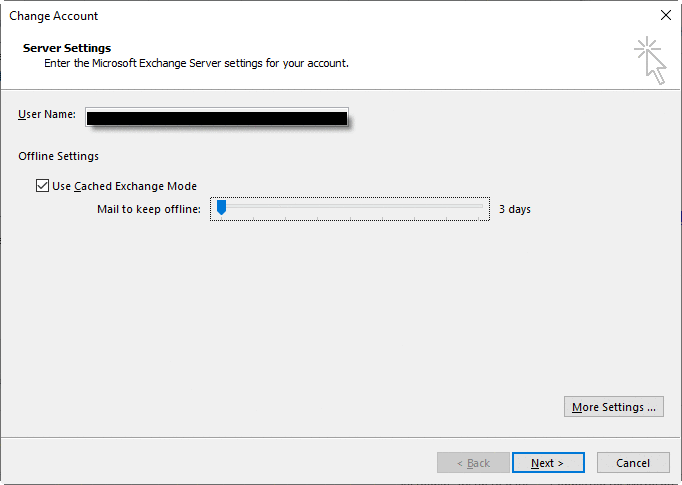
Um dies zu tun,
- Gehen Sie zu Datei > Kontoeinstellungen > Kontoeinstellungen > E-Mail> Konto ändern
- Deaktivieren Sie unter Offline-Einstellungen die Option Cached Exchange-Modus verwenden.
Um den Cache-Austauschmodus für ein freigegebenes Postfach zu deaktivieren, führen Sie die folgenden gemeinsamen Schritte aus:
- Gehen Sie zu Datei > Kontoeinstellungen > Kontoeinstellungen > E-Mail> Konto ändern
- Deaktivieren Sie unter Offline-Einstellungen die Option Cached Exchange-Modus verwenden.
- Weitere Einstellungen > Wählen Sie die Registerkarte “Erweitert” > Deaktivieren Sie die Option “Gemeinsame Ordner herunterladen
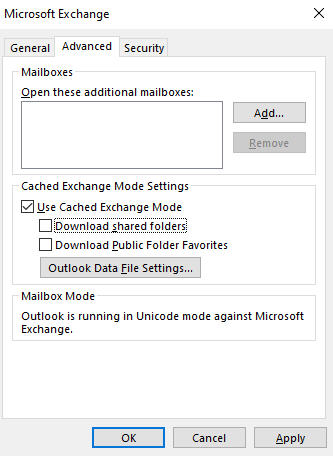
Abschließende Überlegungen
Die Fehlermeldung “Der Versuch, sich bei Microsoft Exchange anzumelden, ist fehlgeschlagen” kann Sie daran hindern, auf Ihre E-Mails, Kontakte und andere wichtige Daten zuzugreifen. Sie können die oben genannten Methoden befolgen, um das Problem zu beheben. Wenn Ihre OST-Datei unzugänglich oder verwaist ist, können Sie Stellar Converter for OST verwenden, um Konvertieren Sie OST- in PST-Dateien. Mit diesem Tool können Sie Daten aus einer OST-Datei sicher wiederherstellen und in einer PST-Datei speichern, die Sie ohne Probleme in Outlook importieren können.