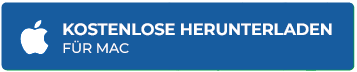SD-Karte wird auf Mac oder im Disk Utility nicht angezeigt Gelöst
Zusammenfassung: In diesem Beitrag erfahren Sie, wie Sie den Fehler "SD-Karte wird im Finder oder im Disk Utility nicht angezeigt" auf dem Mac beheben können. Er teilt auch die beste SD-Karten-Wiederherstellungssoftware für Mac, um verlorene Fotos, Videos und Audiodateien sicher wiederherzustellen.
Contents
- Was sind also die Gründe für den Fehler “SD-Karte wird auf dem Mac nicht angezeigt”?
- Die 9 besten Methoden, um zu beheben, dass die SD-Karte nicht auf dem Mac oder im Disk Utility angezeigt wird
- Wiederherstellen von Fotos und Videos von SD-Karten, die auf dem Mac nicht angezeigt werden
- Schlussfolgerung
“Ich habe meine SanDisk SD-Karte der Canon EOS Rebel an das MacBook Pro angeschlossen, kann aber die SD-Karte nicht im Finder sehen. Ich habe die SD-Karte herausgenommen und wieder eingesetzt, aber das hat nicht geholfen. Wie kann ich mein SD-Kartenlaufwerk im Mac finden? Es ist dringend, denn auf der SD-Karte befinden sich Fotos und Videos aus meinem Familienurlaub.“
Ihre SD-Karte sollte erkannt und im Finder und im Disk Utility angezeigt werden, um auf die Dateien auf dem Mac zugreifen zu können. Aber manchmal erkennt oder liest Mac die SD-Karte nicht. Sie können sie weder auf dem Mac-Schreibtisch noch im Disk Utility finden. Diese Situation ist sehr belastend, wenn auf der SD-Karte wertvolle Fotos oder Videos gespeichert sind. Es besteht eine hohe Wahrscheinlichkeit, dass Sie Ihre Bilder und Videos verlieren, wenn die SD-Karte nicht auf dem Mac angezeigt wird.
Was sind also die Gründe für den Fehler “SD-Karte wird auf dem Mac nicht angezeigt”?
Dafür kann es viele mögliche Gründe geben. Vielleicht ist das Kartenlesegerät oder der SD-Kartensteckplatz Ihres MacBook defekt. Es könnte sich auch um eine Virusinfektion, eine beschädigte SD-Karte oder falsche Systemeinstellungen handeln, die das externe Laufwerk verbergen oder dazu führen, dass die SD-Karte auf dem Mac nicht gelesen werden kann.
Es gibt verschiedene Methoden, die Sie ausprobieren können, um den Fehler “SD-Karte wird im Finder oder Disk Utility nicht angezeigt” zu beheben. Erfahren Sie außerdem, wie Sie verlorene Fotos und Videos auf einer unlesbaren SD-Karte auf dem Mac wiederherstellen können.
Die 9 besten Methoden, um zu beheben, dass die SD-Karte nicht auf dem Mac oder im Disk Utility angezeigt wird
Methode 1: Versuchen Sie einen anderen Kartenleser
Möglicherweise ist Ihr Kartenlesegerät beschädigt, weil die SD-Karte nicht auf dem Mac angezeigt wird. Greifen Sie mit einem anderen Kartenleser auf Ihre SD-Karte zu oder stecken Sie sie in einen anderen Mac-Kartensteckplatz, falls vorhanden.
Methode 2: Beenden Sie den Finder mit Gewalt
Das erzwungene Beenden oder Neustarten des Finders kann Ihnen helfen, die SD-Karte auf dem Mac anzuzeigen. Wenn der Finder nach dem erzwungenen Beenden neu gestartet wird, kann die SD-Karte in der Seitenleiste des Geräts angezeigt werden.
Schritte zum erzwungenen Beenden des Finders:
- Drücken Sie Option + Command + Escape Tasten gemeinsam.
- In einem Dialogfeld wird eine Liste der Programme angezeigt, die Sie beenden können.
- Scrollen Sie nach unten und wählen Sie Finder.
- Klicken Sie auf die Schaltfläche Beenden erzwingen.
Prüfen Sie nun, ob die SD-Karte im Finder angezeigt wird oder nicht.
Methode 3: Starten Sie Ihr Mac-System neu
Ein Neustart kann software- und treiberbezogene Probleme im Computer beheben. Versuchen Sie, das Problem zu beheben, indem Sie zuerst die SD-Karte herausnehmen und dann Ihren Mac neu starten.
Methode 4: Entfernen Sie die SD-Karte aus der Liste der Speicherorte
Wenn die SD-Karte nicht im Finder angezeigt wird, ist sie möglicherweise versteckt. Folgen Sie den angegebenen Schritten, um Ihre SD-Karte auf dem Mac wieder einzublenden.
Schritte zum Einblenden der SD-Karte auf dem Mac:
- Schließen Sie die SD-Karte ordnungsgemäß an den Mac an.
- Öffnen Sie den Finder.
- Klicken Sie in der linken Leiste auf Orte.
- Klicken Sie auf “Anzeigen” neben “Speicherorte”. Ihre SD-Karte wird angezeigt und die Option “Anzeigen” wird zu “Ausblenden”.
Sie sollten nun Ihre SD-Karte im Finder auf dem Mac sehen.
Methode 5: Externe Festplatten im Finder aktivieren
Sie können auf die SD-Karte in der Seitenleiste des Finders zugreifen. Wenn Ihre SD-Karte nicht im Finder angezeigt wird, haben sich vielleicht die Einstellungen für externe Laufwerke geändert.
Ändern Sie die Einstellungen für externe Festplatten, um die SD-Karte im Finder auf dem Mac-Schreibtisch anzuzeigen.
Schritte zum Ändern der Einstellungen für externe Festplatten auf dem Mac:
- Öffnen Sie Finder > Preferences > General tab.
- Aktivieren Sie die Option Externe Festplatten.
Sie sollten nun die SD-Karte im Finder auf Ihrem Mac sehen.
Methode 6: SD-Karte im Disk Utility einbinden
Ein externes Laufwerk kann auf dem Mac nicht gelesen oder erkannt werden, wenn es nicht im Disk Utility eingebunden ist. Öffnen Sie das Disk Utility und überprüfen Sie, ob die SD-Karte gemountet ist. Wenn nicht, dann mounten Sie Ihre SD-Karte, indem Sie die angegebenen Schritte ausführen.
Schritte zum Einbinden der SD-Karte im Disk Utility:
- Geben Sie Disk Utility in das Suchfeld ein und drücken Sie die Eingabetaste.
- Wählen Sie im Fenster des Disk Utility die SD-Karte im linken Fensterbereich aus.
- Klicken Sie oben auf Einhängen.\
Hinweis: Wenn die SD-Karte eingebunden ist, sehen Sie die Option Ausbinden. Sie können das Fenster schließen und mit der nächsten Methode fortfahren.
Schließen Sie nun das Fenster. Ihre SD-Karte wird auf dem Mac angezeigt und kann gelesen werden.
Methode 7: Aktivieren von “Alle Geräte anzeigen” im Disk Utility
Falls Sie Ihre SD-Karte nicht im Disk Utility-Fenster sehen, aktivieren Sie die Option “Alle Geräte anzeigen”.
Schritte zum Anzeigen der SD-Karte im Disk Utility:
- Disk Utility öffnen.
- Klicken Sie in der oberen Menüleiste auf Ansicht.
- Wählen Sie Alle Geräte anzeigen. Prüfen Sie nun, ob die SD-Karte im Disk Utility auf dem Mac angezeigt wird.
Methode 8: Korrupte SD-Karte mit Erste Hilfe reparieren
Wenn die SD-Karte auf dem Mac keine Dateien anzeigt, aber erkannt wird, können Sie versuchen, das Problem mit der Option Erste Hilfe im Disk Utility zu beheben. Die Erste-Hilfe-Funktion ist hilfreich, wenn die Dateien auf dem Mac aufgrund einer beschädigten SD-Karte unzugänglich sind.
Schritte, um First Aid in Disk Utility laufen zu lassen:
- Disk Utility öffnen.
- View > Show All Devices wählen.
- Wählen Sie Ihre SD-Karte in der Seitenleiste aus und klicken Sie oben auf First Aid.
- Klicken Sie auf Ausführen und dann auf Weiter, um die externe Festplatte zu reparieren.
- Klicken Sie nach Abschluss des First Aid-Prozesses auf Fertig.
Methode 9: SD-Karte auf Mac formatieren
Wenn keine der oben genannten Lösungen funktioniert, dann formatieren Sie die SD-Karte. Durch das Formatieren werden alle Probleme mit der SD-Karte behoben und sie kann wieder wie neu verwendet werden.
Erwägen Sie die Wiederherstellung von Fotos und Videos auf der SD-Karte mit Stellar Photo Recovery, bevor Sie diese formatieren, um einen dauerhaften Datenverlust zu vermeiden.
Schritte, um SD-Karte auf Mac zu formatieren:
- Schließen Sie Ihre SD-Karte über einen Kartenleser an den Mac an.
- Finder > Applications folder öffnen.
- Doppelklick auf Utilities.
- Disk Utility starten.
- Wählen Sie Ihre SD-Karte im linken Bereich aus und klicken Sie oben auf Erase.
- Benennen Sie im Dialogfeld die SD-Karte. Wählen Sie das Format des Dateisystems. Sie können ExFat oder ein anderes Format wählen.
- Erase klicken.
- Klicken Sie auf “Done”, sobald der Formatierungsprozess abgeschlossen ist.
Erfahren Sie, wie Sie verlorene Fotos und Videos von einer formatierten SD-Karte wiederherstellen können.
Wiederherstellen von Fotos und Videos von SD-Karten, die auf dem Mac nicht angezeigt werden
Was auch immer die Ursache für eine unzugängliche oder unlesbare SD-Karte ist, Sie können Ihre wertvollen Fotos, die darauf gespeichert sind, nicht loslassen.
Wenn die SD-Karte, die auf dem Mac nicht angezeigt wird, wichtige Fotos und Videos enthält, versuchen Sie die oben genannten Methoden, damit Ihr Computer sie erkennt.
Falls die SD-Kartendateien nicht sichtbar sind, verwenden Sie sofort eine Wiederherstellungssoftware — Stellar Photo Recovery für Mac. Die Software ist kompatibel mit Mac Catalina, Mojave, High Sierra, und unten macOS Versionen.
Mit dieser Software können Sie Fotos, Videos und Audiodateien von allen Arten von SD-Karten auf Ihrem MacBook Pro, MacBook Air, Mac Pro usw. wiederherstellen.
Stellar Photo Recovery für Mac stellt wieder her von:
- SD-Karte wird in Finder nicht angezeigt
- SD-Karte lässt sich nicht in das Mac disk utility einbinden
- Mac liest SD-Karte nicht
- SD-Karte zeigt an das sie leer ist
- Gelöschte Fotos und Videos von SD-Karte
- Formatierte SD-Karte
- Beschädigte oder von Virus infizierte Speicherkarte
Schlussfolgerung
Um auf Ihre SD-Kartendateien zuzugreifen, stellen Sie sicher, dass Ihr Mac die Speicherkarte erkennt. Versuchen Sie die oben genannten Methoden, um das Problem “SD-Karte wird auf Mac oder im Disk Utility nicht angezeigt” zu beheben.
Wenn Sie jedoch Ihre verlorenen Fotos und Videos wiederherstellen möchten, können Sie Stellar Photo Recovery vertrauen. Die Software funktioniert auf allen Arten von beschädigten SD-Karten und ist mit dem neuesten macOS kompatibel.