Microsoft Outlook 365 bietet eine Reihe von Features und Funktionen, die es zu einer idealen Wahl für die Verwaltung von E-Mails und Kalendern machen. Sie können auf Outlook 365 über die Cloud oder über die Clients Outlook 2013, 2016, 2019 oder 2021 auf Ihrem Windows-PC zugreifen. Wenn Sie den Outlook-Client verwenden, um auf die E-Mails auf Ihrem PC oder Laptop zuzugreifen, können Sie auf ein Problem stoßen, das Sie am Senden oder Empfangen neuer E-Mails oder Nachrichten hindert. Ein solcher Fehler kann Ihren Arbeitsablauf und Ihre Produktivität behindern.
In diesem Artikel erfahren Sie, warum Outlook 365 keine E-Mails sendet und welche Lösungen es gibt, um das Problem zu beheben.
Gründe für Outlook 365 ist nicht Senden von E-Mails Problem
Mehrere Gründe können zu diesem Problem in Microsoft Outlook 365 führen. Einige der häufigsten Ursachen sind wie folgt:
- Schlechte oder unzuverlässige Internetverbindung
Outlook 365 benötigt eine stabile und zuverlässige Internetverbindung, um das Postfach mit dem Postfächerserver zu synchronisieren und neue E-Mails zu versenden. Bei Verbindungsproblemen kann es vorkommen, dass Outlook 365 keine neuen E-Mails senden kann.
- Falsche E-Mail-Kontoeinstellungen
Wenn die Einstellungen des E-Mail-Kontos nicht korrekt sind oder kürzlich Änderungen an Ihrem E-Mail-Konto vorgenommen wurden, wie z. B. Änderungen der Anmeldeinformationen, kann dies dazu führen, dass Outlook 365 keine E-Mails senden kann. Dies gilt auch für falsche eingehende und ausgehende Serverports und Einstellungen.
- Probleme mit dem Postausgangsordner
Gesendete E-Mails können aus verschiedenen Gründen im Postausgangsordner hängen bleiben und Outlook am Senden von E-Mails hindern. Zu diesen Gründen gehören große Anhänge, unzureichender Speicherplatz im Postfach, inkonsistente Outlook-Datendateien (OST) usw.
- Veraltete Outlook 365-Version
Veraltete Outlook 365-Versionen können Kompatibilitätsprobleme aufweisen und verhindern, dass Sie E-Mails versenden können.
- Beschädigte Outlook 365-Installation
Manchmal können fehlerhafte oder beschädigte MS Office-Installationsdateien zu verschiedenen Problemen mit Ihren Office-Anwendungen, einschließlich Outlook 365, führen.
- Beschädigtes E-Mail-Profil
Ein beschädigtes Outlook 365-Profil kann ebenfalls die Synchronisierung verhindern und zu Problemen führen, bei denen Outlook keine E-Mails senden kann.
- Inkonsistente Outlook-Datendatei
Inkonsistente oder großformatige Offline-Outlook-Datendateien (OST) können ebenfalls zu solchen Fehlern in Outlook führen.
- Inkompatible Add-Ins
Inkompatible oder fehlerhafte Add-Ins, die von Drittanbietern oder unzuverlässigen Quellen installiert wurden, können zu Problemen in Outlook führen und den Versand von E-Mails verhindern.
- Gelöschtes E-Mail-Konto
Wenn Ihr E-Mail-Konto oder -Profil entweder absichtlich oder versehentlich vom Postfachserver gelöscht wird, können Sie möglicherweise keine neuen E-Mails in Outlook 365 senden oder empfangen.
- Die Mailbox-Quota ist voll
Ein volles Speicher- oder Postfachkontingent kann Outlook auch daran hindern, neue E-Mails zu senden.
Lösungen zur Fehlerbehebung und Behebung des Problems, dass Outlook 365 keine E-Mails sendet
Nachfolgend finden Sie einige Lösungen, die Sie befolgen können, um das Problem zu beheben, dass Outlook 365 keine E-Mails sendet.
a. Internetverbindung prüfen
Der erste Schritt bei der Fehlerbehebung besteht darin, zu prüfen, ob die Netzwerkverbindung funktioniert und stabil ist. Zu diesem Zweck können Sie verschiedene Websites oder Online-Dienste, einschließlich Microsoft 365, öffnen und darauf zugreifen, um zu überprüfen, ob die Netzwerkverbindung funktioniert und stabil ist.
Wenden Sie sich an Ihren Internetdienstanbieter, wenn Sie Probleme mit der Verbindung haben. Alternativ können Sie versuchen, den Router neu zu starten und die Verbindung zum Netzwerk über Wi-Fi oder LAN wieder herzustellen.
b. Überprüfen der Kontoeinstellungen
Wenn Sie sichergestellt haben, dass das Internet funktioniert und stabil ist, Outlook aber immer noch keine E-Mails senden kann, überprüfen Sie die Einstellungen des E-Mail-Kontos. Die Schritte sind wie folgt:
- Öffnen Sie Outlook und navigieren Sie zu Datei > Kontoeinstellungen > Kontoeinstellungen.
- Doppelklicken Sie auf das betreffende E-Mail-Profil, um weitere Einstellungen zu öffnen.
- Vergewissern Sie sich, dass Ihre E-Mail-Adresse und Ihr aktualisiertes Passwort hinzugefügt wurden. Überprüfen Sie dann die Ports und Einstellungen des eingehenden und ausgehenden Servers. Stellen Sie sicher, dass die Informationen korrekt sind.
- Klicken Sie auf Weiter > Fertig stellen, um die Änderungen zu speichern und Outlook neu zu starten.
c. Überprüfen Sie den Postausgangsordner und die Mailbox-Quote
Manchmal bleiben E-Mails in Outlook stecken. Sie können den Postausgangsordner auf E-Mails mit großen Anhängen und Ihr Postfachkontingent auf unzureichenden Speicherplatz überprüfen. Die Schritte sind wie folgt:
- Öffnen Sie Outlook und klicken Sie im linken Bereich auf den Ordner “Postausgang”.
- Suchen Sie nach nicht gesendeten E-Mails mit großen Anhängen. Wenn Sie welche finden, entfernen Sie die Anhänge oder laden Sie die Anhänge in einen Cloud-Speicher hoch und senden Sie die Links zusammen mit der E-Mail.
Prüfen Sie als Nächstes, ob Sie das Postfachkontingent überschreiten oder ob nicht genügend Speicherplatz im E-Mail-Konto vorhanden ist. Die Schritte sind wie folgt:
- Öffnen Sie Outlook und gehen Sie zu Datei > Info > Extras und wählen Sie Postfachbereinigung.
- Klicken Sie dann auf die Schaltfläche Größe des gelöschten Postfachs anzeigen, um die Größe des Postfachs anzuzeigen.
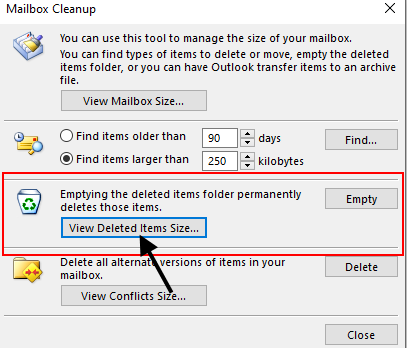
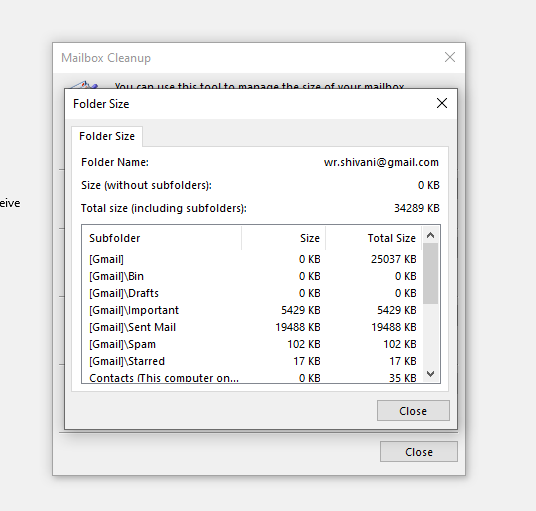
- Um die Größe des Postfachs zu verringern, klicken Sie auf Schließen und verwenden Sie dann das Fenster Postfachbereinigung, um die gelöschten Ordner zu leeren und ältere E-Mails zu entfernen.
- Dies kann helfen, Platz für neue E-Mails zu schaffen und das Problem, dass Outlook 365 keine E-Mails sendet, zu beheben.
d. Outlook 365 aktualisieren
Es wird dringend empfohlen, dass Sie die neueste Outlook-Version ausführen und sicherstellen, dass der E-Mail-Client ordnungsgemäß funktioniert. Führen Sie die folgenden Schritte aus, um Outlook 365 zu überprüfen und zu aktualisieren:
- Öffnen Sie Outlook und klicken Sie auf Datei > Office-Konto.
- Klicken Sie unter “Produktinformation” auf Aktualisierungsoptionen > Jetzt aktualisieren.
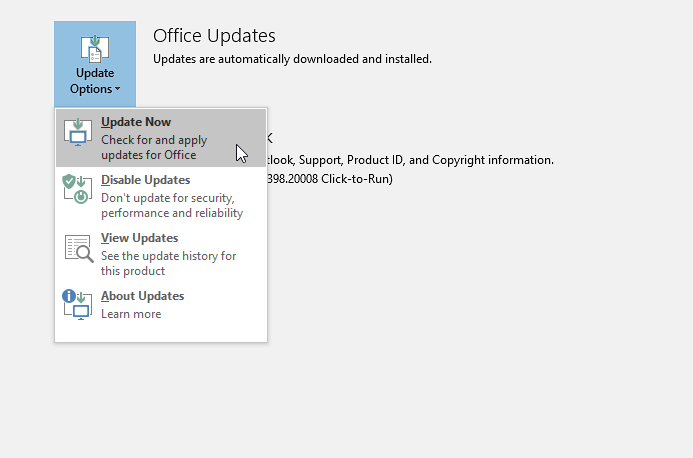
3. Folgen Sie den Anweisungen auf dem Bildschirm, um den Outlook-Aktualisierungsprozess abzuschließen.
4 Starten Sie Outlook nach der Aktualisierung neu, und überprüfen Sie, ob Sie E-Mails senden können.
e. Reparieren der Outlook-Installation
Sie können versuchen, die beschädigten oder korrupten Outlook- oder Office-Installationsdateien mit dem MS Office-Reparaturassistenten zu reparieren. Die Schritte sind wie folgt:
- Schließen Sie Outlook 365 und öffnen Sie die Systemsteuerung.
- Gehen Sie zu “Programme und Funktionen” und wählen Sie “Microsoft Office” aus der Liste. Klicken Sie dann auf “Ändern“.
- Wählen Sie je nach installierter MS Office-Version die Option “Online-Reparatur”, “Schnellreparatur” oder “Reparatur” und folgen Sie den Anweisungen auf dem Bildschirm, um den MS Office-Reparaturprozess abzuschließen.
- Starten Sie Outlook nach der Reparatur neu und überprüfen Sie, ob das Problem behoben ist.
f. Ein neues Outlook 365-Profil erstellen
Sie können das beschädigte Profil durch ein neues ersetzen, um das Problem zu lösen, dass Outlook 365 keine E-Mails sendet. Folgen Sie diesen Schritten:
- Schließen Sie Outlook und öffnen Sie die Systemsteuerung.
- Suchen und wählen Sie ‘Mail‘.
- Klicken Sie auf Profile anzeigen > Hinzufügen.
- Geben Sie einen Namen für das Profil ein und klicken Sie auf OK, um ein neues Profil zu erstellen.
- Konfigurieren Sie die Details und Einstellungen des E-Mail-Kontos wie gewünscht.
- Nachdem Sie das neue Profil erstellt haben, legen Sie es als Standardprofil fest, indem Sie zum E-Mail-Fenster zurückkehren und Ihr neues Profil im Dropdown-Menü “Dieses Profil immer verwenden” auswählen.
- Klicken Sie auf “OK“, um die Änderungen zu speichern. Starten Sie dann Outlook, um das neue Profil zu testen und zu überprüfen, ob das Problem behoben ist.
Um solche Fälle in Zukunft zu vermeiden, können Sie diese schnellen Tipps befolgen:
- Aktualisieren Sie regelmäßig Ihr Outlook
- Überwachen Sie die Speicherung Ihrer Mailbox
- Verwenden Sie sichere und eindeutige Passwörter
- Installieren Sie keine Add-Ins von Dritten oder aus unzuverlässigen Quellen
- Outlook niemals gewaltsam schließen
- Senden Sie große Anhänge über die Cloud, um Speicherplatz in der Mailbox zu sparen.
g. Erstellen Sie die OST-Datei neu
Wenn MS Outlook nicht in der Lage ist, E-Mails zu senden, kann dies an einer beschädigten oder defekten OST-Datei liegen. Dies kann aus einer Vielzahl von Gründen geschehen, z. B. Systemabstürze, abruptes Herunterfahren, erzwungenes Schließen oder große Dateigrößen.
Microsoft stellt ein Posteingangsreparaturtool (ScanPST.exe) zur Verfügung, das zur Reparatur beschädigter OST-Dateien verwendet werden kann. Gehen Sie wie folgt vor, um ScanPST.exe zu verwenden:
- Schließen Sie MS Outlook.
2. Suchen Sie die Datei ScanPST.exe. Sie befindet sich normalerweise in folgendem Verzeichnis:
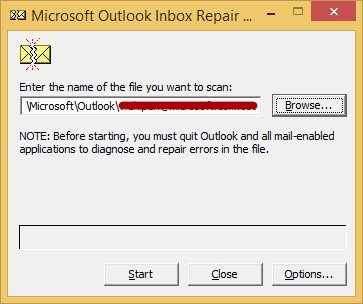
32-Bit-Windows
Click-to-Run Outlook: C:\Program Files(x86)\Microsoft Office\root\Office16
64-Bit-Windows
Klicken Sie auf “Outlook ausführen”: C:\Programmdateien\Microsoft Office\Stammverzeichnis\Office16
Führen Sie ScanPST.exe aus.
Klicken Sie auf Durchsuchen und wählen Sie die OST-Datei aus, die Sie reparieren möchten.
Klicken Sie auf Start.
Wenn ScanPST.exe irgendwelche Fehler in der OST-Datei findet, versucht es, diese zu reparieren.
Klicken Sie auf Schließen, wenn der Reparaturvorgang abgeschlossen ist.
Schlussfolgerung
Wie in diesem Artikel beschrieben, gibt es verschiedene Gründe, warum Outlook 365 keine neuen E-Mails senden kann. Diese können von Problemen mit der Internetverbindung bis hin zu inkompatiblen Add-Ins und beschädigten Profilen reichen.
Wenn Sie die in diesem Artikel beschriebenen Lösungen zur Fehlerbehebung befolgen, sollten Sie in der Lage sein, das Problem, dass Outlook 365 keine E-Mails sendet, zu beheben. Wenn das Problem jedoch weiterhin besteht oder das Problem auf ein gelöschtes E-Mail-Profil zurückzuführen ist, können Sie Stellar Converter for OST verwenden, um die E-Mail-Elemente aus der verwaisten oder unzugänglichen OST-Datei zu extrahieren und im importierbaren PST-Format von Outlook zu speichern. Sie können Ihre E-Mails auch direkt von OST zu Microsoft 365 oder Live Exchange Server exportieren.