Las unidades de estado sólido (SSD) son muy populares debido a su rápido rendimiento de lectura/escritura y a su seguridad. Estas unidades flash NAND duran más que los Discos Duros (Disco Duro) y ofrecen otras muchas ventajas. Además, a diferencia de las unidades convencionales, las SSD no son susceptibles de sufrir fallos mecánicos o daños por golpes o caídas repentinas. Sin embargo, esto no significa que una SSD no pueda fallar. Las SSD son unidades que pueden fallar o funcionar mal, haciendo que sus datos sean inaccesibles.
¿Le preocupan sus datos? Puede parecer complicado recuperar datos de una unidad SSD averiada, pero no lo es. En este blog, aprenderá a recuperar datos de unidades SSD averiadas.
¿Por qué fallan las unidades SSD?
A diferencia de los discos duros convencionales, las unidades SSD no son susceptibles de sufrir fallos mecánicos o daños por golpes o caídas repentinas. Sin embargo, una unidad SSD puede fallar debido a daños físicos o fallos electrónicos, pero las probabilidades son escasas. Las SSD suelen fallar debido a fallos del disco duro causados por las siguientes razones:
Sobretensión o interrupción del suministro eléctrico
A diferencia de una unidad de disco duro magnético normal, las unidades de estado sólido (SSD) dependen en gran medida de la fuente de alimentación. Esto se debe a que están formadas principalmente por componentes electrónicos como condensadores y transistores. Por lo tanto, si la unidad SSD se ve afectada por subidas de tensión o fallos de alimentación frecuentes, pueden producirse cortocircuitos y sus datos corren peligro.
Sobrecalentamiento
Esta es una de las razones más comunes de los fallos de las SSD. Las unidades SSD pueden calentarse en exceso debido a la elevada carga de trabajo, especialmente durante cálculos exigentes. Como resultado, el rendimiento de las SSD se ve afectado por el sobrecalentamiento. Normalmente se calientan 10°C más que un Disco Duro.
Infección por malware o virus
Dado que las unidades de estado sólido son uno de los dispositivos de almacenamiento de datos favoritos en la actualidad, pueden ser un objetivo potencial para los ciberdelincuentes. Si los piratas informáticos encuentran la forma de infectar la unidad, pueden husmear fácilmente en los datos y cifrarlos, robarlos o filtrarlos.
Error de firmware
El firmware de la SSD es complejo y es necesario actualizarlo para mejorar su rendimiento. Sin embargo, a veces el proceso de actualización del firmware se interrumpe, provocando el fallo de la SSD. Aunque en la mayoría de los casos la SSD falla en modo a prueba de fallos, es posible que deje de funcionar correctamente.
Práctica de unidades inseguras y corrupción de datos
Aparte de las razones mencionadas anteriormente, una unidad SSD también puede fallar debido a prácticas de extracción poco seguras, por ejemplo, si sigue utilizando la unidad SSD durante una subida de tensión, lo que provocaría un mal funcionamiento. Si la SSD no se apaga correctamente, también puede producirse una corrupción de datos o incluso daños físicos.
La unidad SSD también puede dañarse y desarrollar sectores defectuosos si sigue utilizándola de forma inadecuada o debido al envejecimiento. Esto puede hacer que la unidad deje de responder con la suficiente rapidez, lo que puede provocar un fallo completo y la pérdida de datos.
Formas de recuperar datos de una unidad SSD defectuosa
Existen varias formas de restaurar el acceso a la unidad SSD averiada. Sin embargo, asegúrese de que el comando TRIM está desactivado antes de proceder con los siguientes métodos.
| Nota: El comando TRIM es un comando ATA (Advanced Technology Attachment) que indica a una unidad de estado sólido (SSD) qué bloques de datos puede eliminar cuando ya no estén en uso. El comando TRIM mejora el rendimiento de lectura/escritura de la SSD y contribuye a alargar su vida útil. |
Para desactivar el comando TRIM, siga los pasos indicados:
- Ejecute el símbolo del sistema como administrador.
- En la ventana extendida, introduzca fsutil behaviour set disabledeletenotify 1 y pulse Intro.
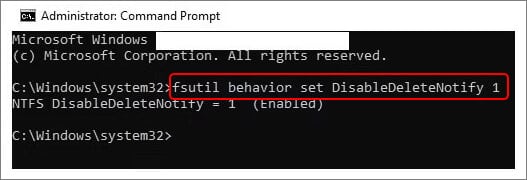
Cierre la ventana y reinicie el sistema. El comando se desactivará entonces.
Escenario A: La unidad de estado sólido está dañada lógicamente
Los daños lógicos se refieren al formateo de la unidad, la corrupción o los sectores defectuosos. Todas estas razones pueden hacer que la unidad SSD deje de funcionar inmediatamente o falle. Como resultado, es posible que ya no pueda acceder a sus datos. En un escenario así, puede recuperar los datos de una unidad SSD averiada, dañada o que ha fallado con la ayuda de un software especializado en recuperación de datos como Stellar Recuperación de Datos Professional. Este software es fácil de usar y lo suficientemente potente como para recuperar datos de equipos Windows formateados, dañados o averiados. Puede seguir los pasos indicados para recuperar datos de una unidad SSD averiada:
- Descargue e instale Stellar Recuperación de Datos Profesional y ejecútelo en su PC.
- Inicie el software, seleccione “Todos los datos” y haga clic en “Siguiente“.
- Es posible que su unidad averiada no aparezca en la lista de unidades conectadas. Si este es el caso, puede seleccionar la opción No se encuentra la unidad y hacer clic en Escanear.
- Ahora seleccione una unidad con partición(es) perdida(s) o eliminada(s) en la ventana Seleccionar disco duro para buscar partición perdida y haga clic en Buscar.
- Todas las particiones encontradas se muestran en la ventana Seleccionar partición para restaurar datos. Seleccione la partición deseada de la lista y haga clic en Escanear.
- Una vez finalizado el escaneado, los archivos se mostrarán en la pantalla. Seleccione todos los archivos importantes que necesite y continúe con la opción Restaurar.
- A continuación, haga clic en Examinar para seleccionar la ubicación deseada (una unidad externa u otra partición del sistema) para los archivos restaurados y, por último, haga clic en Comenzar a guardar para completar el proceso.
Todos los datos restaurados se guardan en la ubicación seleccionada.
Escenario B: La unidad de estado sólido está dañada físicamente
Los fallos eléctricos, el mal funcionamiento del controlador, los daños causados por el agua u otros factores dañan físicamente las unidades SSD. En estos casos, el software no le ayudará a recuperar los datos. En su lugar, debe recurrir a un proveedor de servicios de Recuperación de Datos fiable, como Stellar Recuperación de Datos Services. Los expertos de Stellar realizan una recuperación de Datos segura de las unidades SSD averiadas en una sala blanca de clase 100, que es la misma temperatura a la que se fabrica un disco duro. Cuidan hasta el más mínimo detalle para proteger el disco duro de daños mayores y pueden recuperar archivos de unidades SSD averiadas al 100%.
¿Se puede reparar una unidad SSD averiada?
Estos son algunos métodos que puede utilizar para reparar una unidad SSD defectuosa.
#1 Actualizar el firmware del SSD
El firmware de la SSD debe actualizarse para mejorar la seguridad y el rendimiento y para rectificar errores. Sin embargo, existe la posibilidad de que el firmware de la SSD esté dañado. Debido a una actualización del firmware de la SSD corrupta o defectuosa, es posible que tenga problemas para acceder a la unidad y a sus datos. Por lo tanto, intente actualizar el firmware de la SSD siguiendo los siguientes pasos:
- Abra el Administrador de dispositivos a través de la búsqueda de Windows.
- Ahora expanda la categoría Unidades, haga clic con el botón derecho en el controlador y seleccione Propiedades.
- Ahora abra las propiedades del controlador, vaya a la pestaña Detalles y seleccione ID de hardware en el menú desplegable.
- Ahora pulse OK para continuar.
- Ahora utilice una herramienta fiable de actualización del firmware de la SSD para descargar las actualizaciones.
2 Formato SSD
También puede formatear su SSD si tiene un error lógico (dañado, guardado como RAW o inaccesible). Sin embargo, asegúrese de que tiene una copia de seguridad de sus datos o de que los ha recuperado utilizando un software profesional de recuperación de datos. Una vez asegurado esto, puede proceder a formatear su SSD para repararla. Siga los pasos que se indican a continuación:
- Abra la gestión del soporte de datos a través de Inicio.
- Si ahora ve su unidad con el estado “RAW” o “Sin asignar”, haga clic con el botón derecho sobre ella y seleccione la opción Formatear.
- En el siguiente aviso, seleccione Sistema de archivos y haga clic en Formato rápido > Inicio.
- Una vez finalizado el proceso, cierre la ventana y compruebe si puede acceder a su SSD.
#3 Ejecute CHKDSK
Si su unidad SSD está dañada o tiene sectores defectuosos, es posible que no funcione correctamente, dando lugar a errores BSoD, errores de arranque o incluso fallos del sistema. Por lo tanto, puede ejecutar el comando CHKDSK para comprobar y arreglar la corrupción de la unidad. Tenga en cuenta, sin embargo, que CHKDSK no sólo marca los sectores defectuosos y arregla la corrupción, sino que también impide que Windows guarde datos de estos sectores defectuosos, lo que puede provocar la pérdida de datos.
- Ejecute el símbolo del sistema como administrador, escriba CHKDSK /f/r D: y pulse Intro. (Sustituya D: por la letra de su unidad).
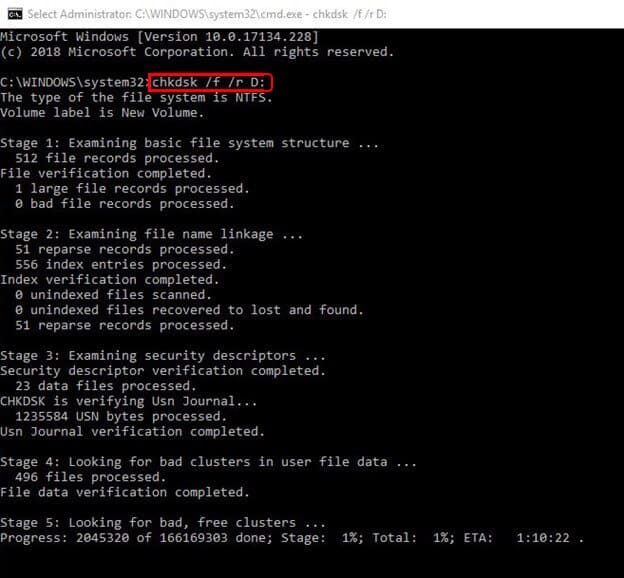
- El proceso de escaneado puede tardar algún tiempo. A continuación, cierre la ventana y compruebe si ahora puede acceder a la unidad.
#4 Restaurar MBR
A veces el Master Boot Record (MBR) puede estar dañado, lo que puede dañar toda la tabla de particiones de la unidad SSD, provocando su fallo. Puede restaurar el MBR con los siguientes pasos:
- Abra el símbolo del sistema y ejecútelo como administrador.
- Introduzca los siguientes comandos en la ventana ampliada y pulse la tecla Intro.
Bootrec/FIXMBR
Bootrec/FIXBOOT
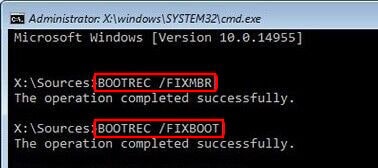
- Deje que finalice el proceso. A continuación, cierre la ventana. Por último, compruebe si se puede acceder a la unidad.
Consejos para evitar fallos en las unidades SSD
- Manipule la SSD con cuidado para evitar una caída brusca y guárdela en un lugar seguro.
- Mantenga activado el comando TRIM en ordenadores con unidades SSD, ya que mejora el rendimiento de las mismas. Sin embargo, como se sugiere, debe desactivarlo si desea realizar una recuperación de datos para una SSD defectuosa.
- Evite el sobrecalentamiento de la unidad SSD. Asegure una buena refrigeración en su sistema.
- Consiga un SAI (sistema de alimentación ininterrumpida) para proteger la unidad SSD de subidas y bajadas repentinas de tensión.
- Asegúrese de dejar siempre vacía al menos una parte de la unidad SSD. No añada más datos si se han borrado algunos archivos. Esto sobrescribirá los datos y las posibilidades de recuperarlos serán menores.
- Realice copias de seguridad de los datos SSD con regularidad. Cuando cree una copia de seguridad, siga el concepto de tres generaciones (al menos tres copias).
PREGUNTAS FRECUENTES
1. ¿cómo puedo restaurar una unidad SSD dañada?
Puede recuperar los datos de una unidad SSD dañada utilizando un software especializado en recuperación de Datos como Stellar Recuperación de Datos Professional. El software escanea a fondo la unidad dañada o inaccesible y encuentra los datos perdidos o desaparecidos.
2. ¿con qué frecuencia se producen fallos en las unidades SSD?
Los estudios demuestran que más del 20% de las unidades SSD desarrollan errores no corregibles en un plazo de cuatro años y que entre el 30% y el 80% desarrollan bloques defectuosos. Todos estos errores pueden perjudicar el almacenamiento de datos y provocar un fallo real.
3. ¿cómo puedo solucionar el error “SSD no se muestra”?
Que el SSD no se muestre no es un error muy común. Sin embargo, las razones pueden ser comunes, por ejemplo, controladores obsoletos o defectuosos, sistemas de archivos corruptos, SSD no inicializado y más. Puede solucionar el error de la siguiente manera:
- Comprobación de la pantalla SSD en la BIOS
- Actualización del controlador de memoria
- Formatear el SSD con el sistema de archivos NT
- Inicializar SSD
- Ejecución de la herramienta de diagnóstico de memoria de Windows
- Asignación de la letra de unidad para la SSD
4. ¿qué es mejor, SSD o Disco Duro?
Los Discos Duros (Disco Duro) y las Unidades de Estado Sólido (SSD) son medios de almacenamiento populares utilizados por la mayoría de la gente. Sin embargo, cuando se trata de la comparación entre SSD y Disco Duro, debe tener en cuenta algunos factores importantes como la tecnología avanzada, el rendimiento superior, la larga vida útil y la seguridad de los datos. Las SSD son superiores a las HDD en todos estos aspectos.
Was this article helpful?
