Comment exécuter le vérificateur de fichiers système (SFC) dans Windows 10 ?
Résumé: Apprenez à exécuter la commande SFC scannow pour corriger les erreurs fonctionnelles dans les fichiers système. Nous avons mentionné les étapes qui vous aideront à exécuter cette commande en mode en ligne et hors ligne (sans échec).
Contents
Votre système Windows peut connaître un dysfonctionnement, une panne complète ou une erreur BSOD à tout moment. Parmi les nombreuses raisons pour lesquelles votre système ne fonctionne pas correctement, les fichiers système manquants ou corrompus peuvent être les principaux coupables. Mais ne vous inquiétez pas ! Windows possède son propre utilitaire de dépannage appelé System File Checker (SFC) qui vérifie la corruption et les autres problèmes des fichiers système et les répare efficacement.
Dans ce blog, nous allons apprendre à exécuter le vérificateur de fichiers système sur Windows 10.
Vous avez peut-être déjà une idée de ce qu’est l’outil SFC, mais nous vous en donnons un aperçu pour une meilleure compréhension.
Vérificateur de fichiers système : Aperçu
Il s’agit d’un utilitaire de dépannage intégré à Windows qui vérifie la corruption des fichiers système. Lorsque vous exécutez la commande SFC/scannow, elle analyse l’intégrité des fichiers système protégés. Une fois le processus d’analyse terminé, et s’il trouve une erreur, il remplace le fichier corrompu, incorrect, modifié ou endommagé par le fichier correct.
Maintenant, passons au processus d’exécution de la commande SFC scannow.
N’oubliez pas que System File Checker vous aide à modifier les fichiers, ce qui peut endommager les fichiers si cela n’est pas fait correctement. Par conséquent, faites une sauvegarde de vos fichiers système avant d’effectuer le scan SFC ou récupérez vos données à l’aide d’un logiciel de récupération de données robuste et gratuit.
Comment exécuter le vérificateur de fichiers système dans Windows 10
Il existe deux façons d’exécuter le System File Checker : (I) le mode en ligne et (II) le mode hors ligne. Suivez les instructions mentionnées ci-dessous pour exécuter avec succès le scan SFC et réparer les versions corrompues ou endommagées des fichiers système.
Étapes pour exécuter la commande SFC Scannow en mode en ligne
Le vérificateur de fichiers système avec la commande Scannow peut résoudre plusieurs erreurs système, notamment les erreurs de l’écran bleu de la mort (BSOD). Suivez les étapes données pour apprendre à exécuter un vérificateur de fichiers système sur Windows 10 :
Appuyez sur Windows + X pour ouvrir le menu Démarrer.
Ensuite, cliquez sur Command Prompt (Admin) pour l’ouvrir. (Vous pouvez aussi trouver Windows PowerShell (Admin) dans la liste à la place).
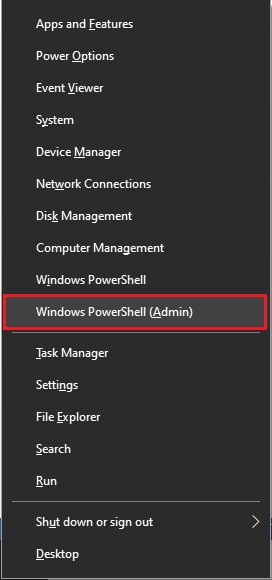
Vous pouvez également taper directement cmd dans la boîte de recherche Windows et exécuter Command Prompt en tant qu’administrateur.
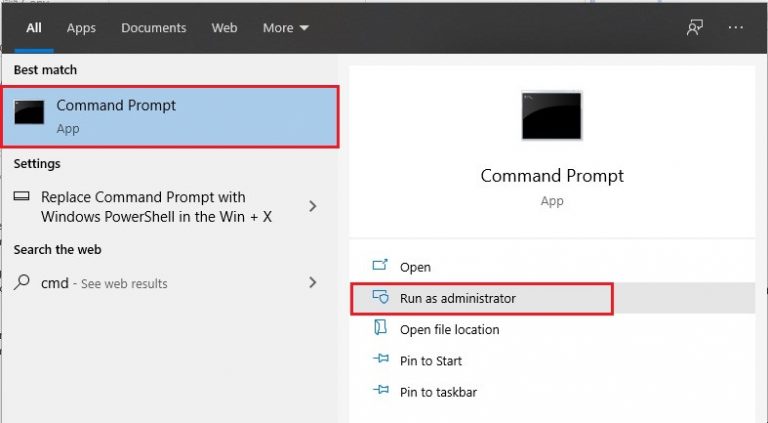
Cliquez sur “Oui” si l’on vous demande la permission d’exécuter l’outil.
Maintenant, si vous êtes un utilisateur de Windows 8, 8.1 ou 10, tapez DISM.exe /Online /Cleanup-image /Restorehealth et appuyez sur Entrée.
Une fois le processus terminé, tapez la commande SFC/scan now et appuyez sur Entrée.
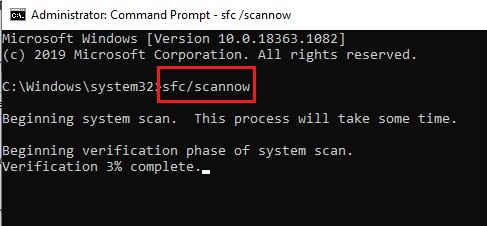
La commande va rechercher les versions corrompues ou endommagées des fichiers système. Cela prendra un certain temps. Veillez à ne pas interrompre le processus pendant l’analyse.
Une fois cela fait, vérifiez si vous recevez l’un des messages suivants sur l’écran :
| La protection des ressources de Windows n’a pas trouvé de violation d’intégrité. (Cela indique qu’il n’y a pas de fichier système manquant ou corrompu). |
| La protection des ressources Windows n’a pas pu effectuer l’opération demandée. (Cela indique des problèmes avec les fichiers système. Exécutez System File Checker en mode sans échec pour résoudre ce problème. En outre, assurez-vous que les dossiers PendingDeletes et PendingRenames restent sous %WinDir%\WinSxS\Temp). |
| La protection des ressources Windows a trouvé des fichiers corrompus et les a réparés avec succès. Les détails sont inclus dans le fichier CBS.Log %WinDir%\Logs\CBS\CBS.log. (Cela signifie que les fichiers système défectueux sont réparés. |
| La protection des ressources Windows a trouvé des fichiers corrompus mais n’a pas pu en réparer certains. Les détails sont inclus dans le fichier CBS.Log %WinDir%\Logs\CBS\CBS.log. (Cela signifie que vous devrez réparer les fichiers corrompus manuellement. Vous pouvez consulter les détails du processus du vérificateur de fichiers système pour localiser les fichiers corrompus et les remplacer par une bonne copie connue du fichier). |
Etapes pour exécuter la commande SFC Scannow en mode déconnecté (Safe)
Si vous rencontrez des problèmes lors de l’exécution du scan SFC en mode en ligne, essayez de l’exécuter en mode hors ligne (sécurisé). Suivez les étapes indiquées :
Appuyez sur Windows + R pour ouvrir la boîte de dialogue Exécuter.
Dans la boîte de dialogue Exécuter, tapez msconfig pour ouvrir Configurations système.
Accédez à l’onglet Boot et sélectionnez Safe Boot > Minimal.
Cliquez ensuite sur Appliquer > OK.
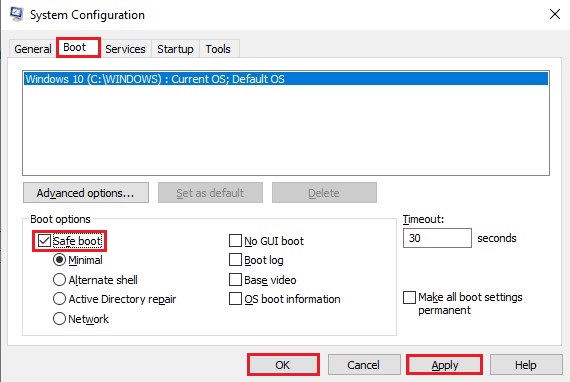
Vous pouvez également choisir d’entrer en mode sans échec et de lancer un scan SFC en suivant les étapes indiquées :
Ouvrez Paramètres système > Mise à jour et sécurité.
Maintenant, naviguez vers Recovery, et sous le Démarrage avancé, cliquez sur Redémarrer maintenant.
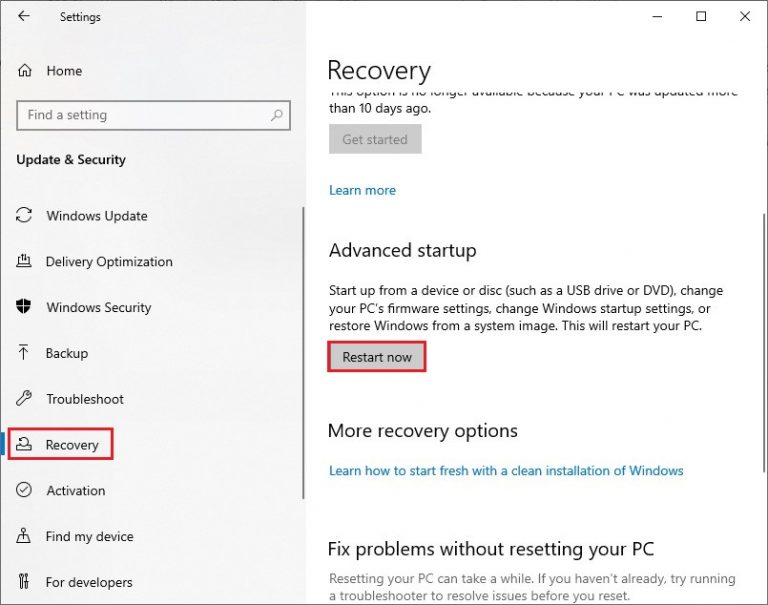
Le système va redémarrer, et vous arriverez à l’écran de dépannage.
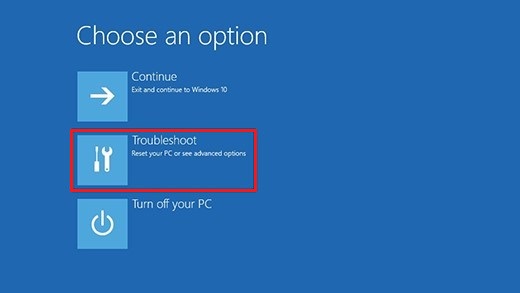
Maintenant, sélectionnez Options avancées > Invite de commande.
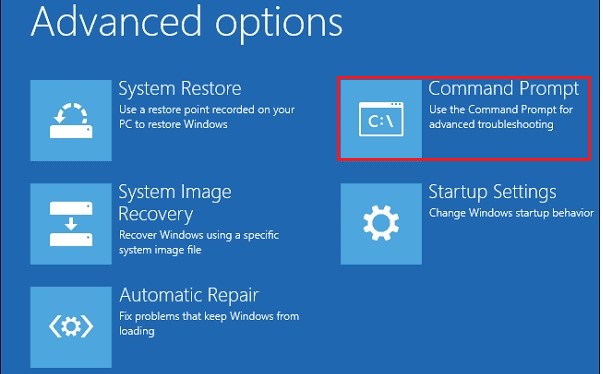
Dans l’invite de commande, tapez la commande DISM mentionnée ci-dessus, puis exécutez la commande d’analyse SFC.
Laissez le processus se terminer, car cela peut prendre un certain temps.
Une fois cela fait, redémarrez votre système normalement.
Vous rencontrez des erreurs lors de l’exécution de la commande SFC Scannow ?
Vous pouvez rencontrer certaines erreurs SFC courantes en appliquant cette méthode. Vérifiez si vous avez rencontré l’une des erreurs suivantes et leurs solutions :
SFC /scannow ne se termine pas – s’arrête à 73% – Corrigez-le en exécutant d’abord l’outil DISM (Deployment Image Service Management) avec les commandes Dism.exe /online /cleanup-image /scanhealth et Dism.exe /online /cleanup-image /restorehealth respectivement dans le MODE SAFE. Une fois cela fait, exécutez le vérificateur de fichiers système.
SFC /scannow a gelé Windows 10 – Pour résoudre ce problème, restaurez votre PC en utilisant System Restore et redémarrez votre système pour vérifier si cela résout l’erreur.
Le scan SFC ne passe pas la vérification – Cela peut être dû à des fichiers corrompus. Vous pouvez donc d’abord exécuter la commande DISM, puis l’outil System File Checker pour réparer les fichiers système manquants ou corrompus.
SFC -scannow failure – Cette erreur peut se produire en raison de fichiers système corrompus. Vous pouvez exécuter l’outil DISM avant la commande d’analyse SFC. Si l’erreur n’est pas résolue, effectuez une installation propre de Windows 10.
Dans ce blog, nous avons expliqué comment exécuter la commande SFC scannow sous Windows 10. Les méthodes pour exécuter System File Checker en mode en ligne et hors ligne (Safe) sont bien décrites ci-dessus. Cependant, ce processus nécessite de modifier/modifier les fichiers système, assurez-vous que vous avez déjà une sauvegarde de vos données système avant d’exécuter ce processus. Vous pouvez également utiliser un logiciel de récupération de données puissant, tel que le logiciel Stellar Free Data Recovery pour récupérer les données. Il prend en charge la récupération à partir des PC/ordinateurs portables Windows et des périphériques de stockage externes.
De plus, vous pouvez parfois être confronté à des erreurs lors de l’exécution du System File Checker, comme mentionné ci-dessus. Lisez donc les solutions proposées pour vous débarrasser de ces erreurs d’analyse SFC.





